
A hálózati erőforrások összetettségének növekedésével a címtárszolgáltatások egyre fontosabbá váltak az informatikai infrastruktúra kezelésében. Nincs nagyobb nevű címtárszolgáltatás, mint az Active Directory. A Microsoft címtárszolgáltatása a hálózati rendszergazdák körében alapvető eszközzé vált. Ebben az Active Directory bemutatóban megvizsgáljuk, hogy mi az Active Directory, hogyan kell használni, és az olyan Active Directory eszközöket, mint a SolarWinds Access Rights Manager. A megtanulható témakörök:
- Mi az Active Directory?
- Mit csinál az Active Directory?
- How to Set Up Active Directory
- How to Use Active Directory: Tartományvezérlő beállítása, címtárfelhasználók létrehozása
- Active Directory eseményeinek figyelése
- Bizalmi kapcsolatok (és bizalmi típusok)
- Az Active Directory fák és fák áttekintése
- Active Directory jelentéskészítés (SolarWinds Access Rights Managerrel)
- Hogyan találjuk meg a fióklezárások forrását az Active Directoryban
- Mi az Active Directory?
- Mire képes az Active Directory?
- How to Setup Active Directory (with RSAT)
- Az Active Directory használata: A tartományvezérlő beállítása, címtárfelhasználók létrehozása
- Active Directory eseményeinek figyelése
- Az Active Directory erdők és fák áttekintése
- Bizalmi kapcsolatok (és bizalmi típusok)
- Active Directory Reporting with SolarWinds Access Rights Manager (FREE TRIAL)
- Hogyan keressük meg a fióklezárások forrását az Active Directoryban
- Active Directory bemutató: Az alapok
- Active Directory GYIK
- Mi a különbség az Active Directory és a tartományvezérlő között?
- Hogyan lehet engedélyezni az Active Directory biztonsági ellenőrzését?
- Mi a különbség az Active Directory és az LDAP között?
- Mi az Active Directory és az egyszeri bejelentkezés, és mi a különbség köztük?
- Telepíthető az Active Directory az ügyfél operációs rendszerekre?
Mi az Active Directory?
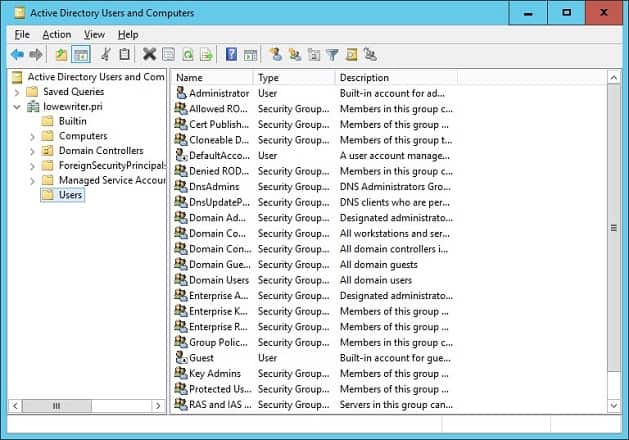
Az Active Directory egy olyan címtárszolgáltatás vagy konténer, amely a helyi hálózati környezet adatobjektumait tárolja. A szolgáltatás hierarchikus struktúrában rögzíti a felhasználók, eszközök, alkalmazások, csoportok és eszközök adatait.
Az adatok struktúrája lehetővé teszi, hogy egy helyről megtaláljuk a hálózathoz kapcsolódó erőforrások adatait. Az Active Directory lényegében úgy működik, mint a hálózat telefonkönyve, így az eszközök könnyen kereshetők és kezelhetők.
Mire képes az Active Directory?
A vállalatok számos okból használják az Active Directoryhoz hasonló címtárszolgáltatásokat. A fő ok a kényelem. Az Active Directory lehetővé teszi a felhasználók számára, hogy egy helyről jelentkezzenek be és kezeljenek különféle erőforrásokat. A bejelentkezési hitelesítő adatok egységesek, így könnyebben kezelhet több eszközt anélkül, hogy minden egyes gép eléréséhez meg kellene adni a fiók adatait.
How to Setup Active Directory (with RSAT)
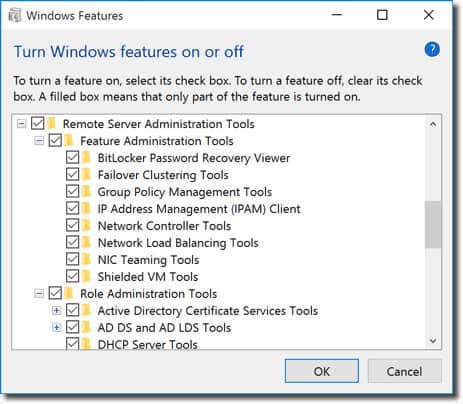
A kezdéshez először is meg kell győződnie arról, hogy telepítve van a Windows Professional vagy a Windows Enterprise, különben nem tudja telepíteni a Remote Server Administration Tools (Távoli kiszolgálófelügyeleti eszközök) programot. Ezután tegye a következőket:
A Windows 10 1809-es verziója esetén:
- Jobb egérgombbal kattintson a Start gombra, és válassza a Beállítások > Alkalmazások > Opcionális funkciók kezelése > Funkció hozzáadása.
- Ezután válassza az RSAT-ot: Active Directory tartományi szolgáltatások és Lightweight Directory eszközök.
- Végül válassza a Telepítés lehetőséget, majd a telepítés befejezése után lépjen a Start > Windows felügyeleti eszközök menüpontra az Active Directory eléréséhez.
Windows 8 (és a Windows 10 1803-as verziója)
- Töltse le és telepítse az eszközének megfelelő Server Administrator Tools verziót: Windows 8, Windows 10.
- Ezután kattintson a jobb gombbal a Start gombra, majd válassza a Vezérlőpult > Programok > Programok és funkciók > Windows funkciók be- vagy kikapcsolása
- Lépjen lefelé, és kattintson a Távoli szerverfelügyeleti eszközök lehetőségre.
- Kattintson a Szerepkör-felügyeleti eszközökre.
- Kattintson az AD DS és AD LDS eszközökre, és ellenőrizze, hogy az AD DS eszközök be van-e jelölve.
- Nyomja meg az Ok gombot.
- Az Active Directory eléréséhez lépjen a Start menüben a Start > Felügyeleti eszközök pontra.
Az Active Directory használata: A tartományvezérlő beállítása, címtárfelhasználók létrehozása
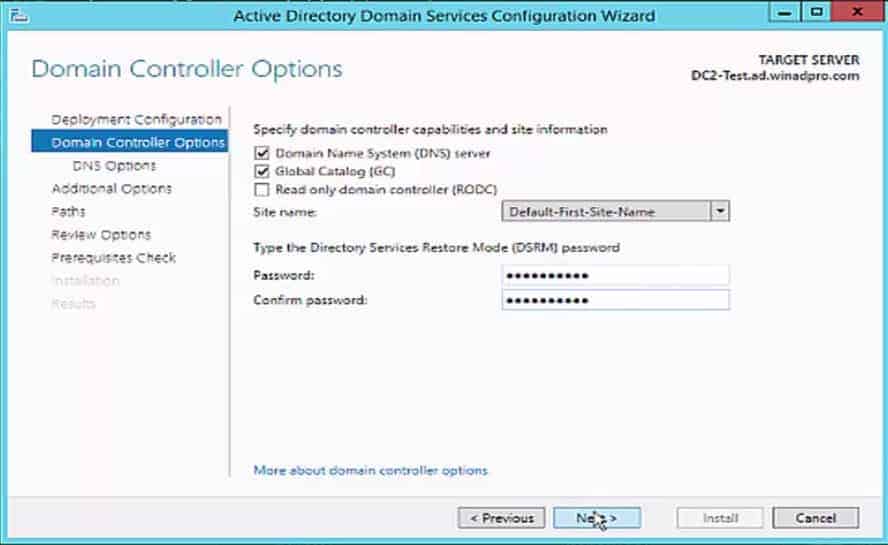
How to Setup A Domain Controller
Az Active Directory használatakor az egyik első teendő a tartományvezérlő beállítása. A tartományvezérlő egy központi számítógép, amely válaszol a hitelesítési kérelmekre, és hitelesíti a hálózat többi számítógépét. A tartományvezérlő tárolja az összes többi számítógép és nyomtató bejelentkezési hitelesítő adatait.
A többi számítógép a tartományvezérlőhöz csatlakozik, így a felhasználó minden eszközt egy helyről tud hitelesíteni. Ennek előnye, hogy a rendszergazdának nem kell több tucat bejelentkezési hitelesítő adatot kezelnie.
A tartományvezérlő beállítása viszonylag egyszerű. Rendeljen statikus IP-címet a tartományvezérlőhöz, és telepítse az Active Directory tartományi szolgáltatásokat vagy ADDS-t. Most kövesse az alábbi utasításokat:
- Nyissa meg a Kiszolgálókezelőt, és kattintson a Szerepkörök összefoglalása > Szerepkörök és funkciók hozzáadása
- Kattintson a Tovább gombra.
- Válassza a Távoli asztali szolgáltatások telepítését, ha virtuális gépen telepíti a tartományvezérlőt, vagy válassza a szerepkör- vagy funkcióalapú telepítést.
- Válasszon ki egy kiszolgálót a kiszolgálókészletből.
- Válassza ki az Active Directory tartományi szolgáltatásokat a listából, és kattintson a Tovább gombra.
- Hagyja bejelölve a Funkciókat alapértelmezés szerint, és nyomja meg a Tovább gombot.
- Kattintson a Célkiszolgáló automatikus újraindítására, ha szükséges, és kattintson a Telepítés gombra. A telepítés befejezése után zárja be az ablakot.
- Az ADDS szerepkör telepítése után a Kezelés menü mellett megjelenik egy értesítés. Nyomja meg a Promote this server into a domain controller.
- Most kattintson az Add a new forest gombra, és adjon meg egy Root domain nevet. Nyomja meg a Tovább gombot.
- Válassza ki a kívánt tartományi működési szintet, és adjon meg egy jelszót a Type the Directory Services Restore Mode (DSRM password) szakaszba. Kattintson a Tovább gombra.
- A DNS beállítások oldal megjelenésekor kattintson ismét a Tovább gombra.
- Adjon meg egy tartományt a NetBios tartománynév mezőbe (lehetőleg a gyökértartomány nevével megegyezőt). Nyomja meg a Next (Tovább) gombot.
- Válasszon ki egy mappát az adatbázis és a naplófájlok tárolására. Kattintson a Tovább gombra.
- A befejezéshez nyomja meg a Telepítés gombot. A rendszer most újraindul.
Az Active Directory felhasználók létrehozása
A felhasználók és a számítógépek a két legalapvetőbb objektum, amelyeket az Active Directory használata során kezelni kell. Ebben a részben azt nézzük meg, hogyan hozhatunk létre új felhasználói fiókokat. A folyamat viszonylag egyszerű, és a felhasználók kezelésének legegyszerűbb módja az Active Directory-felhasználók és számítógépek vagy ADUC eszköz, amely a Távoli kiszolgálófelügyeleti eszközök vagy RSAT csomaghoz tartozik. Az ADUC-ot az alábbi utasításokat követve telepítheti:
Az ADUC telepítése a Windows 10 1809-es és újabb verzióján:
- Jobb gombbal kattintson a Start gombra, majd kattintson a Beállítások > Alkalmazások, majd az Opcionális funkciók kezelése > Funkció hozzáadása
- Válassza ki az RSAT-ot: Active Directory tartományi szolgáltatások és Lightweight Directory eszközök.
- Válassza a Telepítés lehetőséget, és várja meg a telepítés befejezését.
- A funkció eléréséhez lépjen a Start > Windows felügyeleti eszközök menüpontra.
Az ADUC telepítése Windows 8 és Windows 10 1803-as vagy alacsonyabb verzióján:
- Töltse le és telepítse a Windows verziójához tartozó Távoli kiszolgálói rendszergazda eszközeit. Ezt az alábbi linkek egyikéről teheti meg itt:
Távoli kiszolgálói rendszergazda eszközök Windows 10, Távoli kiszolgálói rendszergazda eszközök Windows 8 vagy Távoli kiszolgálói rendszergazda eszközök Windows 8.1 számára.
- Jobb gombbal kattintson a Start > Vezérlőpult > Programok > Programok és funkciók > Windows funkciók be- vagy kikapcsolása.
- Görgessen lefelé, és válassza a Távoli kiszolgálófelügyeleti eszközök lehetőséget.
- Tágítsa ki a Szerepkör-felügyeleti eszközök > AD DS és AD LDS eszközök lehetőséget.
- Pipálja ki az AD DS eszközöket, és nyomja meg az Ok gombot.
- Menjen a Start > Felügyeleti eszközök menüpontra, és válassza az Active Directory felhasználók és számítógépek lehetőséget.
Új felhasználók létrehozása az ADUC segítségével
- Nyissa meg a Kiszolgálókezelőt, lépjen az Eszközök menübe, és válassza az Active Directory felhasználók és számítógépek menüpontot.
- Tágítsa ki a tartományt, és kattintson a Felhasználók gombra.
- Jobb egérgombbal kattintson a jobb oldali ablaktáblára, és nyomja meg az Új > Felhasználó gombot.
- Az Új objektum-felhasználó mező megjelenésekor adja meg a Keresztnév, Vezetéknév, Felhasználó bejelentkezési neve, majd kattintson a Tovább gombra.
- Adjon meg egy jelszót, és nyomja meg a Tovább gombot.
- Kattintson a Befejezés gombra.
- Az új felhasználói fiók az ADUC Felhasználók szakaszában található.
Active Directory eseményeinek figyelése
Az Active Directory-t, mint az infrastruktúra minden formáját, a védelem fenntartásához figyelni kell. A címtárszolgáltatás felügyelete elengedhetetlen a kibertámadások megelőzéséhez és a legjobb végfelhasználói élmény biztosításához a felhasználók számára.
A következőkben felsorolunk néhányat a legfontosabb hálózati események közül, amelyekre érdemes odafigyelni. Ha ezen események bármelyikét észleli, akkor minél előbb vizsgálja meg a továbbiakat, hogy megbizonyosodjon arról, hogy szolgáltatása nem került veszélybe.
| Folyamatos Windows eseményazonosító | Múltbeli Windows eseményazonosító | leírás |
|---|---|---|
| 4618 | N/A | Egy biztonsági eseménymintát ismert fel. |
| 4649 | N/A | Egy visszajátszási támadást észleltek (potenciálisan hamis pozitív). |
| 4719 | 612 | Egy rendszerellenőrzési házirend megváltozott. |
| 4765 | N/A | SID előzmények hozzáadása egy fiókhoz. |
| 4766 | N/A | Az SID előzmények fiókhoz való hozzáadásának kísérlete sikertelen volt. |
| 4794 | N/A | Kísérlet a címtárszolgáltatások visszaállítási módjának elindítására. |
| 4897 | 801 | A szerepkörök elkülönítése engedélyezve. |
| 4964 | N/A | Speciális csoportok új bejelentkezést kaptak. |
| 5124 | N/A | A biztonság frissült az OCSP válaszadó szolgáltatáson. |
| N/A | 550 | Potenciális DoS támadás. |
| 1102 | 517 | Az ellenőrzési naplót törölték. |
Az Active Directory erdők és fák áttekintése
Az erdő és a fa két olyan kifejezés, amelyet sokat fog hallani az Active Directoryban való elmélyülés során. Ezek a kifejezések az Active Directory logikai felépítésére utalnak. Röviden, a fa egy olyan egység, amely egyetlen tartományt vagy objektumcsoportot tartalmaz, amelyet gyermektartományok követnek. Az erdő a tartományok egy csoportja. Ha több fát csoportosítunk, akkor azok erdővé válnak.
Az erdőben lévő fák bizalmi kapcsolaton keresztül kapcsolódnak egymáshoz, ami lehetővé teszi a különböző tartományok számára az információ megosztását. Minden tartomány automatikusan megbízik egymásban, így ugyanazokkal a fiókadatokkal érheti el őket, amelyeket a gyökértartományban használt.
Minden erdő egyetlen egységes adatbázist használ. Logikailag az erdő a hierarchia legfelső szintjén helyezkedik el, a fa pedig a hierarchia alján. A hálózati rendszergazdák egyik kihívása az Active Directoryval való munka során az erdők kezelése és a címtár biztonságban tartása.
Egy hálózati rendszergazdának például az a feladata, hogy válasszon az egy erdő vagy a több erdő kialakítás között. Az egy erdőből álló kialakítás egyszerű, alacsony költségű és könnyen kezelhető, mivel csak egy erdő alkotja az egész hálózatot. Ezzel szemben a több erdőből álló kialakítás a hálózatot különböző erdőkre osztja, ami jó a biztonság szempontjából, de bonyolultabbá teszi az adminisztrációt.
Bizalmi kapcsolatok (és bizalmi típusok)
Amint már említettük, a bizalmi kapcsolatok a tartományok közötti kommunikáció megkönnyítésére szolgálnak. A bizalmi kapcsolatok lehetővé teszik a hitelesítést és az erőforrásokhoz való hozzáférést két entitás között. A bizalmi kapcsolatok lehetnek egyirányúak vagy kétirányúak. Egy bizalmon belül a két tartomány egy megbízó és egy megbízható tartományra oszlik.
Egyirányú bizalom esetén a megbízó tartomány hozzáfér a megbízható tartomány hitelesítési adataihoz, így a felhasználó hozzáférhet a másik tartomány erőforrásaihoz. Kétirányú bizalom esetén mindkét tartomány elfogadja a másik hitelesítési adatait. Egy erdőn belül minden tartomány automatikusan megbízik egymásban, de különböző erdőkben lévő tartományok között is létrehozhat megbízhatósági kapcsolatokat az információk átadása érdekében.
A megbízhatósági kapcsolatokat az Új megbízhatósági kapcsolatok varázslóval hozhatja létre. Az Új bizalmi kapcsolatok varázsló egy konfigurációs varázsló, amely lehetővé teszi új bizalmi kapcsolatok létrehozását. Itt megtekintheti a meglévő bizalmi kapcsolatok tartománynevét, bizalmi kapcsolatok típusát és tranzitív állapotát, és kiválaszthatja a létrehozni kívánt bizalmi kapcsolat típusát.
Bizalmi kapcsolatok típusai
Az Active Directoryban többféle bizalmi kapcsolat típus létezik. Ezeket az alábbi táblázatban soroltuk fel:
| Trust Type | Transit Type | Direction | Default? | leírás | |
|---|---|---|---|---|---|
| Szülő és gyermek | Tranzitív | Kétirányú | Igen | A szülő és gyermek bizalom akkor jön létre, amikor egy gyermek tartományt adunk a tartományfához. | |
| Fa gyökere | Tranzitív | Kétirányú | Igen | A fa-gyökér bizalom akkor jön létre, amikor egy tartományfát létrehoznak egy erdőben. | |
| Külső | Nem átmenetileg | Egyirányú vagy kétirányú | Nem | Elérést biztosít egy olyan Windows NT 4.0 tartomány vagy egy másik erdőben található tartomány erőforrásaihoz, amelyet nem támogat egy erdei megbízhatóság. | |
| Realm | Tranzitív vagy nem tranzitív | Egyirányú vagy kétirányú | Nem | Egy nem Windows Kerberos birodalom és egy Windows Server 2003 tartomány közötti bizalmi kapcsolat kialakítása. | |
| erdő | Tranzitív | Egyirányú vagy kétirányú | Nem | Megosztja az erőforrásokat az erdők között. | |
| Rövidítés | Tranzitív | Egyirányú vagy kétirányú | Nem | Rövidíti a felhasználók bejelentkezési idejét két tartomány között egy Windows Server 2003 erdőben. |
Active Directory Reporting with SolarWinds Access Rights Manager (FREE TRIAL)
Az Active Directoryra vonatkozó jelentések készítése elengedhetetlen a teljesítmény optimalizálásához és a jogszabályi megfelelés betartásához. Az egyik legjobb Active Directory jelentési eszköz a SolarWinds Access Rights Manager (ARM). Az eszközt azért hozták létre, hogy növelje az átláthatóságot a címtári jogosultságok használatának és kezelésének módjára vonatkozóan. Például megtekintheti a nem biztonságos konfigurációkkal rendelkező fiókokat és a hitelesítő adatokkal való visszaéléseket, amelyek kibertámadásra utalhatnak.


Egy harmadik féltől származó eszköz, például a SolarWinds Access Rights Manager használata azért előnyös, mert olyan információkat és funkciókat biztosít, amelyekhez közvetlenül az Active Directory segítségével sokkal nehezebb vagy lehetetlen hozzáférni.
A jelentések készítése mellett automatikusan törölheti a kiberbűnözők által célba vett inaktív vagy lejárt fiókokat. A SolarWinds Access Rights Manager ára 3.444 dollártól (2.829 font) indul. Van egy 30 napos ingyenes próbaverzió is, amelyet letölthet.
SolarWinds Access Rights Manager Download 30- day FREE Trial
See also: Hozzáférési jogok kezelése
Hogyan keressük meg a fióklezárások forrását az Active Directoryban
A fióklezárások megtalálásának legegyszerűbb módja az Active Directoryban a Windowsba beépített eseménynéző használata. Az Active Directory minden egyes műveletéhez Windows eseményüzeneteket generál, ezért az első feladat a megfelelő eseménynapló felkutatása.
- Nyisson meg egy PowerShell ablakot a Windows billentyű és az R billentyű együttes lenyomásával. A Futtatás felugró ablakba írja be a powershell parancsot, majd nyomja le az ENTER billentyűt.
- A parancssorba írja be a (get-addomain).pdcemulator
- Jegyezze fel a PCD Emulator tartományvezérlő címét, amely a következő sorban fog megjelenni.
- A PowerShell ablak bezárásához írja be az exit billentyűt.
- A Windows operációs rendszerbe beépített szabványos eseménynapló-megjelenítő segít a fiókzárlatok megtalálásában.
- Menjen a PDC emulátornak nevezett DC-re.
- Nyissa meg az eseménynézegetőt úgy, hogy a Start menüben kibővíti a Windows Felügyeleti eszközök menüpontot, majd az almenüben az Eseménynéző bejegyzésre kattint.
- Az eseménynézőben a bal oldali menüfában bontsa ki a Windows naplók csomópontot. Kattintson a Biztonság menüpontra. Az Eseménynéző középső paneljében megjelenik a Biztonsági események listája.
- Az Eseménynéző jobb oldali paneljében kattintson az Aktuális napló szűrése gombra, amely egy felugró ablakot nyit meg.
- Az Eseményazonosítók mezőben az <Minden eseményazonosító> helyett a 4740-es értéket használja.
- Válasszon ki egy időhorizontot az űrlap tetején található Naplózott legördülő listában.
- Választhatóan adjon meg egy felhasználónevet vagy egy állomásnevet, ha kifejezetten egy adott felhasználó vagy erőforrás kizárását keresi.
- NYomja meg az OK gombot.
- Dupla kattintás arra a naplóbejegyzésre, amely az Önt érdeklő felhasználóhoz vagy erőforráshoz kapcsolódik, és amelynek az időbélyege megegyezik azzal a pillanattal, amikor Ön szerint a kizárás történt. Ez megnyitja az eseményjelentést.
Az eseményjelentés megmutatja a kizárt felhasználót, a számítógépet, amelyen az esemény történt, valamint a forrást vagy a kizárás okát.
Active Directory bemutató: Az alapok
Active Directory az egyik legjobb eszköz a hálózat erőforrásainak kezelésére. Ebben a cikkben csak a felszínét karcoltuk az eszközben rejlő lehetőségeknek. Ha Active Directory-t használ, ne feledje, hogy ez egy potenciális belépési pont a kibertámadók számára. A legfontosabb címtáresemények feljegyzése és a címtárfigyelő használata nagyban hozzájárul a rosszindulatú támadások kockázatának minimalizálásához és a szolgáltatás elérhetőségének védelméhez.
Active Directory GYIK
Mi a különbség az Active Directory és a tartományvezérlő között?
Active Directory egy hitelesítési rendszer. A tartomány olyan objektumok gyűjteménye, amelyek felhasználók, számítógépek és eszközök, amelyek hozzáférési jogait ugyanabban az Active Directory adatbázisban kezelik. A tartományvezérlő a hitelesítéskezelő rendszer, amely az Active Directory funkcióit valósítja meg a tartomány adatbázis-objektumain.
Hogyan lehet engedélyezni az Active Directory biztonsági ellenőrzését?
Az Active Directory biztonsági ellenőrzésének elindításához:
- Logoljon be rendszergazdaként a Windows Server rendszerbe.
- Menjen a Start gombra, kattintson a Felügyeleti eszközökre, és válassza a Csoportházirend-kezelő konzolt.
- Lépjen az ellenőrizni kívánt tartományra/OU-ra.
- Kattintson a jobb gombbal a csoportházirend-objektumra, és válassza a Szerkesztés lehetőséget. Ez megnyitja a csoportházirend-kezelő szerkesztőt.
- A bal oldali fa menüben bontsa ki a Számítógép konfigurációja, majd a Házirendek, bontsa ki a Windows beállítások, majd a Biztonsági beállítások, végül a Helyi házirendek menüpontot. Kattintson az Ellenőrzési házirendek elemre.
- A szerkesztő főpaneljén kattintson az Objektumhozzáférés ellenőrzése elemre, és válassza ki a Sikeres és a Sikertelen opciót is.
- Kattintson a Címtárszolgáltatáshoz való hozzáférés ellenőrzése elemre, és válassza ki a Sikeres és a Sikertelen opciót is.
Mi a különbség az Active Directory és az LDAP között?
A Lightweight Directory Access Protocol (LDAP) egy nyílt szabvány, amely a hozzáférési jogok kezelését írja elő. Az Active Directory egy hozzáférési jogokat kezelő rendszer, amelyet a Microsoft írt. Az Active Directory az LDAP-ban meghatározott fogalmak továbbfejlesztése.
Mi az Active Directory és az egyszeri bejelentkezés, és mi a különbség köztük?
Az egyszeri bejelentkezés (SSO) minden felhasználónak hozzáférést biztosít több rendszerhez egyetlen hitelesítési eljárással. Az Active Directory (AD) egy olyan hozzáférési jogokat kezelő rendszer, amely képes SSO-környezetet megvalósítani.
Telepíthető az Active Directory az ügyfél operációs rendszerekre?
Nem. Az Active Directory egy szerverfunkció, és a Windows Server operációs rendszerbe van integrálva. Logikailag minden Active Directory-t futtató ügyfél kiszolgálóvá válik.
