 Vill du använda Facebook för annonsering?
Vill du använda Facebook för annonsering?
Vill du veta hur du skapar din första Facebook-annons med Business Manager?
I den här artikeln lär du dig hur du skapar en annons för en Facebook-sida med Facebook Business Manager.
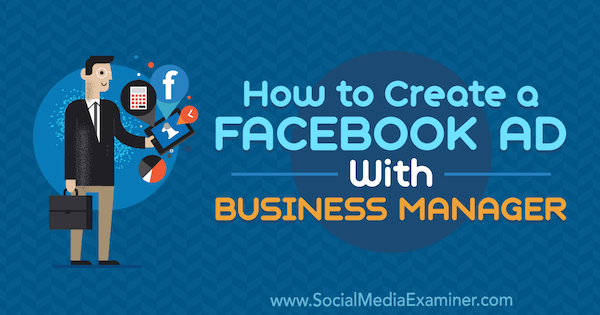
#1: Set Up Facebook Business Manager
Om du inte redan har en personlig Facebook-profil är skapandet av den profilen ditt första steg. Därefter måste du skapa en separat Facebook-sida för ditt företag. När du har skapat en Facebook-sida för ditt företag kan du skapa ett Business Manager-konto så att du kan köra annonser för din sida.
För att börja går du till startsidan för Business Manager och klickar på Skapa konto uppe till höger. Du måste logga in med den e-postadress och det lösenord som du använde för att skapa din personliga Facebook-profil.
Nästan anger du ditt företagsnamn och e-postadress för att skapa ditt Business Manager-konto. När du är klar klickar du på Slutför.


Nu är du redo att lägga till din Facebook-sida till ditt nya konto. Klicka på Lägg till sida på startsidan för Business Manager.



I nästa fönster klickar du på Lägg till sida under Lägg till en egen sida. Välj sedan din Facebook-sida och klicka på Lägg till sida. Din sida läggs nu till i Business Manager.


Nästan måste du lägga till ditt annonskonto på Facebook. På startskärmen i Business Manager klickar du på knappen Lägg till annonskonto.


Därifrån kan du antingen lägga till ett befintligt annonskonto eller skapa ett nytt annonskonto.


Om du skapar ett nytt annonskonto använder du ditt företagsnamn när du ombeds namnge ditt nya konto. Namnet visas inte offentligt men hjälper dig och eventuella anställda som du lägger till på kontot att identifiera vad det är till för.


När du är klar klickar du på Skapa annonskonto och du har grunden för att börja annonsera via Business Manager.
Hantera anställdas åtkomst till ditt konto för Facebook-annonser
Objektet Affärsinställningar i Facebook Business Manager är ditt främsta verktyg för att hantera administrativa uppgifter relaterade till Facebook-annonser, som att ändra din faktureringsinformation och hantera anställdas åtkomst. Eftersom du just har konfigurerat ditt Business Manager-konto fokuserar det här avsnittet på att ge en anställd åtkomst till företagets Facebook-sida och annonskonto.
För att börja öppnar du Business Manager, klickar på menyikonen uppe till vänster för att öppna menyn som visas nedan och väljer Affärsinställningar till höger.


På sidan Affärsinställningar kontrollerar du att Personer är valt under rubriken Användare till vänster. Till höger visas alla användare som du har lagt till. Om det här är ett nytt konto är du den enda användaren. Om du vill lägga till någon annan klickar du på knappen Lägg till uppe till höger i kolumnen Personer.


Dialogrutan Bjud in personer visas, där du går igenom de inställningar som du kan välja när du lägger till någon till kontot.
Först skriver du in e-postadressen till den person som du vill lägga till. Välj sedan om du vill ge anställd åtkomst eller administratörsåtkomst. Du vill vanligtvis ge anställningsåtkomst, vilket gör att du kan begränsa vilka sidor personen har åtkomst till och vilka åtgärder de kan vidta.


Klicka på Nästa så visas en skärm där du kan ge din anställde åtkomst till alla sidor som är anslutna till ditt Business Manager-konto.
När du ger en anställd åtkomst till en sida kan han/hon skapa inlägg som delas med dina sidans följare och alla som besöker din sida. Om du ger den anställde åtkomst till annonskontot kan de skapa och övervaka annonser via baksidan av din Facebook-sida.


När du är klar med att tilldela åtkomst klickar du på knappen Bjud in och du får en bekräftelse på att inbjudan skickades till den anställdes e-postadress.
#2: Installera Facebook-pixeln
För att ställa in grunderna för Facebook-annonsering måste du också installera Facebook-pixeln på din webbplats. Även om det är frivilligt att använda Facebook-pixeln erbjuder den viktiga fördelar för annonsörer.
Pixeln är en spårningskod som gör det möjligt för Facebook att identifiera personer som besökt din webbplats, skapa anpassade målgrupper av dessa besökare och sedan visa annonser för dessa anpassade målgrupper. (Dessa annonser är en typ av retargeting.) Pixeln kan också hjälpa dig att identifiera potentiella kunder baserat på deras likhet med personer som besöker din webbplats (även kallad lookalike audience).
För att påbörja processen med att lägga till Facebook-pixeln på din webbplats öppnar du Business Manager, klickar på menyikonen uppe till vänster och väljer alternativet Pixlar i kolumnen Mät & Rapport.
![]()
På skärmen som visas klickar du på knappen Skapa en pixel. Innan du skapar pixeln ska du se till att du läser och förstår villkoren för användning av Facebook-pixeln. Kontrollera sedan pixelnamnet och klicka på Skapa när du är klar.
![]()
Facebook tar en stund på sig för att skapa din pixel och visar sedan en dialogruta Installera din pixelkod. Välj den metod du tänker använda för att installera din pixel bland de tre alternativen: med en tagghanterare, manuellt eller genom att maila koden till en utvecklare.
I det här exemplet väljer du alternativet Installera koden manuellt själv. När du har klickat på det alternativet bläddrar du ner för att se pixelkoden som du ska kopiera och klistra in i head-taggen på din webbplats. Om du vill kopiera koden kan du klicka på alternativet Kopiera kod till urklipp.
![]()
Steggen för att lägga till Facebook-pixelkoden på din webbplats beror på hur du har konfigurerat din webbplats. Till exempel skiljer sig sättet att installera pixeln på en WordPress-baserad webbplats från stegen för en Wix-baserad webbplats.
När du har installerat pixeln på din webbplats, bläddrar du ner till botten av dialogrutan Installera pixelkod för att testa om den avfyras på rätt sätt. Du anger helt enkelt din webbplatsadress och klickar på knappen Skicka testtrafik. Om testfunktionens status Ingen aktivitet ännu inte visar någon förändring har du ett problem som du måste felsöka och åtgärda innan du kan använda pixeln för dina annonser.
När din Facebook-pixel fungerar klickar du på knappen Fortsätt.
![]()
Social Media Marketing Society (Ongoing Online Training)

Vill du tryggt säkra din framtid? Är ditt uppdrag att få in mer intäkter, attrahera bättre leads eller öka exponeringen för ditt företag eller dina kunder? Social Media Marketing Society är den ultimata resursen för marknadsförare – en plats där du kan upptäcka nya marknadsföringsidéer, förbättra dina resultat, få stöd och bli oumbärlig. Gå med i tusentals jämnåriga och få fortlöpande utbildning, stöd från proffs och tillgång till en gemenskap av stödjande marknadsförare som förstår din kamp.
ANMÄLJ DIG NU – SÄLJET SLUTAR DEN 24 MARS!
På nästa skärm kan du ställa in spårning av händelser för varje webbsida som en kund besöker. Tänk på en händelse som en åtgärd som kunderna kan vidta på din webbplats. Säg att en kund gör ett köp och sedan ser en tacksida. Om du konfigurerar en pixel för händelsen Köp på tacksidan kan du skilja personer som beställt något från tillfälliga besökare.
Att konfigurera händelser, som händelsen Köp, är viktigt eftersom du sedan kan visa riktade annonser till personer som köpt dina varor eller tjänster, och du kan använda lookalike-grupper för att rikta in dig på potentiella kunder som passar in på profilen för dina nuvarande kunder.
Den händelsemöjlighet som du kan se i dialogrutan Installera pixelkod är Köp, Generera ledtråd, Fullborda registrering, Lägg till i varukorgen och Visa innehåll. Om du vill se den kod som du kopierar och lägger till på en webbsida för att spåra den händelsen klickar du på växelknappen bredvid händelsenamnet.
Här ser du till exempel detaljerna som visas för händelsen Köp.
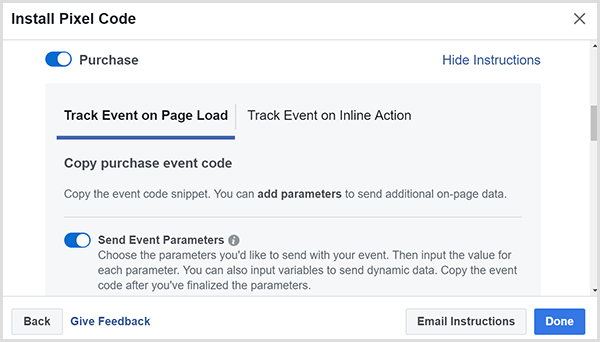
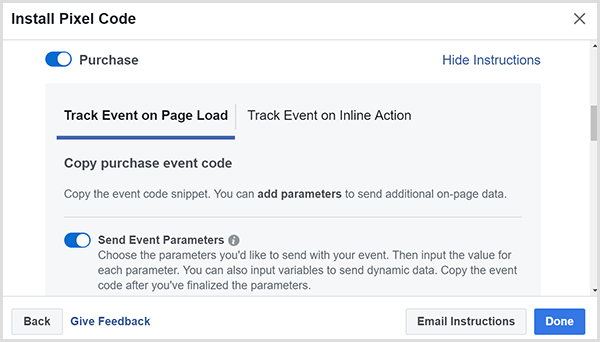
Tip: Om du använder webbläsaren Chrome kan du använda tillägget Facebook Pixel Helper för att se om din pixel fungerar och för att se hur pixeln är implementerad på andra webbplatser. Med det här tillägget kan du identifiera både allmänna pixlar och händelsepixlar på varje webbplats.
![]()
Om din pixel är korrekt installerad börjar du se aktivitet som i det här exemplet för TJ’s Burgers.
![]()
#3: Skapa målgrupper för att rikta in dig på användare
Med verktyget Målgrupper kan du skapa och spara målgrupper som är mest relevanta för ditt varumärke.
För att komma åt det här verktyget öppnar du Business Manager, klickar på menyikonen uppe till vänster och väljer alternativet Audiences i kolumnen Assets.


När du öppnar verktyget Audiences för första gången frågar det vilken typ av målgrupp du vill skapa: anpassad målgrupp, målgrupp som liknar en annan eller sparad målgrupp.


En anpassad målgrupp är baserad på kunder som vidtar åtgärder med ditt varumärke, till exempel interagerar med din Facebook-sida. En lookalike-publik använder artificiell intelligens för att skapa publikgrupper som liknar personer som du redan har kunnat identifiera. Med andra ord hittar en lookalike-publik personer som liknar publikgrupper som du har skapat.
En sparad publik är en publik av personer som delar vissa beteenden, intressen eller demografiska uppgifter. Om du är ett lokalt företag som börjar använda Facebook-annonsering kan en sparad publik vara ett bra sätt att börja visa riktade annonser.
För att skapa en sparad publik klickar du på knappen Skapa en sparad publik och ger din publik ett namn som hjälper dig att identifiera vem den riktar sig till. Därefter kan du välja attribut som du vill inkludera i den sparade målgruppen.
Om du är ett lokalt företag kan du till exempel se till att begränsa målgruppen till personer i ditt område. Baserat på din kunskap om hur långt folk reser för att handla från ditt företag kan du till och med begränsa det till en viss radie, till exempel 10 miles.


Inom platsen kan du rikta in dig på personer som passar in i en viss demografisk grupp eller som har specifika intressen och beteenden. Du hittar de här alternativen under alternativen för platsinriktning, så det är bara att scrolla nedåt för att hitta dem. Om du till exempel äger en pizzeria kan du rikta dig till personer som gillar pizza. Skriv bara ”pizza” i det detaljerade målinriktningsområdet.
Du kan också använda uteslutningar eller lägga till ett andra attribut för att begränsa din målgrupp.


När du klickar på knappen Skapa målgrupp sparas målgruppen och du kan välja att rikta dig till den här målgruppen när du skapar Facebook-annonser.
#4: Skapa en Facebook-annons från ett inlägg på en Facebook-sida
Nu är du redo att skapa själva annonsen. Innan du fortsätter är det viktigt att veta att Facebook Ads Manager kategoriserar varje kampanj på tre olika nivåer. På den högsta nivån, kampanjkategorin, väljer du målet, det vill säga vad du vill att annonsen ska åstadkomma. Vill du ha fler klick, försäljning, videovisningar, genererade leads eller något annat? Sedan ställer du in annonsuppsättningen och själva annonsen.
Om du vill komma igång öppnar du Annonshanteraren.


På fliken Kampanjer klickar du på Skapa.


Nu ombeds du att välja ett mål. Marknadsföringsmålen är uppdelade i medvetenhet (hur många användare du kan få att se ditt inlägg), övervägande (hur många personer du kan intressera för din produkt) och konvertering (i slutändan få personer att köpa dina varor eller tjänster).


Att välja rätt mål beror på din marknadsföringsstrategi. Du kan välja mellan många tillvägagångssätt och det är upp till dig att ta reda på vad som fungerar bäst för ditt företag. Ju dyrare din produkt eller tjänst är, desto mer förtroende måste du bygga upp hos dina potentiella kunder.
När du valt ditt kampanjmål skapar du annonsuppsättningen. På den här nivån väljer du den målgrupp du riktar dig till, väljer placering (var dina annonser kommer att synas med Facebooks annonsplattform), fastställer budgeten och bestämmer när din annons kommer att synas.
För målgruppen kan du välja en målgrupp som du redan har skapat och sparat, eller skapa och spara målgruppen medan du konfigurerar en kampanj.


När du har valt en målgrupp väljer du Redigera placeringar för att se dina alternativ, som inkluderar olika enhetstyper samt alternativ inom Facebook, Instagram och i hela Facebooks Audience Network (bannerannonser med samarbetade webbplatser). När du placerar dina första annonser ska du endast rikta in dig på Facebooks nyhetsflöde. Senare kan du testa hur andra placeringar fungerar för ditt företag.


Nästan bestämmer du hur mycket du vill spendera på att köra din annons och när du vill att annonsen ska synas. Om du inte är säker på hur mycket du ska spendera eller hur länge du ska köra annonsen kan du börja med en låg budget på 30 dollar och köra annonsen i 5 dagar.
När du klickar på Fortsätt skapar du den faktiska annonsen som dina kunder ser när de bläddrar på Facebook. Om du har flera Facebook-sidor, se till att du väljer den sida som är associerad med den annons du vill visa. För din första annons väljer du ett inlägg som du redan har publicerat på din sida.


När du klickar på Bekräfta för att skapa annonsen finns allt du behöver på menyn Annonshanteraren. Det enklaste sättet att förstå varje alternativ är att utforska varje kolumn som flikarna finns i.
I kolumnen Measure & Report (Mätning & Rapport) hittar du till exempel verktyg som hjälper dig att spåra dina kampanjer. I kolumnen Tillgångar finns verktyg för att skapa onlinekataloger, lagra videor och separera dina lokala företag om du har flera platser.
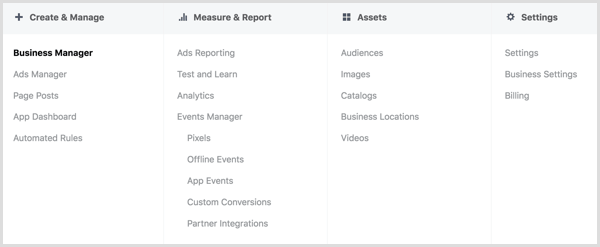
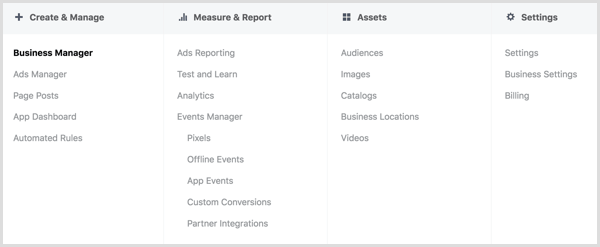
Vill du ha mer sådant här? Utforska Facebook-annonser för företag!.
Slutsats
I takt med att Internet fortsätter att minska småföretagens lönsamhet är det viktigt att småföretagare förstår hur marknadsföring på nätet fungerar och hur marknadsföring i sociala medier kan hjälpa deras lokala företag. Facebook-annonsering är en komplex plattform, men för att komma igång kan du fokusera på några grunder så att du inte blir överväldigad.
Start med att lägga upp grunden, skapa en enkel målgrupp och köra en annons baserad på ett befintligt inlägg på din Facebook-sida. Denna start ger dig den grundläggande förståelse du behöver för att fortsätta lära dig mer om den uppsjö av alternativ och marknadsföringstaktiker som plattformen erbjuder.
Vad tycker du? Har du provat att köra Facebook-annonser för ditt lokala företag? Vilka idéer från den här artikeln kommer du att prova? Dela gärna med dig av dina tankar i kommentarerna.

