 Haluatko käyttää Facebookia mainontaan?
Haluatko käyttää Facebookia mainontaan?
Mietitkö, miten voit luoda ensimmäisen Facebook-mainoksesi Business Managerin avulla?
Tässä artikkelissa opit luomaan Facebook-sivupostauksen mainoksen Facebook Business Managerin avulla.
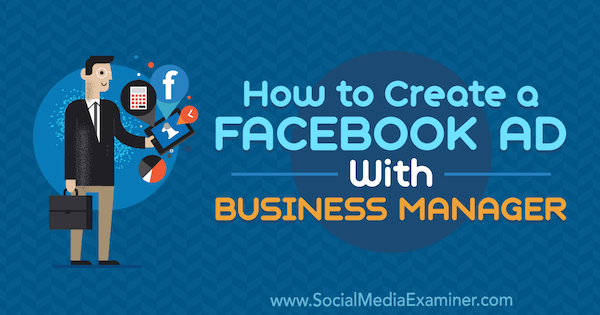
#1: Facebook Business Managerin perustaminen
Jos sinulla ei vielä ole henkilökohtaista Facebook-profiilia, profiilin luominen on ensimmäinen askel. Seuraavaksi sinun on luotava erillinen Facebook-sivu yrityksellesi. Kun olet luonut yrityksellesi Facebook-sivun, voit luoda Yrityshallinta-tilin, jonka avulla voit tehdä mainoksia sivullesi.
Aloittaaksesi siirry Yrityshallinnan etusivulle ja napsauta oikeassa yläkulmassa Luo tili. Sinun on kirjauduttava sisään käyttämällä sähköpostiosoitetta ja salasanaa, joita käytit henkilökohtaisen Facebook-profiilisi määrittämiseen.
Kirjoita seuraavaksi toiminimesi ja sähköpostiosoitteesi Business Manager -tilin määrittämiseksi. Kun olet valmis, napsauta Finish.


Nyt olet valmis lisäämään Facebook-sivusi uuteen tiliisi. Napsauta Business Managerin etusivulla Lisää sivu.



Klikkaa seuraavassa ikkunassa Add Page (Lisää sivu) -kohdassa Add a Page of Your Own. Valitse sitten Facebook-sivusi ja napsauta Lisää sivu. Sivusi on nyt lisätty Business Manageriin.


Seuraavaksi sinun on lisättävä Facebook-mainostilisi. Napsauta Business Managerin aloitusnäytössä Lisää mainostili -painiketta.


Tästä voit joko lisätä olemassa olevan mainostilin tai luoda uuden mainostilin.


Jos olet luomassa uutta mainostiliä, käytä yrityksesi nimeä, kun sinua pyydetään nimeämään uusi tilisi. Tämä nimi ei näy julkisesti, mutta auttaa sinua ja tiliin lisäämiäsi työntekijöitä tunnistamaan, mitä varten tili on.


Kun olet valmis, napsauta Luo mainostili, ja sinulla on perusta aloittaa mainonta Business Managerin kautta.
Hallitse työntekijöiden pääsyä Facebook-mainostilillesi
Facebook Business Managerin Yritysasetukset-vaihtoehto on työkalusi, jolla voit hoitaa Facebook-mainontaan liittyviä hallinnollisia tehtäviä, kuten muuttaa laskutustietojasi ja hallita työntekijöiden pääsyä. Koska olet juuri perustanut Business Manager -tilisi, tässä osiossa keskitytään siihen, miten annat työntekijälle pääsyn yrityksesi Facebook-sivulle ja mainostilille.
Aloittaaksesi avaa Business Manager, avaa alla näkyvä valikko napsauttamalla vasemmassa yläkulmassa olevaa valikkokuvaketta ja valitse oikealla Business Settings (Yritysasetukset).


Sivulla Liiketoiminta-asetukset varmistu siitä, että vasemmalla olevassa Users (Käyttäjät) -otsakkeessa on People (Henkilöt) valittu. Oikealla näet kaikki lisäämäsi käyttäjät. Jos kyseessä on uusi tili, olet ainoa käyttäjä. Jos haluat lisätä jonkun muun, napsauta Ihmiset-sarakkeen oikeassa yläkulmassa olevaa Lisää-painiketta.


Valintaikkuna Kutsu henkilöitä tulee näkyviin, jossa käydään läpi asetukset, jotka voit valita, kun lisäät jonkun henkilön tilillesi.
Kirjoita ensin sen henkilön sähköpostiosoite, jonka haluat lisätä. Valitse sitten, haluatko antaa Työntekijän käyttöoikeuden vai Ylläpitäjän käyttöoikeuden. Yleensä haluat antaa Työntekijän käyttöoikeuden, jolloin voit rajoittaa sivuja, joihin henkilöllä on pääsy, ja toimia, joita hän voi tehdä.


Klikkaa Seuraava, niin näet näytön, jossa voit antaa työntekijälle pääsyn mille tahansa sivulle, joka on liitetty Business Manager -tiliisi.
Kun annat työntekijälle pääsyn sivulle, hän voi luoda viestejä, jotka jaetaan sivusi seuraajillesi ja kaikille, jotka vierailevat sivulla. Jos annat työntekijälle käyttöoikeuden mainostiliin, hän voi luoda ja seurata mainoksia Facebook-sivusi backendin kautta.


Kun olet antanut käyttöoikeuden, napsauta Kutsu-painiketta, ja näet vahvistuksen siitä, että kutsu on lähetetty työntekijän sähköpostiosoitteeseen.
#2: Asenna Facebook-pikseli
Voidaksesi määrittää Facebook-mainonnan perusteet sinun on myös asennettava Facebook-pikseli verkkosivustollesi. Vaikka Facebook-pikselin käyttäminen on vapaaehtoista, se tarjoaa mainostajille keskeisiä etuja.
Pikseli on seurantakoodi, jonka avulla Facebook voi tunnistaa verkkosivustollasi vierailleet ihmiset, luoda näistä kävijöistä mukautettuja kohderyhmiä ja näyttää mainoksia näille mukautetuille kohderyhmille. (Nämä mainokset ovat eräänlaista uudelleenkohdentamista.) Pikseli voi myös auttaa sinua tunnistamaan potentiaalisia asiakkaita sen perusteella, että he ovat samankaltaisia verkkosivustollasi vierailevien ihmisten kanssa (kutsutaan myös lookalike-yleisöksi).
Aloittaaksesi Facebook-pikselin lisäämisen verkkosivustollesi avaa Business Manager, napsauta vasemmassa yläkulmassa olevaa valikkokuvaketta ja valitse Pikselit-vaihtoehto Measure & Report -sarakkeesta.
![]()
Napsauta näyttöön avautuvassa ruudussa Luo pikseli -painiketta. Varmista ennen pikselin luomista, että olet lukenut ja ymmärtänyt Facebook-pikselin käytön ehdot. Tarkista sitten pikselin nimi ja napsauta Luo, kun olet valmis.
![]()
Facebook ottaa hetken aikaa luodakseen pikselisi ja näyttää sitten Asenna pikselikoodi -valintaikkunan. Valitse menetelmä, jota aiot käyttää pikselin asentamiseen, kolmesta vaihtoehdosta: tag managerin avulla, manuaalisesti tai lähettämällä koodi sähköpostitse kehittäjälle.
Valitse tässä esimerkissä vaihtoehto Asenna koodi manuaalisesti itse. Kun olet napsauttanut tätä vaihtoehtoa, selaa alaspäin nähdäksesi pikselikoodin, jonka voit kopioida ja liittää verkkosivustosi head-tagiin. Voit kopioida koodin napsauttamalla Copy Code to Clipboard (Kopioi koodi leikepöydälle) -vaihtoehtoa.
![]()
Vaiheet Facebook-pikselikoodin lisäämiseksi verkkosivustoosi riippuvat siitä, miten olet määrittänyt sivustosi. Esimerkkinä mainittakoon, että tapa, jolla asennat pikselin WordPress-pohjaiselle sivustolle, eroaa Wix-pohjaisen sivuston vaiheista.
Asennettuasi pikselin sivustollesi selaa Asenna pikselikoodi -valintaikkunan alareunaan testataksesi, että pikselikoodi laukeaa oikein. Syötät yksinkertaisesti verkkosivustosi osoitteen ja napsautat Lähetä testiliikennettä -painiketta. Jos testaustoiminnon No Activity Yet -tilassa ei näy muutosta, sinulla on ongelma, joka sinun on selvitettävä ja korjattava, ennen kuin voit käyttää pikseliä mainoksissasi.
Kun Facebook-pikseli toimii, napsauta Jatka-painiketta.
![]()
Sosiaalisen median markkinointiyhdistys (jatkuva verkkokoulutus)

Haluatko turvata tulevaisuutesi itsevarmasti? Onko tehtäväsi tuoda lisää tuloja, houkutella parempia johtolankoja tai lisätä yrityksesi tai asiakkaidesi näkyvyyttä? Social Media Marketing Society on markkinoijien ehdoton voimavara – paikka, jossa voit löytää uusia markkinointi-ideoita, parantaa tuloksiasi, saada tukea ja tulla korvaamattomaksi. Liity tuhansien vertaistesi joukkoon ja saat jatkuvaa koulutusta, tukea ammattilaisilta ja pääsyn tukevien markkinoijien yhteisöön, joka ymmärtää kamppailuasi.
LIITY NYT – MYYNTI LOPPUU 24. MARRASKUU!
Seuraavassa näytössä voit määrittää tapahtumien seurannan jokaiselle verkkosivulle, jolla asiakas vierailee. Ajattele tapahtumaa toimintona, jonka asiakkaat voivat tehdä verkkosivustollasi. Sanotaan, että asiakas tekee ostoksen ja näkee sitten kiitos-sivun. Jos määrität kiitossivulle ostotapahtumapikselin, voit erottaa ihmiset, jotka ovat tilanneet jotain, satunnaisista kävijöistä.
Ostotapahtuman kaltaisten tapahtumien määrittäminen on tärkeää, koska voit sen jälkeen näyttää kohdennettuja mainoksia henkilöille, jotka ovat ostaneet tavaroitasi tai palveluitasi, ja voit käyttää samankaltaisia kohderyhmiä tavoittaaksesi potentiaalisia asiakkaita, jotka sopivat nykyisten asiakkaidesi profiiliin.
Asennuspikselikoodin asennuksenvalintaikkunan tapahtumavaihtoehtoja ovat Osto (Purchase), Liidien luominen (Generate Lead), Rekisteröinnin loppuunsaattaminen (Complete Registration), Ostoskoriisi lisääminen (Add to Cart) ja Sisällön tarkastelu (View Content). Jos haluat nähdä koodin, jonka kopioit ja lisäät verkkosivulle kyseisen tapahtuman seuraamiseksi, napsauta tapahtuman nimen vieressä olevaa vaihtokytkintä.
Tässä näet esimerkiksi tiedot, jotka näkyvät Purchase-tapahtuman kohdalla.
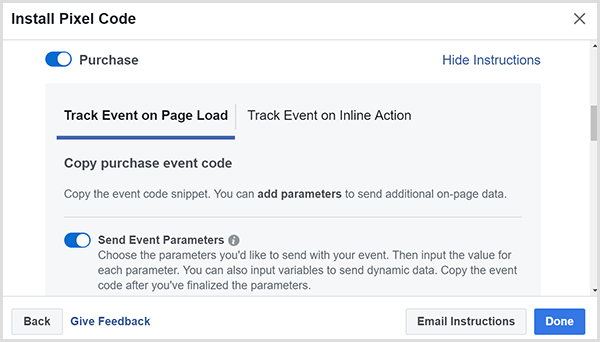
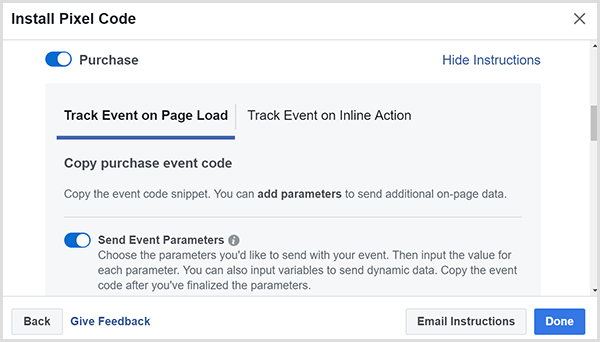
Vinkki: Jos käytät Chrome-verkkoselainta, voit käyttää Facebookin pikselin apulaista (Facebook Pixel Helper) -laajennusta, jonka avulla voit nähdä, toimiiko pikseli, ja nähdä, miten pikseli on toteutettu muilla verkkosivuilla. Tämän laajennuksen avulla voit tunnistaa sekä yleiset että tapahtumapikselit jokaisella verkkosivustolla.
![]()
Jos pikselisi on asennettu oikein, alat nähdä tämän esimerkin kaltaista toimintaa TJ’s Burgersin osalta.
![]()
#3: Luo kohderyhmiä, jotka kohdistuvat käyttäjiin
Kohderyhmät-työkalun avulla voit luoda ja tallentaa kohderyhmiä, jotka sopivat parhaiten brändiisi.
Käyttääksesi tätä työkalua avaa Business Manager, napsauta vasemmassa yläkulmassa olevaa valikkokuvaketta ja valitse Assets-sarakkeesta Audiences-vaihtoehto.


Kun avaat Audiences-työkalun ensimmäisen kerran, se kysyy, minkälaisen yleisön haluat luoda: mukautetun yleisön, samankaltaisen yleisön tai tallennetun yleisön.


Mukautettu yleisö perustuu siihen, että asiakkaat ovat ryhtyneet toimiin brändisi kanssa, kuten vuorovaikutukseen Facebook-sivusi kanssa. Lookalike-yleisö käyttää tekoälyä luodakseen yleisöjä, jotka muistuttavat läheisesti ihmisiä, jotka olet jo pystynyt tunnistamaan. Toisin sanoen lookalike-yleisö löytää ihmisiä, jotka muistuttavat luomiasi yleisöjä.
Tallennettu yleisö on yleisö, joka koostuu ihmisistä, jotka jakavat tietyt käyttäytymismallit, kiinnostuksen kohteet tai demografiset tiedot. Jos olet paikallinen yritys, joka aloittaa Facebook-mainonnan, tallennettu yleisö voi olla hyvä tapa aloittaa kohdennettujen mainosten näyttäminen.
Luodaksesi tallennetun yleisön napsauta Luo tallennettu yleisö -painiketta ja anna yleisöllesi nimi, jonka avulla voit tunnistaa, kenelle se kohdistuu. Sieltä voit valita attribuutit, jotka haluat sisällyttää tallennettuun yleisöön.
Vaikkapa jos olet paikallinen yritys, varmista, että rajaat yleisösi koskemaan vain alueesi asukkaita. Perustuen tietoosi siitä, kuinka kauas ihmiset matkustavat ostaakseen liikkeestäsi, voit jopa rajata sen tiettyyn säteeseen, esimerkiksi 15 kilometrin päähän.


Sijainnin lisäksi voit kohdistaa kohderyhmääsi henkilöitä, jotka sopivat tiettyyn demografiseen ryhmään tai joilla on tiettyjä kiinnostuksen kohteita ja käyttäytymistä. Löydät nämä vaihtoehdot sijainnin kohdentamisvaihtoehtojen alapuolelta, joten selaa vain alaspäin löytääksesi ne. Jos esimerkiksi omistat pizzaravintolan, voit kohdistaa kohderyhmänäsi ihmisiä, jotka pitävät pizzasta. Kirjoita vain ”pizza” yksityiskohtaiseen kohdentamisalueeseen.
Voit myös käyttää poissulkemisia tai lisätä toisen ominaisuuden rajaamaan kohderyhmääsi.


Kun olet napsauttanut Luo yleisö -painiketta, yleisö tallennetaan, ja voit valita kohderyhmäksi tämän yleisön luodessasi Facebook-mainoksia.
#4: Luo Facebook-mainos Facebook-sivupostauksesta
Nyt olet valmis luomaan itse mainoksen. Ennen kuin jatkat, on tärkeää tietää, että Facebook Ads Manager luokittelee jokaisen kampanjan kolmelle eri tasolle. Korkeimmalla tasolla, kampanjan kategoriassa, valitset tavoitteen eli sen, mitä haluat mainoksesi saavuttavan. Haluatko lisää klikkauksia, myyntiä, videon katselua, luotuja johtolankoja vai jotain muuta? Sitten määrität mainosjoukon ja itse mainoksen.
Aloittaaksesi avaa Mainostenhallinta.


Kampanjat-välilehdellä napsauta Luo.


Silloin sinua pyydetään valitsemaan tavoite. Markkinointitavoitteet jaetaan tietoisuuteen (kuinka monta käyttäjää saat näkemään viestisi), harkintaan (kuinka monta ihmistä saat kiinnostumaan tuotteestasi) ja konversioon (saat ihmiset lopulta ostamaan tavarasi tai palvelusi).


Oikean tavoitteen valitseminen riippuu markkinointistrategiastasi. Voit valita monista lähestymistavoista, ja on sinun tehtäväsi selvittää, mikä toimii parhaiten yrityksesi kannalta. Mitä kalliimpi tuotteesi tai palvelusi on, sitä enemmän luottamusta sinun on luotava potentiaalisiin asiakkaisiisi.
Kampanjan tavoitteen valinnan jälkeen luot mainossarjan. Tällä tasolla valitset kohdeyleisön, valitset sijoittelun (missä mainoksesi näkyvät Facebookin mainosalustalla), asetat budjetin ja päätät, milloin mainoksesi näkyy.
Yleisöksi voit valita yleisön, jonka olet jo luonut ja tallentanut, tai voit luoda ja tallentaa yleisön kampanjan luomisen yhteydessä.


Kun olet valinnut yleisön, valitse Muokkaa sijoituksia nähdäksesi vaihtoehtosi, joihin kuuluu eri laitetyyppejä sekä vaihtoehtoja Facebookin, Instagramin ja koko Facebookin Audience Networkin sisällä (bannerimainokset yhteistyökumppaneina olevien verkkosivustojen kanssa). Kun sijoitat ensimmäiset mainoksesi, kohdista ne vain Facebookin uutisvirtaan. Myöhemmin voit testata, miten muut sijoittelut toimivat yrityksellesi.


Seuraavaksi päätät, kuinka paljon haluat käyttää mainoksen ajamiseen ja milloin haluat mainoksen näkyvän. Jos et ole varma, kuinka paljon haluat käyttää rahaa tai kuinka kauan haluat ajaa mainosta, aloita pienellä 30 dollarin budjetilla ja aja mainosta 5 päivää.
Klikkaamalla Jatka, luot varsinaisen mainoksen, jonka asiakkaasi näkevät selatessaan Facebookissa. Jos sinulla on useita Facebook-sivuja, varmista, että valitset sivun, joka liittyy mainokseen, jonka haluat näyttää. Valitse ensimmäistä mainosta varten postaus, jonka olet jo julkaissut sivullasi.


Kun olet luonut mainoksen napsauttamalla Vahvista, kaikki tarvitsemasi on Mainosten hallinta -valikossa. Helpoin tapa ymmärtää kukin vaihtoehto on tutkia jokaista saraketta, jossa välilehdet ovat.
Esimerkiksi Measure & Report -sarakkeesta löydät työkaluja, joiden avulla voit seurata kampanjoita. Assets-sarakkeessa on työkaluja verkkoluetteloiden luomiseen, videoiden tallentamiseen ja paikallisten yrityksesi erottamiseen, jos sinulla on useita toimipisteitä.
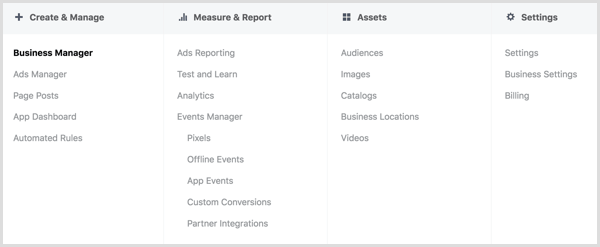
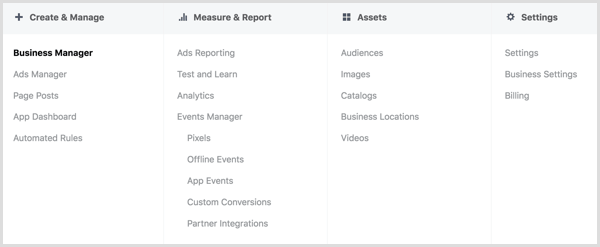
Tahdotko lisää tällaista? Tutustu Facebook-mainontaan yrityksille!
Johtopäätökset
Kun internet syö edelleen pienten yritysten kannattavuutta, on välttämätöntä, että pienyritysten omistajat ymmärtävät, miten verkkomarkkinointi toimii ja miten sosiaalisen median markkinointi voi auttaa heidän paikallista yritystään. Facebook-mainonta on monimutkainen alusta, mutta aloittaaksesi voit keskittyä muutamiin perusasioihin, jotta et hukkua.
Aloita luomalla perusta, luomalla yksinkertainen yleisö ja suorittamalla mainos, joka perustuu Facebook-sivusi olemassa olevaan viestiin. Tämä aloitus antaa sinulle perusymmärryksen, jota tarvitset jatkaaksesi oppimista alustan tarjoamista lukuisista vaihtoehdoista ja markkinointitaktiikoista.
Mitä mieltä sinä olet? Oletko kokeillut Facebook-mainoksia paikallisyrityksellesi? Mitä tämän artikkelin ideoita aiot kokeilla? Jaa ajatuksesi kommenteissa.

