 ¿Quieres usar Facebook para hacer publicidad?
¿Quieres usar Facebook para hacer publicidad?
¿Te preguntas cómo crear tu primer anuncio en Facebook usando Business Manager?
En este artículo, aprenderás a crear un anuncio para una página de Facebook usando Facebook Business Manager.
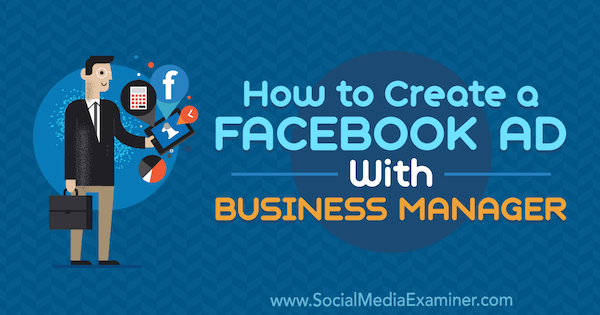
#1: Configurar Facebook Business Manager
Si aún no tienes un perfil personal en Facebook, crear ese perfil es tu primer paso. A continuación, tienes que crear una página de Facebook independiente para tu negocio. Después de crear una página de Facebook para tu empresa, puedes crear una cuenta de Business Manager que te permita publicar anuncios en tu página.
Para empezar, ve a la página de inicio de Business Manager y haz clic en Crear cuenta en la parte superior derecha. Tendrás que iniciar sesión con el correo electrónico y la contraseña que utilizaste para configurar tu perfil personal de Facebook.
A continuación, introduce el nombre de tu empresa y el correo electrónico para configurar tu cuenta de Business Manager. Cuando hayas terminado, haz clic en Finalizar.


Ahora estás listo para añadir tu página de Facebook a tu nueva cuenta. En la página de inicio del Administrador de negocios, haga clic en Agregar página.



En la siguiente ventana, haz clic en Añadir página en Añadir una página propia. A continuación, selecciona tu página de Facebook y haz clic en Añadir página. Su página se añade ahora a Business Manager.


A continuación, debe añadir su cuenta de anuncios de Facebook. En la pantalla de inicio del Administrador de empresas, haz clic en el botón Añadir cuenta de anuncios.


A partir de aquí, puedes añadir una cuenta de anuncios existente o crear una nueva.


Si vas a crear una nueva cuenta de anuncios, utiliza el nombre de tu empresa cuando se te pida el nombre de tu nueva cuenta. Este nombre no aparece públicamente, pero le ayuda a usted y a los empleados que añada a la cuenta a identificar para qué sirve.


Cuando haya terminado, haga clic en Crear cuenta de anuncios y tendrá la base para empezar a anunciarse a través de Business Manager.
Administra el acceso de los empleados a tu cuenta de anuncios de Facebook
La opción de configuración de la empresa en el Administrador de empresas de Facebook es la herramienta a la que debes recurrir para gestionar las tareas administrativas relacionadas con los anuncios de Facebook, como cambiar la información de facturación y administrar el acceso de los empleados. Dado que acabas de configurar tu cuenta de Business Manager, esta sección se centra en dar acceso a un empleado a la página de Facebook y a la cuenta de anuncios de tu empresa.
Para empezar, abre Business Manager, haz clic en el icono de menú de la parte superior izquierda para abrir el menú que se muestra a continuación y selecciona Configuración de la empresa a la derecha.


En la página de Configuración de la empresa, asegúrate de que la opción Personas está seleccionada en el apartado Usuarios de la izquierda. A la derecha, verás todos los usuarios que has añadido. Si se trata de una cuenta nueva, tú serás el único usuario. Para añadir a otra persona, haga clic en el botón Añadir en la parte superior derecha de la columna Personas.


Aparece el cuadro de diálogo Invitar a personas, que le guiará por la configuración que puede elegir al añadir a alguien a su cuenta.
Primero, escriba la dirección de correo electrónico de la persona que desea añadir. A continuación, seleccione si desea dar Acceso de empleado o Acceso de administrador. Por lo general, querrá dar Acceso de empleado, que le permite limitar las páginas a las que la persona tiene acceso y las acciones que puede realizar.


Haga clic en Siguiente, y verá una pantalla que le permite dar a su empleado acceso a cualquier página conectada a su cuenta de Business Manager.
Cuando da a un empleado acceso a la página, puede crear publicaciones que se comparten con los seguidores de su página y con cualquier persona que la visite. Si le das al empleado acceso a la cuenta de anuncios, puede crear y supervisar anuncios a través del backend de tu página de Facebook.


Cuando termines de asignar el acceso, haz clic en el botón Invitar, y verás una confirmación de que tu invitación se ha enviado a la dirección de correo electrónico de tu empleado.
#2: Instalar el píxel de Facebook
Para configurar los fundamentos de la publicidad en Facebook, también necesitas instalar el píxel de Facebook en tu sitio web. Aunque el uso del píxel de Facebook es opcional, ofrece beneficios clave para los anunciantes.
El píxel es un código de seguimiento que permite a Facebook identificar a las personas que visitaron tu sitio web, crear audiencias personalizadas de esos visitantes y luego mostrar anuncios a esas audiencias personalizadas. (Estos anuncios son un tipo de retargeting.) El píxel también puede ayudarte a identificar clientes potenciales en función de su similitud con las personas que visitan tu sitio web (también llamado público similar).
Para comenzar el proceso de añadir el píxel de Facebook a tu sitio web, abre Business Manager, haz clic en el icono del menú de la parte superior izquierda y selecciona la opción Píxeles de la columna Informe de medidas &.
![]()
En la pantalla que aparece, haz clic en el botón Crear un píxel. Antes de crear el píxel, asegúrate de leer y comprender las condiciones de uso del píxel de Facebook. A continuación, comprueba el nombre del píxel y haz clic en Crear cuando estés listo.
![]()
Facebook tarda un momento en crear tu píxel y luego muestra un cuadro de diálogo Instalar tu código de píxel. Selecciona el método que piensas utilizar para instalar tu píxel entre las tres opciones: con un gestor de etiquetas, manualmente o enviando el código por correo electrónico a un desarrollador.
Para este ejemplo, selecciona la opción Instalar manualmente el código tú mismo. Después de hacer clic en esa opción, desplázate hacia abajo para ver el código de píxeles que debes copiar y pegar en la etiqueta head de tu sitio web. Para copiar el código, puedes hacer clic en la opción Copiar código al portapapeles.
![]()
Los pasos para añadir el código de píxeles de Facebook a tu sitio web dependen de cómo hayas configurado tu sitio. A modo de ejemplo, la forma de instalar el píxel en un sitio basado en WordPress difiere de los pasos para un sitio web basado en Wix.
Después de instalar el píxel en tu sitio, desplázate hasta la parte inferior del cuadro de diálogo Instalar código de píxel para probar si se dispara correctamente. Sólo tiene que introducir la dirección de su sitio web y hacer clic en el botón Enviar tráfico de prueba. Si el estado de la función de prueba Sin actividad aún no muestra un cambio, tienes un problema que debes resolver y solucionar antes de poder utilizar el píxel para tus anuncios.
Cuando tu píxel de Facebook funcione, haz clic en el botón Continuar.
![]()
Sociedad de Marketing en Medios Sociales (Formación Online Continua)

¿Quieres asegurar tu futuro con confianza? ¿Su misión es conseguir más ingresos, atraer mejores clientes potenciales o aumentar la exposición de su empresa o clientes? La Social Media Marketing Society es el recurso definitivo para los profesionales del marketing, un lugar en el que podrá descubrir nuevas ideas de marketing, mejorar sus resultados, obtener apoyo y hacerse indispensable. Únase a miles de sus compañeros y reciba formación continua, apoyo de profesionales y acceso a una comunidad de vendedores que le apoyan y que entienden su lucha.
¡Únase ahora – la venta termina el 24 de marzo!
En la siguiente pantalla, puede configurar el seguimiento de eventos para cada página web que visite un cliente. Piense en un evento como una acción que los clientes pueden realizar en su sitio web. Digamos que un cliente realiza una compra y luego ve una página de agradecimiento. Si configura un píxel de evento de compra en la página de agradecimiento, podrá distinguir a las personas que pidieron algo de los visitantes ocasionales.
La configuración de eventos, como el evento de compra, es importante porque así podrá mostrar anuncios dirigidos a las personas que compraron sus productos o servicios, y podrá utilizar audiencias similares para dirigirse a clientes potenciales que se ajusten al perfil de sus clientes actuales.
Las opciones de evento que verá en el cuadro de diálogo Instalar código de píxel incluyen Compra, Generar cliente potencial, Completar registro, Añadir al carro y Ver contenido. Para ver el código que se copia y se añade a una página web para realizar el seguimiento de ese evento, haz clic en el conmutador situado junto al nombre del evento.
Por ejemplo, aquí puedes ver los detalles que aparecen para el evento Compra.
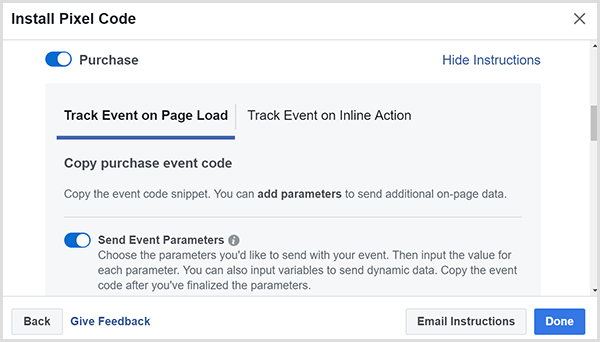
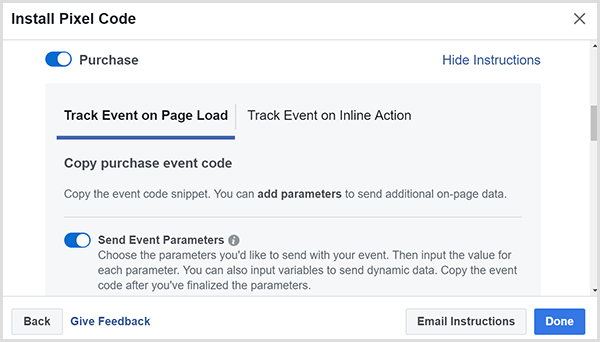
Consejo: Si utilizas el navegador web Chrome, puedes utilizar la extensión Facebook Pixel Helper para ver si tu píxel está funcionando y ver cómo se implementa el píxel en otros sitios web. Con esta extensión, puedes identificar tanto los píxeles generales como los de eventos en cada sitio web.
![]()
Si tu píxel está instalado correctamente, empiezas a ver actividad como la de este ejemplo para TJ’s Burgers.
![]()
#3: Crea audiencias para dirigirte a los usuarios
Con la herramienta de audiencias, puedes crear y guardar los públicos más relevantes para tu marca.
Para acceder a esta herramienta, abra Business Manager, haga clic en el icono de menú de la parte superior izquierda y seleccione la opción Audiencias en la columna Activos.


Cuando abra por primera vez la herramienta Audiencias, le preguntará qué tipo de audiencia desea crear: audiencia personalizada, audiencia similar o audiencia guardada.


Un público personalizado se basa en clientes que realizan una acción con tu marca, como la interacción con tu página de Facebook. Un público similar utiliza la inteligencia artificial para crear audiencias que se parecen mucho a las personas que ya has podido identificar. En otras palabras, un público similar encuentra personas que se parecen a los públicos que has creado.
Un público guardado es un público de personas que comparten ciertos comportamientos, intereses o datos demográficos. Si eres un negocio local que se está iniciando en la publicidad de Facebook, un público guardado puede ser una buena manera de empezar a mostrar anuncios dirigidos.
Para crear un público guardado, haz clic en el botón Crear un público guardado y dale a tu público un nombre que te ayude a identificar a quién va dirigido. A partir de ahí, puedes seleccionar los atributos que quieres incluir en tu público guardado.
Para ilustrar, si eres un negocio local, asegúrate de limitar tu público a las personas de tu zona. Basándote en tu conocimiento de la distancia que recorre la gente para comprar en tu establecimiento, puedes incluso limitarlo a un determinado radio, como 10 millas.


Además de la ubicación, puedes dirigirte a personas que encajen en un determinado grupo demográfico o tengan intereses y comportamientos específicos. Encontrará estas opciones debajo de las opciones de segmentación por ubicación, así que simplemente desplácese hacia abajo para encontrarlas. Por ejemplo, si tienes una pizzería, puedes dirigirte a personas a las que les guste la pizza. Sólo tienes que escribir «pizza» en el área de segmentación detallada.
También puedes utilizar exclusiones o añadir un segundo atributo para limitar tu audiencia.


Después de hacer clic en el botón Crear público, el público se guarda y puedes elegir dirigirte a este público cuando crees anuncios de Facebook.
#4: Crear un anuncio de Facebook a partir de una publicación de una página de Facebook
Ahora estás listo para crear el anuncio en sí. Antes de continuar, es importante saber que el Administrador de Anuncios de Facebook categoriza cada campaña en tres niveles diferentes. En el nivel más alto, la categoría de campaña, eliges el objetivo, que es lo que quieres que consiga tu anuncio. ¿Quieres más clics, ventas, visualizaciones de vídeos, clientes potenciales generados o cualquier otra cosa? A continuación, configure el conjunto de anuncios y el propio anuncio.
Para empezar, abra el Administrador de anuncios.


En la pestaña Campañas, haga clic en Crear.


Ahora se le pide que elija un objetivo. Los objetivos de marketing se dividen en concienciación (cuántos usuarios puedes conseguir que vean tu publicación), consideración (cuántas personas puedes interesar en tu producto) y conversión (en última instancia, conseguir que la gente compre tus productos o servicios).


Elegir el objetivo adecuado depende de tu estrategia de marketing. Puede elegir entre muchos enfoques, y depende de usted averiguar qué funciona mejor para su negocio. Cuanto más caro sea su producto o servicio, más confianza debe crear con sus clientes potenciales.
Después de seleccionar el objetivo de su campaña, crea el conjunto de anuncios. En este nivel, eliges el público al que te diriges, seleccionas la ubicación (dónde se verán tus anuncios con la plataforma publicitaria de Facebook), estableces el presupuesto y decides cuándo se verá tu anuncio.
Para el público, puedes seleccionar un público que ya hayas creado y guardado, o crear y guardar el público mientras configuras una campaña.


Después de seleccionar un público, elige Editar colocaciones para ver tus opciones, que incluyen diferentes tipos de dispositivos, así como opciones dentro de Facebook, Instagram y en toda la Red de Públicos de Facebook (anuncios de banner con sitios web asociados). Cuando coloques tus primeros anuncios, dirígete sólo al feed de noticias de Facebook. Más adelante, puedes probar cómo funcionan otras ubicaciones para tu negocio.


A continuación, decide cuánto quieres gastar en la publicación de tu anuncio y cuándo quieres que se vea. Si no estás seguro de cuánto gastar o de cuánto tiempo quieres publicar tu anuncio, empieza con un presupuesto bajo de 30 dólares y publica el anuncio durante 5 días.
Después de hacer clic en Continuar, crea el anuncio real que tus clientes ven cuando se desplazan por Facebook. Si tienes varias páginas de Facebook, asegúrate de seleccionar la página asociada al anuncio que quieres mostrar. Para tu primer anuncio, selecciona un post que ya hayas publicado en tu página.


Después de hacer clic en Confirmar para crear tu anuncio, todo lo que necesitas está en el menú Administrador de anuncios. La forma más fácil de entender cada opción es explorando cada columna en la que se encuentran las pestañas.
Por ejemplo, en la columna Informe de mediciones &puedes encontrar herramientas que te ayudan a hacer un seguimiento de tus campañas. La columna Activos tiene herramientas para crear catálogos en línea, almacenar vídeos y separar tus negocios locales si tienes varias ubicaciones.
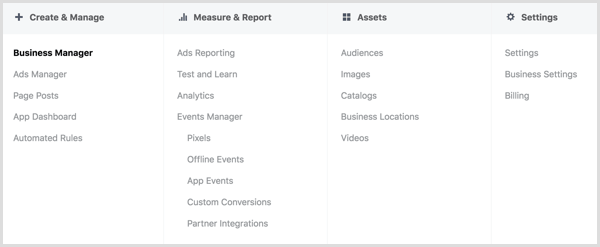
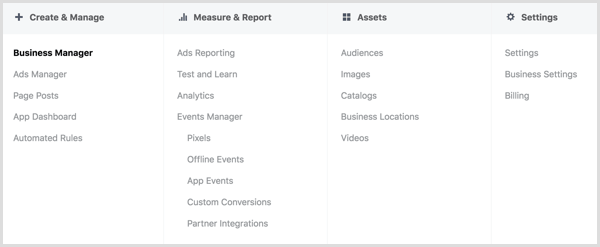
¿Quieres más como esto? Explora los anuncios de Facebook para empresas!.
Conclusión
Como Internet sigue comiéndose la rentabilidad de los pequeños establecimientos, es imprescindible que los propietarios de pequeñas empresas entiendan cómo funciona el marketing online y cómo el marketing en redes sociales puede ayudar a su negocio local. La publicidad en Facebook es una plataforma compleja, pero para empezar, puedes centrarte en algunos aspectos básicos para no sentirte abrumado.
Empieza por sentar las bases, crear un público sencillo y ejecutar un anuncio basado en una publicación existente en tu página de Facebook. Este comienzo te dará los conocimientos básicos que necesitarás para seguir aprendiendo sobre la plétora de opciones y tácticas de marketing que ofrece la plataforma.
¿Qué opinas? ¿Has probado a publicar anuncios en Facebook para tu negocio local? Qué ideas de este artículo vas a probar? Por favor, comparte tus opiniones en los comentarios.

