 Vuoi usare Facebook per la pubblicità?
Vuoi usare Facebook per la pubblicità?
Si sta chiedendo come creare il tuo primo annuncio su Facebook usando Business Manager?
In questo articolo, imparerai come creare un annuncio su una pagina Facebook usando Facebook Business Manager.
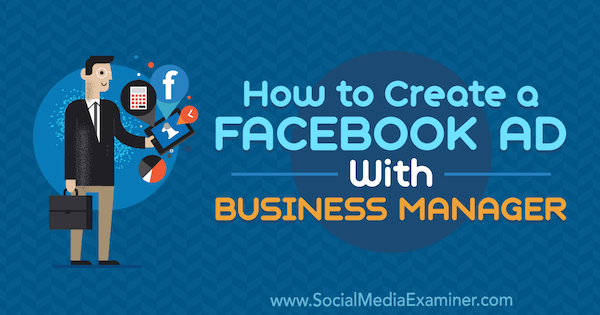
#1: Imposta Facebook Business Manager
Se non hai già un profilo personale su Facebook, creare quel profilo è il tuo primo passo. Successivamente, è necessario creare una pagina Facebook separata per il tuo business. Dopo aver creato una pagina Facebook per la tua azienda, è possibile creare un account Business Manager che ti permette di eseguire annunci per la tua pagina.
Per iniziare, vai alla home page di Business Manager e clicca su Create Account in alto a destra. Dovrai accedere usando l’email e la password che hai usato per impostare il tuo profilo personale di Facebook.
Poi, inserisci il nome della tua azienda e l’email per impostare il tuo account Business Manager. Quando hai finito, clicca su Fine.


Ora sei pronto per aggiungere la tua pagina Facebook al tuo nuovo account. Nella home page di Business Manager, clicca su Aggiungi pagina.



Nella finestra successiva, clicca su Add Page sotto Add a Page of Your Own. Poi seleziona la tua pagina Facebook e clicca su Add Page. La tua pagina è ora aggiunta a Business Manager.


Poi devi aggiungere il tuo account pubblicitario di Facebook. Nella schermata iniziale di Business Manager, clicca sul pulsante Add Ad Account.


Da qui, puoi aggiungere un account pubblicitario esistente o crearne uno nuovo.


Se stai creando un nuovo account pubblicitario, usa il nome della tua azienda quando ti viene chiesto di nominare il tuo nuovo account. Questo nome non appare pubblicamente ma aiuta te e tutti i dipendenti che aggiungi all’account a identificare a cosa serve.


Quando hai finito, clicca su Create Ad Account e hai le basi per iniziare a fare pubblicità attraverso Business Manager.
Gestisci l’accesso dei dipendenti al tuo account Facebook Ads
L’opzione Business Settings in Facebook Business Manager è il tuo strumento ideale per gestire le attività amministrative relative agli annunci di Facebook, come cambiare le informazioni di fatturazione e gestire l’accesso dei dipendenti. Poiché hai appena impostato il tuo account Business Manager, questa sezione si concentra su come dare ad un dipendente l’accesso alla pagina Facebook e all’account pubblicitario della tua azienda.
Per iniziare, apri Business Manager, clicca sull’icona del menu in alto a sinistra per aprire il menu mostrato sotto, e seleziona Business Settings sulla destra.


Nella pagina Business Settings, assicurati che People sia selezionato sotto la voce Users sulla sinistra. Sulla destra, vedi tutti gli utenti che hai aggiunto. Se questo è un nuovo account, tu sarai l’unico utente. Per aggiungere qualcun altro, clicca sul pulsante Add in alto a destra nella colonna People.


Appare la finestra di dialogo Invite People, che ti guida attraverso le impostazioni che puoi scegliere quando aggiungi qualcuno al tuo account.
Prima, digita l’indirizzo email della persona che vuoi aggiungere. Poi seleziona se dare l’accesso come dipendente o come amministratore. In genere vuoi fornire Employee Access, che ti permette di limitare le pagine a cui la persona ha accesso e le azioni che può compiere.


Clicca Next, e vedrai una schermata che ti permette di dare al tuo dipendente l’accesso a qualsiasi pagina collegata al tuo account Business Manager.
Quando dai a un dipendente l’accesso alla pagina, può creare post che vengono condivisi con i tuoi follower della pagina e con chiunque la visiti. Se dai al dipendente l’accesso all’account degli annunci, può creare e monitorare gli annunci tramite il backend della tua pagina Facebook.


Quando hai finito di assegnare l’accesso, clicca sul pulsante Invita, e vedrai una conferma che il tuo invito è stato inviato all’indirizzo email del tuo dipendente.
#2: Installa il pixel di Facebook
Per impostare le basi della pubblicità su Facebook, devi anche installare il pixel di Facebook sul tuo sito web. Anche se l’uso del pixel di Facebook è facoltativo, offre vantaggi chiave per gli inserzionisti.
Il pixel è un codice di monitoraggio che permette a Facebook di identificare le persone che hanno visitato il tuo sito web, creare un pubblico personalizzato di quei visitatori e poi mostrare annunci a quel pubblico personalizzato. (Il pixel può anche aiutarvi a identificare i potenziali clienti in base alla loro somiglianza con le persone che visitano il vostro sito web (chiamato anche pubblico di lookalike).
Per iniziare il processo di aggiunta del pixel di Facebook al tuo sito web, apri Business Manager, clicca sull’icona del menu in alto a sinistra e seleziona l’opzione Pixel dalla colonna Measure & Report.
![]()
Nella schermata che appare, clicca sul pulsante Create a Pixel. Prima di creare il pixel, assicurati di aver letto e compreso i termini per l’utilizzo del pixel di Facebook. Poi controlla il nome del pixel e clicca su Create quando sei pronto.
![]()
Facebook impiega un momento per creare il tuo pixel e poi mostra una finestra di dialogo Install Your Pixel Code. Seleziona il metodo che intendi utilizzare per installare il tuo pixel tra le tre opzioni: con un tag manager, manualmente o inviando il codice via e-mail a uno sviluppatore.
Per questo esempio, seleziona l’opzione Installa manualmente il codice da solo. Dopo aver fatto clic su questa opzione, scorri verso il basso per vedere il codice pixel da copiare e incollare nel tag head del tuo sito web. Per copiare il codice, puoi cliccare sull’opzione Copy Code to Clipboard.
![]()
I passi per aggiungere il codice pixel di Facebook al tuo sito web dipendono da come hai impostato il tuo sito. Per illustrare, il modo in cui si installa il pixel su un sito basato su WordPress differisce dai passi per un sito basato su Wix.
Dopo aver installato il pixel sul tuo sito, scorri fino in fondo alla finestra di dialogo Install Pixel Code per verificare se si attiva correttamente. È sufficiente inserire l’indirizzo del tuo sito web e fare clic sul pulsante Send Test Traffic. Se lo stato No Activity Yet della funzione di test non mostra un cambiamento, hai un problema che devi risolvere prima di poter utilizzare il pixel per i tuoi annunci.
Quando il tuo pixel di Facebook funziona, clicca sul pulsante Continue.
![]()
Social Media Marketing Society (Ongoing Online Training)

Vuoi assicurarti con fiducia il tuo futuro? La tua missione è portare più entrate, attrarre migliori lead o aumentare l’esposizione per la tua azienda o i tuoi clienti? La Social Media Marketing Society è l’ultima risorsa per i marketer – un posto dove puoi scoprire nuove idee di marketing, migliorare i tuoi risultati, ricevere supporto e diventare indispensabile. Unisciti a migliaia di tuoi colleghi e ricevi formazione continua, supporto da professionisti e accesso a una comunità di marketer solidali che capiscono la tua lotta.
ISCRIVITI ORA – LA VENDITA SCADE IL 24 MARZO!
Nella schermata successiva, è possibile impostare il monitoraggio degli eventi per ogni pagina web che un cliente visita. Pensa a un evento come a un’azione che i clienti possono compiere sul tuo sito web. Diciamo che un cliente fa un acquisto e poi vede una pagina di ringraziamento. Se imposti un pixel evento Acquisto sulla pagina di ringraziamento, puoi distinguere le persone che hanno ordinato qualcosa dai visitatori casuali.
Impostare eventi, come l’evento acquisto, è importante perché puoi mostrare annunci mirati alle persone che hanno acquistato i tuoi beni o servizi, e puoi usare il pubblico lookalike per indirizzare i potenziali clienti che corrispondono al profilo dei tuoi clienti attuali.
Le opzioni dell’evento che vedi nella finestra di dialogo Installa codice pixel includono Acquisto, Genera lead, Completa registrazione, Aggiungi al carrello e Visualizza contenuto. Per vedere il codice da copiare e aggiungere a una pagina web per tracciare quell’evento, clicca sulla levetta accanto al nome dell’evento.
Per esempio, qui vedi i dettagli che appaiono per l’evento Acquisto.
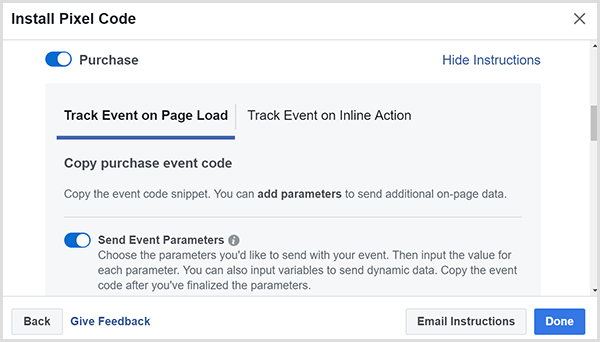
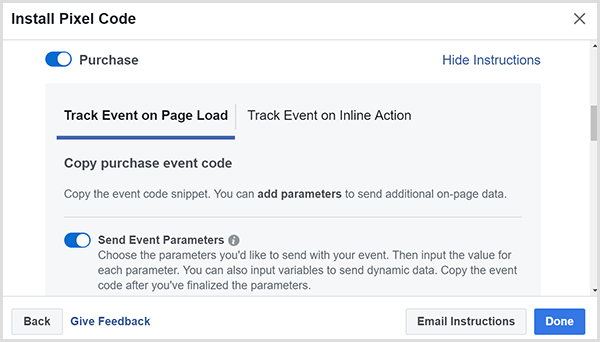
Tip: Se usi il browser web Chrome, puoi usare l’estensione Facebook Pixel Helper per vedere se il tuo pixel funziona e vedere come il pixel è implementato su altri siti web. Con questa estensione, è possibile identificare sia i pixel generali che quelli degli eventi su ogni sito web.
![]()
Se il tuo pixel è installato correttamente, inizierai a vedere attività come quella in questo esempio per TJ’s Burgers.
![]()
#3: Creare il pubblico per indirizzare gli utenti
Con lo strumento del pubblico, è possibile creare e salvare il pubblico che è più rilevante per il vostro marchio.
Per accedere a questo strumento, apri Business Manager, clicca sull’icona del menu in alto a sinistra e seleziona l’opzione Pubblico dalla colonna Attività.


Quando apri per la prima volta lo strumento Pubblico, ti chiede quale tipo di pubblico vuoi creare: pubblico personalizzato, pubblico simile o pubblico salvato.


Un pubblico personalizzato si basa sui clienti che compiono azioni con il tuo marchio, come interagire con la tua pagina Facebook. Un pubblico lookalike utilizza l’intelligenza artificiale per creare un pubblico che assomiglia molto alle persone che siete già stati in grado di identificare. In altre parole, un pubblico lookalike trova le persone che assomigliano al pubblico che hai creato.
Un pubblico salvato è un pubblico di persone che condividono determinati comportamenti, interessi o dati demografici. Se sei un’azienda locale che sta iniziando a fare pubblicità su Facebook, un pubblico salvato può essere un buon modo per iniziare a mostrare annunci mirati.
Per creare un pubblico salvato, fai clic sul pulsante Crea un pubblico salvato e dai al tuo pubblico un nome che ti aiuti a identificare i destinatari. Da lì, puoi selezionare gli attributi che vuoi includere nel tuo pubblico salvato.
Per illustrare, se sei un’azienda locale, assicurati di limitare il tuo pubblico alle persone della tua zona. In base alla tua conoscenza di quanto lontano viaggiano le persone per comprare dal tuo locale, puoi anche limitarlo a un certo raggio, come 10 miglia.


In aggiunta alla posizione, è possibile indirizzare le persone che si adattano a un certo profilo demografico o hanno interessi e comportamenti specifici. Troverete queste opzioni sotto le opzioni di targeting della posizione, quindi basta scorrere verso il basso per trovarle. Per esempio, se possiedi una pizzeria, puoi indirizzare le persone a cui piace la pizza. Basta digitare “pizza” nell’area di targeting dettagliata.
Puoi anche usare esclusioni o aggiungere un secondo attributo per restringere il tuo pubblico.


Dopo aver fatto clic sul pulsante Crea pubblico, il pubblico viene salvato e si può scegliere di puntare a questo pubblico quando si creano annunci su Facebook.
#4: Creare un annuncio su Facebook da un post della pagina Facebook
Ora sei pronto per creare l’annuncio stesso. Prima di procedere, è importante sapere che Facebook Ads Manager categorizza ogni campagna a tre livelli diversi. Al livello più alto, la categoria della campagna, si sceglie l’obiettivo, che è ciò che si vuole che il tuo annuncio compia. Vuoi più clic, vendite, visualizzazioni video, lead generati, o qualcos’altro? Poi imposti il set di annunci e l’annuncio stesso.
Per iniziare, apri Ads Manager.


Nella scheda Campagne, clicca su Crea.


Ora ti viene chiesto di scegliere un obiettivo. Gli obiettivi di marketing sono suddivisi in consapevolezza (quanti utenti puoi far vedere il tuo post), considerazione (quante persone puoi interessare al tuo prodotto), e conversione (alla fine far comprare i tuoi beni o servizi).


Scegliere il giusto obiettivo dipende dalla tua strategia di marketing. Puoi scegliere tra molti approcci, e sta a te scoprire cosa funziona meglio per il tuo business. Più costoso è il tuo prodotto o servizio, più fiducia devi costruire con i tuoi potenziali clienti.
Dopo aver selezionato l’obiettivo della tua campagna, crei il set di annunci. A questo livello, si sceglie il pubblico a cui ci si rivolge, si seleziona il posizionamento (dove i tuoi annunci saranno visti con la piattaforma pubblicitaria di Facebook), si imposta il budget e si decide quando il tuo annuncio sarà visto.
Per il pubblico, è possibile selezionare un pubblico che hai già creato e salvato, o creare e salvare il pubblico mentre si imposta una campagna.


Dopo aver selezionato un pubblico, scegliete Edit Placements per vedere le vostre opzioni, che includono diversi tipi di dispositivi, nonché opzioni all’interno di Facebook, Instagram e in tutta la Rete di pubblico di Facebook (banner pubblicitari con siti web partner). Quando inserisci i tuoi primi annunci, punta solo al news feed di Facebook. In seguito, puoi testare come funzionano altri posizionamenti per il tuo business.


Poi, decidi quanto vuoi spendere per eseguire il tuo annuncio e quando vuoi che l’annuncio sia visto. Se non sei sicuro di quanto spendere o per quanto tempo eseguire l’annuncio, inizia con un budget basso di 30 dollari ed esegui l’annuncio per 5 giorni.
Dopo aver cliccato su Continua, si crea l’annuncio effettivo che i tuoi clienti vedono quando scorrono su Facebook. Se hai più pagine Facebook, assicurati di selezionare la pagina associata all’annuncio che vuoi mostrare. Per il tuo primo annuncio, seleziona un post che hai già pubblicato sulla tua pagina.


Dopo aver cliccato su Conferma per creare il tuo annuncio, tutto ciò di cui hai bisogno è nel menu Ads Manager. Il modo più semplice per capire ogni opzione è esplorare ogni colonna in cui si trovano le schede.
Per esempio, nella colonna Measure & Report, puoi trovare strumenti che ti aiutano a monitorare le tue campagne. La colonna Assets ha strumenti per creare cataloghi online, archiviare video e separare le tue attività locali se hai diverse sedi.
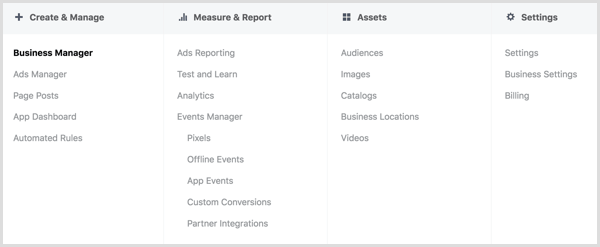
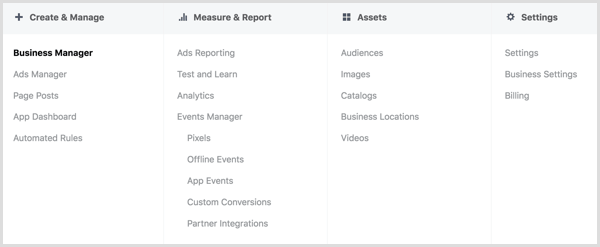
Vuoi altro come questo? Esplora Facebook Ads for Business!
Conclusione
Come Internet continua a mangiare nella redditività dei piccoli stabilimenti, è imperativo che i proprietari di piccole imprese capiscano come funziona il marketing online e come il social media marketing può aiutare il loro business locale. La pubblicità su Facebook è una piattaforma complessa, ma per iniziare, è possibile concentrarsi su alcune nozioni di base in modo da non essere sopraffatti.
Inizia impostando la base, creando un pubblico semplice, ed eseguendo un annuncio basato su un post esistente sulla tua pagina Facebook. Questo inizio vi darà la comprensione di base di cui avrete bisogno per continuare a conoscere la pletora di opzioni e tattiche di marketing che la piattaforma offre.
Cosa ne pensi? Hai provato ad eseguire annunci su Facebook per la tua attività locale? Quali idee di questo articolo proverai? Per favore condividi i tuoi pensieri nei commenti.

