- Chris Hoffman
@chrisbhoffman
- Frissítve 2017. július 3., 11:17 EDT


A számítógép kijelzőjének tükrözése a tévéjén valójában nagyon egyszerű. Többféle módon is elvégezhető – vezetékes és vezeték nélküli -, és hogy melyiket választja, az csak a helyzetétől függ.
A kijelző tükrözésének vezetékes módszerei a legmegbízhatóbbak, bár szükség lesz egy HDMI-kábelre és esetleg egy adapterre a számítógépéhez. A vezeték nélküli módszerek is jól működhetnek – csak nem tökéletesek. Némi késleltetést és néha nem tökéletesen éles kijelzőt észlelhet.
Tükrözés HDMI-kábellel (és esetleg adapterrel)
RELATED:
A szabványos HDMI-kábel még mindig a legjobb módja annak, hogy a számítógép képernyőjét a tévére juttassa. Ez attól függetlenül igaz, hogy ez a számítógép egy nappali PC, amely a TV-t használja egyetlen videokimenetként, vagy egy saját monitorral rendelkező PC, amely az elsődleges kijelző tartalmát a TV-re tükrözi.
Ez a megoldás bekötése nagyon egyszerű. Valószínűleg már rendelkezik HDMI-kábellel. Ha nincs, vehetsz egy ilyen olcsó kábelt (7 dollár), és kihagyhatod a felesleges drága kábeleket. Csatlakoztassa az egyik végét a tévé hátsó HDMI-portjához, a másikat pedig a laptop vagy az asztali számítógép HDMI-portjához. Kapcsolja a tévét a szükséges bemenetre, és kész! A számítógép megjelenítési beállításai segítségével azt is beállíthatja, hogy a kijelző hogyan működjön – a TV tükrözze a fő kijelzőjét, vagy másodlagos asztali gépként funkcionáljon.
RELATED: Tényleg szükség van drága kábelek vásárlására?

RELATED: Kezdő kocka: Hogyan csatlakoztassuk a laptopot a televízióhoz
Ez az elmélet. A gyakorlatban sok modern laptopot nem szállítanak beépített HDMI-porttal – legalábbis nem teljes méretűvel. A modern, szupervékony laptopokban egyszerűen nincs hely az ilyen nagy portok számára. HDMI-kábellel azonban továbbra is csatlakoztathatja laptopját a tévéhez – csak a szükséges adapterre lesz szüksége a laptopjában található porthoz.
Egyes laptopok a teljes méretű port helyett Mini HDMI-portot tartalmaznak. Ha már rendelkezik HDMI-kábellel, vásárolhat egy Mini HDMI-ről HDMI-re adaptert, mint például ezt a Monoprice-tól (3,50 $). Ha szeretné, vásárolhat egy olcsó Mini HDMI-HDMI HDMI-kábelt is, mint például ezt az Amazontól (5,30 $). Az összehasonlító vásárlás során ügyeljen arra, hogy ne keverje össze a Mini HDMI-t a még kisebb Micro HDMI-vel, amely néhány táblagépen és okostelefonon található.

Más laptopok – különösen az újabbak, az Apple MacBookoktól a Microsoft Surface Pro átalakítható készülékekig – HDMI port helyett Mini DisplayPorttal rendelkeznek. Ha már rendelkezik HDMI-kábellel, vásárolhat egy Mini DisplayPort-HDMI adaptert, mint például ezt az olcsót az Amazonról (9 $). Ha szeretné, vásárolhat egy olcsó Mini DisplayPort-HDMI kábelt is, mint például ezt az Amazonról (9 $).
Egy ilyen adapter megvásárlása előtt mindenképpen ellenőrizze, hogy pontosan milyen típusú porttal rendelkezik a laptopja.
A kapcsolat másik végén is problémákba ütközhet. Előfordulhat, hogy a régebbi tévék (vagy régebbi számítógépek) nem támogatják a HDMI-t, és más kábelekre, például DVI- vagy VGA-kábelre van szükség. A modern tévéknek és számítógépeknek azonban támogatniuk kell a HDMI-t, és lehetőleg ezt használja.
Chromecast Screen Casting

A Google olcsó Chromecastja egyszerű módot kínál arra, hogy a számítógép kijelzőjét kábelek nélkül a tévére vigye. Bár a Chromecastot általában egy adott alkalmazás vagy weboldal tartalmának a tévére történő “leadására” használják, egy adott böngészőfület is leadhat. Nem csak ez, hanem a Chromecast böngészőbővítmény lehetővé teszi azt is, hogy a számítógép teljes munkaasztalát átküldje a Chromecastra, és így azt a tévéjén is megtekinthesse.
RELATED: HTG véleménye a Google Chromecastról: Stream Video to Your TV
Az, hogy ez mennyire jól működik, néhány tényezőtől függ: milyen erős a számítógép, milyen erős a Wi-Fi jel, és mennyire megbízható ez a Wi-Fi jel. A képernyő Wi-Fi-n keresztüli vetítése nem működik olyan tökéletesen, mint egy HDMI-kábel, de valószínűleg ez a legegyszerűbb módja a vezeték nélküli tükrözésnek bármelyik közeli laptopról vagy asztali számítógépről.
AirPlay Mirroring
Az Apple saját fejlesztésű megoldása – az AirPlay Mirroring – megköveteli, hogy egy Apple TV doboz csatlakoztatva legyen a tévéhez. Ha van, akkor az Apple AirPlay segítségével vezeték nélkül tükrözheti a Mac, iPhone vagy iPad kijelzőjének tartalmát a tévére.
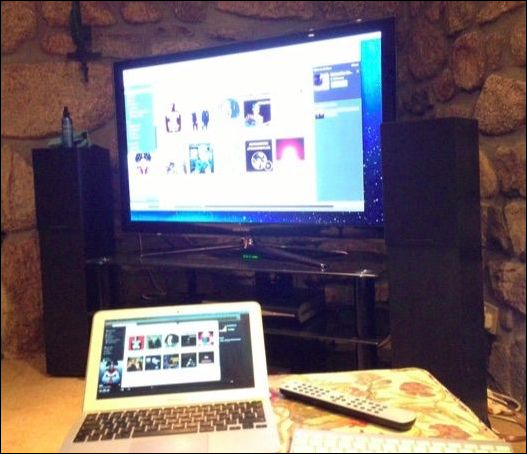
RELATED: A vezeték nélküli kijelző szabványok magyarázata: AirPlay, Miracast, WiDi, Chromecast és DLNA
A többi vezeték nélküli megjelenítési lehetőségtől eltérően az AirPlay Mirroring használatához az Apple eszközökoszisztémájának teljes körű használata szükséges. Ha azonban használ Apple-eszközöket és rendelkezik Apple TV-vel, az AirPlay Mirroring egészen jól működik.
Miracast vezeték nélküli kijelző

Airacast állítólag az Apple AirPlay nyílt alternatívája, amely lehetővé teszi, hogy egy Android- vagy Windows-eszköz kijelzőjét vezeték nélkül “átjuttassa” egy TV-re vagy set-top-boxra. A casting támogatása beépült az Android, a Windows és a Windows Phone legújabb verzióiba. A tévéje tartalmazhat vagy nem tartalmazhat Miracastot, bár egyre több streaming dobozon, például a Rokunál is megjelenik.
RELATED:
Sajnos azt tapasztaltuk, hogy a Miracast egy kissé bizonytalan. Néha jól működik, néha nem. És nem mindig könnyű lenyomozni az okot, amiért esetleg nem működik. Nehézségekbe ütköztünk olyan eszközökön, amelyekről tudtuk, hogy támogatják a Miracastot.
Ezen okok miatt javasoljuk, hogy utoljára a Miracastot próbálja ki. Ha van olyan hardvered, amely támogatja a Miracastot, természetesen nyugodtan kipróbálhatod. De ne menjen bele a Miracast-kompatibilis hardver megvásárlásába, mert jó eséllyel csalódni fog az élményben. A Miracastnak egyértelműen több időre van szüksége a sütőben, mielőtt remélhetőleg azzá a könnyen használható, interoperábilis szabvánnyá válhat, aminek lennie kellene.
RELATED:
Vannak persze más módok is arra, hogy a dolgokat a tévére juttassuk. Ha szeretsz PC-s játékokat játszani, érdemes kipróbálnod egy olyan nappali boxot, amely képes játékokat streamelni a játék PC-ről, és megjeleníteni azokat a TV-n. Még mindig jobb eredményt érhetsz el azonban egy hosszú HDMI-kábellel, amely közvetlenül a játék-PC-t csatlakoztatja a TV-hez. Ha arról van szó, hogy a számítógép kijelzőjének tartalmát a tévén megjelenítse, a vezetékes HDMI-kábel még mindig király.
Image Credit: @Daman a Flickr-en, rodtuk a Flickr-en, AurelianS a Flickr-en, Kai Hendry a Flickr-en
Chris Hoffman a How-To Geek főszerkesztője. Több mint egy évtizede ír a technológiáról, és két évig a PCWorld rovatvezetője volt. Chris írt a The New York Times-nak, technológiai szakértőként interjút adott olyan televíziós csatornáknak, mint a miami NBC 6, és olyan hírcsatornák is beszámoltak munkájáról, mint a BBC. 2011 óta Chris több mint 2000 cikket írt, amelyeket közel egymilliárdszor olvastak el – és ez csak itt, a How-To Geeknél van így.Teljes életrajz ”
