- Chris Hoffman
@chrisbhoffman
- Mise à jour le 3 juillet 2017, 11:17am EDT


Mirrorer l’écran de votre PC sur votre téléviseur est en fait assez simple. Il existe plusieurs façons d’y parvenir – avec ou sans fil – et celle que vous choisissez dépend simplement de votre situation.
Les méthodes filaires de mise en miroir de votre écran sont les plus fiables, bien que vous ayez besoin d’un câble HDMI et éventuellement d’un adaptateur pour votre ordinateur. Les méthodes sans fil peuvent également fonctionner correctement, mais elles ne sont pas parfaites. Vous pouvez remarquer un peu de décalage et parfois un affichage moins que parfait.
Mirroring avec un câble HDMI (et éventuellement un adaptateur)
RELATED : Pourquoi vous devriez connecter un PC à votre téléviseur (ne vous inquiétez pas, c’est facile !)
Un câble HDMI standard reste le meilleur moyen de faire passer l’écran de votre PC sur un téléviseur. Ceci est vrai que cet ordinateur soit un PC de salon utilisant un téléviseur comme seule sortie vidéo, ou un PC avec son propre moniteur qui reflète le contenu de l’écran principal sur le téléviseur.
Pour brancher cette solution, c’est assez simple. Vous avez probablement déjà un câble HDMI. Si vous ne l’avez pas, vous pouvez acheter un câble bon marché comme celui-ci (7 $) et sauter les câbles coûteux inutiles. Branchez une extrémité sur un port HDMI à l’arrière de votre téléviseur et l’autre sur le port HDMI de votre ordinateur portable ou de bureau. Mettez le téléviseur sur l’entrée nécessaire et le tour est joué ! Vous pouvez également utiliser les options d’affichage de votre PC pour configurer le fonctionnement de l’affichage – que le téléviseur reflète votre affichage principal ou fonctionne comme un bureau secondaire.
RELATED : Avez-vous vraiment besoin d’acheter des câbles coûteux ?

RELATED : Geek débutant : Comment connecter un ordinateur portable à une télévision
C’est la théorie. En pratique, de nombreux ordinateurs portables modernes ne sont pas livrés avec un port HDMI intégré – du moins, pas un port de taille normale. Les ordinateurs portables modernes, super minces, n’ont tout simplement pas de place pour ces grands ports. Vous pouvez toujours connecter votre ordinateur portable à un téléviseur avec un câble HDMI, cependant – vous aurez juste besoin de l’adaptateur nécessaire pour le port que votre ordinateur portable inclut.
Certains ordinateurs portables incluent un port Mini HDMI au lieu du port de taille normale. Si vous avez déjà un câble HDMI, vous pouvez acheter un adaptateur Mini HDMI à HDMI comme celui-ci de Monoprice (3,50 $). Si vous préférez, vous pouvez également acheter un câble Mini HDMI vers HDMI bon marché, comme celui-ci, proposé par Amazon (5,30 $). Lorsque vous comparez les prix, veillez simplement à ne pas confondre le Mini HDMI avec le Micro HDMI, encore plus petit, que vous trouvez sur certaines tablettes et certains smartphones.

D’autres ordinateurs portables – en particulier les plus récents, des MacBooks d’Apple aux convertibles Surface Pro de Microsoft – ont un Mini DisplayPort au lieu d’un port HDMI. Si vous disposez déjà d’un câble HDMI, vous pouvez acheter un adaptateur Mini DisplayPort vers HDMI, comme cet adaptateur bon marché proposé par Amazon (9 dollars). Si vous préférez, vous pouvez également acheter un câble Mini DisplayPort à HDMI peu coûteux comme celui-ci d’Amazon (9 $).
Veillez à vérifier exactement quel type de port votre ordinateur portable possède avant d’acheter un tel adaptateur.
Vous pouvez également rencontrer des problèmes à l’autre bout de la connexion. Les anciens téléviseurs (ou les anciens ordinateurs) peuvent ne pas avoir de support HDMI et peuvent nécessiter d’autres câbles comme un câble DVI ou VGA. Cependant, les téléviseurs et les ordinateurs modernes devraient prendre en charge le HDMI, et vous devriez l’utiliser si possible.
Chromecast Screen Casting

Le Chromecast peu coûteux de Google offre un moyen facile d’obtenir l’affichage de votre ordinateur sur votre téléviseur sans aucun câble. Bien que le Chromecast soit généralement utilisé pour « diffuser » le contenu d’une application ou d’une page Web spécifique sur votre téléviseur, vous pouvez également diffuser un onglet de navigateur spécifique. Non seulement cela, mais l’extension de navigateur Chromecast vous permet également de diffuser l’ensemble du bureau de votre ordinateur sur votre Chromecast, et ainsi de le visualiser sur votre téléviseur.
RELATED : HTG passe en revue le Google Chromecast : Stream Video to Your TV
La façon dont cela fonctionne dépend de quelques facteurs : la puissance de votre PC, la force du signal Wi-Fi que vous obtenez, et la fiabilité de ce signal Wi-Fi. La diffusion de votre écran par Wi-Fi ne fonctionnera pas aussi parfaitement qu’un câble HDMI, mais c’est probablement le moyen le plus simple de faire du mirroring sans fil à partir de n’importe quel ordinateur portable ou de bureau à proximité.
AirPlay Mirroring
La solution maison d’Apple – AirPlay Mirroring – nécessite que vous ayez un boîtier Apple TV branché à votre téléviseur. Si c’est le cas, vous pouvez utiliser AirPlay d’Apple pour refléter sans fil le contenu de l’écran d’un Mac, iPhone ou iPad sur votre téléviseur.
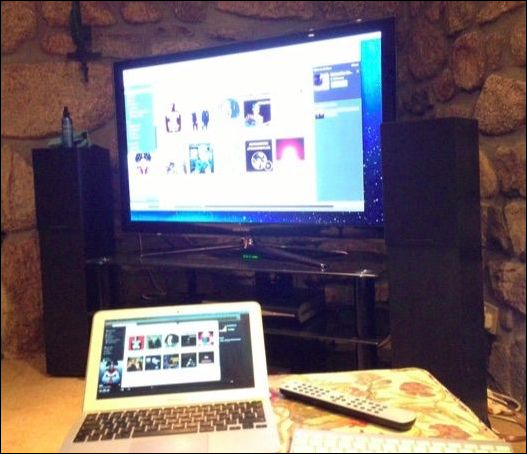
RELATED : Les normes d’affichage sans fil expliquées : AirPlay, Miracast, WiDi, Chromecast et DLNA
Contrairement aux autres options d’affichage sans fil, l’utilisation de la fonction AirPlay Mirroring nécessite que vous fassiez le plein de l’écosystème des appareils Apple. Cependant, si vous utilisez des appareils Apple et que vous avez un Apple TV, AirPlay Mirroring fonctionne très bien.
Écran sans fil Miracast

Miracast est censé être une alternative ouverte à AirPlay d’Apple, vous permettant de « cast » l’écran d’un appareil Android ou Windows sans fil vers un téléviseur ou un décodeur. La prise en charge de la diffusion est intégrée dans les dernières versions d’Android, de Windows et de Windows Phone. Votre téléviseur peut ou non inclure Miracast, bien qu’il apparaisse sur davantage de boîtiers de streaming comme le Roku.
RELATED : Qu’est-ce que Miracast et pourquoi devrais-je m’en soucier ?
Malheureusement, nous avons constaté que Miracast est un peu hit-or-miss. Parfois, il fonctionne bien, parfois non. Et il n’est pas toujours facile de trouver la raison pour laquelle il pourrait ne pas fonctionner. Nous avons eu des difficultés à le faire fonctionner sur des appareils dont nous savions qu’ils prenaient en charge Miracast.
Pour ces raisons, nous vous recommandons d’essayer Miracast en dernier. Si vous avez du matériel qui prend en charge Miracast, n’hésitez pas à tenter le coup, bien sûr. Mais ne faites pas l’impasse sur l’achat de matériel compatible Miracast, car il y a de fortes chances que vous soyez déçu par l’expérience. Miracast a clairement besoin de plus de temps dans le four avant de pouvoir espérer devenir la norme facile à utiliser et interopérable qu’elle est censée être.
RELATED : Comment jouer à des jeux PC sur votre téléviseur
Il y a d’autres façons d’obtenir des choses sur votre téléviseur, bien sûr. Si vous êtes un adepte des jeux sur PC, vous pouvez essayer d’obtenir une boîte de salon qui peut diffuser des jeux à partir de votre PC de jeu et les afficher sur votre téléviseur. Cependant, vous obtiendrez de meilleurs résultats avec un long câble HDMI qui relie directement votre PC de jeu à votre téléviseur. Lorsqu’il s’agit de faire apparaître le contenu de l’écran de votre ordinateur sur votre téléviseur, le câble HDMI filaire reste roi.
Crédit image : @Daman sur Flickr, rodtuk sur Flickr, AurelianS sur Flickr, Kai Hendry sur Flickr
Chris Hoffman est rédacteur en chef de How-To Geek. Il écrit sur la technologie depuis plus de dix ans et a été chroniqueur pour PCWorld pendant deux ans. Chris a écrit pour le New York Times, a été interviewé en tant qu’expert en technologie sur des chaînes de télévision comme NBC 6 de Miami, et son travail a été couvert par des organes d’information comme la BBC. Depuis 2011, Chris a écrit plus de 2 000 articles qui ont été lus près d’un milliard de fois – et ce, uniquement ici, sur How-To Geek.Lire la bio complète »
