- Chris Hoffman
@chrisbhoffman
- Actualizat la 3 iulie 2017, 11:17am EDT


Mirorarea ecranului PC-ului pe televizor este de fapt destul de simplă. Există mai multe modalități de a face acest lucru – atât cu fir, cât și fără fir – și pe care o alegeți depinde doar de situația dumneavoastră.
Metodele cu fir de oglindire a afișajului sunt cele mai fiabile, deși veți avea nevoie de un cablu HDMI și, eventual, de un adaptor pentru computerul dumneavoastră. Metodele wireless pot funcționa bine, de asemenea – doar că nu sunt perfecte. Este posibil să observați un pic de decalaj și, uneori, un afișaj mai puțin perfect.
Mirrorsing cu un cablu HDMI (și, eventual, un adaptor)
RELATED: De ce ar trebui să conectați un PC la televizor (nu vă faceți griji; este ușor!)
Un cablu HDMI standard este în continuare cel mai bun mod de a obține ecranul PC-ului pe un televizor. Acest lucru este valabil indiferent dacă acel computer este un PC din sufragerie care folosește un televizor ca unică ieșire video sau un PC cu propriul monitor care oglindește conținutul afișajului principal pe televizor.
Punerea în funcțiune a acestei soluții este destul de simplă. Probabil că aveți deja un cablu HDMI. Dacă nu aveți, puteți cumpăra un cablu ieftin ca acesta (7 dolari) și puteți sări peste cablurile scumpe inutile. Conectați un capăt la un port HDMI de pe spatele televizorului și celălalt la portul HDMI de pe laptop sau desktop. Comutați televizorul pe intrarea necesară și ați terminat! De asemenea, puteți utiliza opțiunile de afișare de pe PC pentru a configura modul în care funcționează afișajul – dacă televizorul oglindește afișajul principal sau funcționează ca un desktop secundar.
RELATED: Chiar aveți nevoie să cumpărați cabluri scumpe?

RELATED: Geek începător: Cum să conectați un laptop la un televizor
Aceasta este teoria. În practică, multe laptopuri moderne nu sunt livrate cu un port HDMI încorporat – cel puțin, nu unul de dimensiuni normale. Laptopurile moderne, super-subțiri, pur și simplu nu au spațiu pentru acele porturi mari. Cu toate acestea, puteți totuși să vă conectați laptopul la un televizor cu un cablu HDMI – veți avea nevoie doar de adaptorul necesar pentru portul pe care laptopul dvs. îl include.
Câteva laptopuri includ un port Mini HDMI în loc de unul de dimensiuni normale. Dacă aveți deja un cablu HDMI, puteți achiziționa un adaptor de la Mini HDMI la HDMI, cum ar fi acesta de la Monoprice (3,50 $). Dacă preferați, puteți cumpăra, de asemenea, un cablu ieftin Mini HDMI la HDMI, cum ar fi acesta de la Amazon (5,30 $). Când faceți cumpărături comparative, asigurați-vă doar că nu confundați Mini HDMI cu Micro HDMI, chiar mai mic, pe care îl găsiți pe unele tablete și smartphone-uri.

Alte laptopuri – în special cele mai noi, de la MacBook-urile Apple la convertibilele Surface Pro de la Microsoft – au un port Mini DisplayPort în loc de un port HDMI. Dacă aveți deja un cablu HDMI, puteți achiziționa un adaptor de la Mini DisplayPort la HDMI, precum acesta ieftin de pe Amazon (9 dolari). Dacă preferați, puteți cumpăra și un cablu ieftin de la Mini DisplayPort la HDMI, precum acesta de pe Amazon (9 dolari).
Asigurați-vă că verificați exact ce tip de port are laptopul dvs. înainte de a cumpăra un astfel de adaptor.
De asemenea, puteți întâmpina probleme la celălalt capăt al conexiunii. Este posibil ca televizoarele mai vechi (sau computerele mai vechi) să nu aibă suport HDMI și să necesite alte cabluri, cum ar fi un cablu DVI sau VGA. Cu toate acestea, televizoarele și computerele moderne ar trebui să suporte HDMI și ar trebui să îl folosiți dacă este posibil.
Chromecast Screen Casting

Chromecastul ieftin de la Google oferă o modalitate ușoară de a obține afișajul computerului dvs. pe televizor fără cabluri. În timp ce Chromecast este utilizat în general pentru a „distribui” conținut de la o anumită aplicație sau pagină web pe televizor, puteți, de asemenea, să distribuiți o anumită filă de browser. Nu numai atât, dar extensia de browser Chromecast vă permite, de asemenea, să distribuiți întregul desktop al computerului dvs. pe Chromecast și, astfel, să îl vizualizați pe televizor.
RELATED: HTG analizează Google Chromecast: Stream Video to Your TV
Cât de bine funcționează acest lucru depinde de câțiva factori: cât de puternic este PC-ul dvs., cât de puternic este semnalul Wi-Fi pe care îl obțineți și cât de fiabil este acel semnal Wi-Fi. Transmiterea ecranului prin Wi-Fi nu va funcționa la fel de perfect ca un cablu HDMI, dar este probabil cel mai simplu mod de a face oglindirea fără fir de la orice laptop sau calculator desktop din apropiere.
AirPlay Mirroring
Soluția proprie a Apple – AirPlay Mirroring – necesită să aveți o cutie Apple TV conectată la televizor. Dacă o aveți, puteți folosi AirPlay de la Apple pentru a oglindi fără fir conținutul afișajului unui Mac, iPhone sau iPad pe televizor.
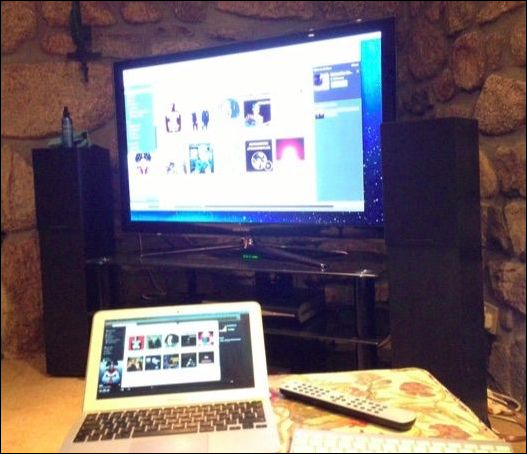
RELATED: Standardele de afișare wireless explicate: AirPlay, Miracast, WiDi, Chromecast și DLNA
În comparație cu alte opțiuni de afișare fără fir, utilizarea funcției AirPlay Mirroring necesită să vă dedicați în totalitate ecosistemului de dispozitive Apple. Cu toate acestea, dacă folosiți dispozitive Apple și aveți un Apple TV, AirPlay Mirroring funcționează destul de bine.
Miracast Wireless Display

Miracast ar trebui să fie o alternativă deschisă la AirPlay de la Apple, permițându-vă să „distribuiți” ecranul unui dispozitiv Android sau Windows fără fir către un televizor sau un set-top box. Suportul pentru casting este integrat în cele mai recente versiuni de Android, Windows și Windows Phone. Este posibil ca televizorul dvs. să includă sau nu Miracast, deși acesta apare pe mai multe boxe de streaming, cum ar fi Roku.
RELATED: Ce este Miracast și de ce ar trebui să-mi pese?
Din păcate, am constatat că Miracast este un pic lovit sau ratat. Uneori funcționează bine, alteori nu. Și nu este întotdeauna ușor de depistat motivul pentru care s-ar putea să nu funcționeze. Am avut dificultăți în a-l face să funcționeze pe dispozitive despre care știam că acceptă Miracast.
Din aceste motive, vă recomandăm să încercați Miracast ultima dată. Dacă aveți hardware care suportă Miracast, nu ezitați să încercați, bineînțeles. Dar nu vă străduiți să cumpărați hardware compatibil Miracast, deoarece există șanse mari să fiți dezamăgiți de experiență. Miracast are în mod clar nevoie de mai mult timp în cuptor înainte de a putea spera să devină standardul ușor de utilizat și interoperabil care ar trebui să fie.
RELATED: Cum să jucați jocuri de PC pe televizor
Există și alte modalități de a obține lucruri pe televizor, desigur. Dacă sunteți pasionat de jocuri pe PC, ați putea încerca să obțineți o boxă de sufragerie care poate transmite jocuri de pe PC-ul de jocuri și le poate afișa pe televizor. Cu toate acestea, veți obține rezultate mai bune cu un cablu HDMI lung care conectează PC-ul de jocuri direct la televizor. Când vine vorba de a obține conținutul afișajului computerului dvs. pe televizor, cablul HDMI cu fir este încă rege.
Credit imagine: @Daman pe Flickr, rodtuk pe Flickr, AurelianS pe Flickr, Kai Hendry pe Flickr
Chris Hoffman este redactor-șef al How-To Geek. Scrie despre tehnologie de peste un deceniu și a fost editorialist la PCWorld timp de doi ani. Chris a scris pentru The New York Times, a fost intervievat în calitate de expert în tehnologie la posturi de televiziune precum NBC 6 din Miami, iar activitatea sa a fost acoperită de agenții de știri precum BBC. Din 2011, Chris a scris peste 2.000 de articole care au fost citite de aproape un miliard de ori – și asta doar aici, la How-To Geek.Read Full Bio ”
