MOV-tiedostojen muokkaaminen Windowsissa (10/8/7) ja Macissa
Lisäksi meidän pitäisi ladata ja asentaa tämä MOV-videoeditori tietokoneellemme. WinX HD Video Converter Deluxe on suunniteltu Windows 10:lle ja sitä pienemmille, kun taas sen vastine WinX HD Video Converter Deluxe for Mac on kehitetty macOS Big Sur, Catalina ja sitä pienemmille. Kun tämä työkalu on hyvin asennettu, käynnistä se vain ja muokkaa MOV-tiedostoja alla olevan oppaan mukaisesti. Tässä otetaan esimerkkinä MOV-tiedostojen muokkaaminen Windows 10:ssä.
Vaihe 1. Tuo MOV-tiedostot, joita haluat muokata tietokoneella.
Käynnistä WinX HD Video Converter Deluxe ja ja ja sitten voimme ladata kohteen MOV-tiedostoja vetämällä ja pudottamalla tai vasemmassa yläkulmassa olevan + Video-painikkeen kautta. Voit ladata yhden tai useamman tiedoston samassa tai eri formaateissa.
Vaihe 2. Valitse tulostusprofiili.
Jos haluat säilyttää MOV-tiedostomuodon, voit valita MOV-videon kohdassa Videoprofiilit. Jos haluat viedä videoita eri formaatissa, määritä vain haluamasi formaatti.
Vaihe3. Muokkaa MOV:ia.
![]() Yhdistä MOV-tiedostot
Yhdistä MOV-tiedostot
Jos haluat yhdistää useita MOV-videoleikkeitä yhdeksi tiedostoksi, valitse Yhdistä esikatseluikkunan alta. Katso lisätietoja osoitteessa: Paras videojoiner-ohjelmisto
 Leikkaa/leikkaa MOV-videoita
Leikkaa/leikkaa MOV-videoita
Klikkaa saksimaista/muokkaa-painiketta, siirry Leikkaa-välilehdelle ja napsauta Ota leikkaus käyttöön. Sitten voit leikata alku- ja/tai loppusegmentit pois.
![]() Rajaa ei-toivottuja reunoja tai muita alueita MOV-videoissa
Rajaa ei-toivottuja reunoja tai muita alueita MOV-videoissa
Siirry Rajaa & Laajenna-välilehdelle, merkitse Enable Crop (Ota rajaus käyttöön) ja valitse sitten vaihtoehto Crop Original (Rajaa alkuperäinen) -pudotusvalikosta. Valitsemalla Crop LetterBox rajaat suoraan kuvan ympärillä olevat mustat palkit pois. Voit suoraan raahata kehystä esikatseluikkunassa suorittaaksesi MOV:n rajauksen tai kirjoittamalla arvoja Position-kohdan ruutuihin.
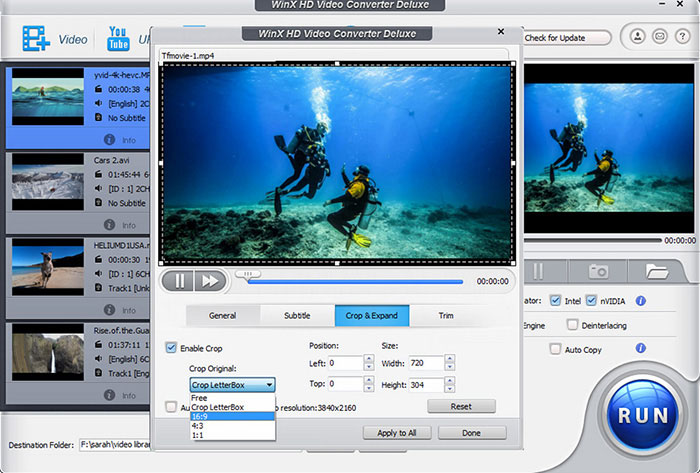
![]() Lisää tekstitys MOV-videoon
Lisää tekstitys MOV-videoon
Vaihda välilehdelle Subtitle (Tekstitys), ruksaa Enable Subtitle (Ota tekstitys käyttöön), napsauta Extra (Lisätekstiä) -valintaruutua ja napsauta Add (Lisää), jotta voit avata .ass-, .ssa- tai .srt-tiedoston, jonka olet tehnyt itse tai ladannut verkosta aiemmin.
 Videon ääniparametrien säätäminen
Videon ääniparametrien säätäminen
Klikkaa Asetukset-kuvaketta ja sinut ohjataan uuteen paneeliin, jossa voit muokata video-/äänikoodekkia, kehysnopeutta, bittinopeutta, näytteenottotaajuutta, kuvasuhdetta, resoluutiota jne. Mutta jos et ole tekniikkaan perehtynyt kaveri, sinun on parempi jättää nämä parametrit oletusarvoisiksi.
Vaihe 4. Tulosta muokatut MOV-tiedostot.
Jos olet saanut muokkauksen ja asetukset valmiiksi, paina vain RUN-painiketta viedäksesi uudet tiedostot.
Enemmän kuin MOV-editori
WinX HD Video Converter Deluxe ja sen Mac-variantti ovat monikäyttöisiä työkaluja. MOV:n ja muiden formaattien videoiden muokkaamisen lisäksi sillä voi myös:
– Muuntaa videoita muotoon MOV, MP4, AVI, WMV, MKV, HEVC, AVCHD, M2TS, MOD, TOD jne.
– Pura ääni videosta; muunna äänitiedostomuodot.
– Pakkaa videot muotoon 8K, 4K UHD, 1080P HD jne.
– Ylikorosta videoita eli 1080P:n muotoa 4K:ksi isokokoisiin näytöihin sopivaksi.
– Lataa videoita ja musiikkia ilmaiseksi YouTubesta, Vimeosta, Dailymotionista ja muilta yli 1000 sivustolta.
– Tallenna näytön aktiviteetteja ja nauhoita Facecam Macilla.
