Comment éditer des fichiers MOV sur Windows (10/8/7) et Mac
Avant tout, nous devrions télécharger et installer cet éditeur vidéo MOV sur notre ordinateur. WinX HD Video Converter Deluxe est conçu pour Windows 10 et inférieur, tandis que son homologue WinX HD Video Converter Deluxe pour Mac est développé pour macOS Big Sur, Catalina et inférieur. Lorsque cet outil est bien installé, il suffit de le lancer et d’éditer les fichiers MOV en suivant le guide ci-dessous. Ici, l’édition des fichiers MOV sur Windows 10 est prise comme exemple.
Etape 1. Importez les fichiers MOV que vous voulez éditer sur PC.
Lancez WinX HD Video Converter Deluxe et et ensuite nous pouvons charger les fichiers MOV cibles par glisser-déposer ou via le bouton + Vidéo dans le coin supérieur gauche. Vous pouvez charger un ou plusieurs fichiers dans le même ou différents formats.
Etape 2. Choisissez le profil de sortie.
Pour conserver le format de fichier MOV, vous pouvez choisir Vidéo MOV dans Profils vidéo. Si vous voulez exporter des vidéos dans un format différent, il suffit de spécifier celui que vous aimez.
Étape 3. Modifier MOV.
![]() Fusionner les fichiers MOV
Fusionner les fichiers MOV
Pour joindre plusieurs clips vidéo MOV en un seul fichier, veuillez cocher Fusionner sous la fenêtre d’aperçu. Voir plus de détails à : meilleur logiciel de jonction vidéo
 Couper/découper les vidéos MOV
Couper/découper les vidéos MOV
Cliquez sur le bouton en forme de ciseaux/Édition, déplacez-vous vers l’onglet Découpage, et cliquez sur Activer le découpage. Ensuite, vous pouvez découper les segments de début et/ou de fin.
![]() Recadrer les bordures indésirables ou d’autres zones dans les vidéos MOV
Recadrer les bordures indésirables ou d’autres zones dans les vidéos MOV
Déplacez-vous vers l’onglet Crop & Expand, cochez Enable Crop, puis choisissez une option dans le menu déroulant de Crop Original. En choisissant Crop LetterBox, vous recadrez directement les barres noires autour de l’image. Vous pouvez directement faire glisser le cadre dans la fenêtre d’aperçu pour effectuer le recadrage du MOV ou taper des valeurs dans les cases sous Position.
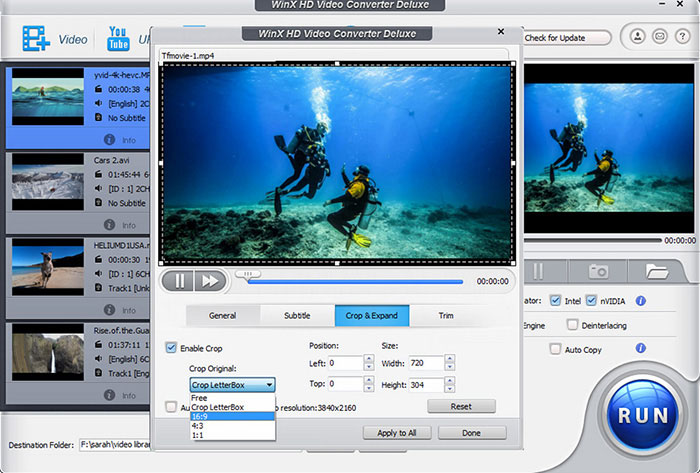
![]() Ajouter un sous-titre à la vidéo MOV
Ajouter un sous-titre à la vidéo MOV
Aller à l’onglet Sous-titre, cocher Activer le sous-titre, cliquer sur Extra, puis cliquer sur Ajouter pour ouvrir le fichier .ass, .ssa ou .srt que vous avez fait vous-même ou téléchargé en ligne auparavant.
 Toucher les paramètres audio vidéo
Toucher les paramètres audio vidéo
Cliquez sur l’icône Paramètres, puis vous serez dirigé vers un nouveau panneau où vous pouvez modifier le codec vidéo/audio, le débit d’images, le débit binaire, le taux d’échantillonnage, le rapport d’aspect, la résolution, etc. Mais si vous n’êtes pas un technophile, vous feriez mieux de laisser ces paramètres par défaut.
Etape 4. Sortie des fichiers MOV édités.
Si vous avez terminé l’édition et les paramètres, appuyez simplement sur le bouton RUN pour exporter les nouveaux fichiers.
Plus qu’un éditeur de MOV
WinX HD Video Converter Deluxe et sa variante Mac sont des outils multifonctionnels. Outre l’édition de MOV et de vidéos dans d’autres formats, il peut également :
– Convertir des vidéos en MOV, MP4, AVI, WMV, MKV, HEVC, AVCHD, M2TS, MOD, TOD, etc.
– Extraire l’audio d’une vidéo ; convertir les formats de fichiers audio.
– Compresser des vidéos en 8K, 4K UHD, 1080P HD, et ainsi de suite.
– Mettre à l’échelle des vidéos, c’est-à-dire de 1080P à 4K, pour les adapter aux écrans larges.
– Téléchargez gratuitement des vidéos et de la musique à partir de YouTube, Vimeo, Dailymotion et d’autres sites (plus de 1000).
– Enregistrez les activités de l’écran et enregistrez la facecam sur Mac.
