- Chris Hoffman
@chrisbhoffman
- Päivitetty 3. heinäkuuta 2017, 11:17 EDT


Tietokoneen näytön peilaaminen televisiossa on itse asiassa melko helppoa. Siihen on useita tapoja – sekä langallisia että langattomia – ja se, kumman valitset, riippuu vain tilanteestasi.
Langalliset menetelmät näytön peilaamiseen ovat luotettavimpia, vaikka tarvitsetkin HDMI-kaapelin ja mahdollisesti sovittimen tietokoneeseen. Myös langattomat menetelmät voivat toimia hyvin – ne eivät vain ole täydellisiä. Saatat huomata pientä viivettä ja joskus vähemmän kuin täydellisen terävää näyttöä.
Peilaaminen HDMI-kaapelilla (ja mahdollisesti sovittimella)
RELATED:
Tavanomainen HDMI-kaapeli on edelleen paras tapa saada tietokoneen näyttö televisioon. Tämä pätee riippumatta siitä, onko tietokone olohuoneen tietokone, joka käyttää televisiota ainoana videolähtönään, vai tietokone, jolla on oma näyttö, joka peilaa ensisijaisen näytön sisällön televisioon.
Tämän ratkaisun kytkeminen on melko yksinkertaista. Sinulla on todennäköisesti jo HDMI-kaapeli. Jos sinulla ei ole, voit ostaa tällaisen halvan kaapelin (7 dollaria) ja jättää turhat kalliit kaapelit väliin. Kytke toinen pää television takana olevaan HDMI-porttiin ja toinen pää kannettavan tietokoneen tai pöytäkoneen HDMI-porttiin. Kytke televisio tarvittavaan tuloon ja olet valmis! Voit myös määrittää tietokoneen näyttöasetusten avulla, miten näyttö toimii – peilaako televisio päänäyttöäsi vai toimiiko se toissijaisena työpöytänä.
RELATED: Tarvitsetko todella kalliita kaapeleita?

RELATED: Aloitteleva nörtti: Kuinka liittää kannettava tietokone televisioon
Tässä on teoria. Käytännössä monissa nykyaikaisissa kannettavissa tietokoneissa ei ole sisäänrakennettua HDMI-porttia – ainakaan täysikokoista. Nykyaikaisissa, superohuissa kannettavissa tietokoneissa ei vain ole tilaa näille suurille porteille. Voit silti liittää kannettavan tietokoneen televisioon HDMI-kaapelilla – tarvitset vain tarvittavan sovittimen kannettavan tietokoneen sisältämään porttiin.
Joidenkin kannettavien tietokoneiden mukana tulee Mini HDMI -portti täysikokoisen sijaan. Jos sinulla on jo HDMI-kaapeli, voit ostaa Mini HDMI:stä HDMI:ksi -sovittimen, kuten tämän Monopricen (3,50 dollaria). Jos haluat, voit myös ostaa edullisen Mini HDMI – HDMI -kaapelin, kuten tämän Amazonista (5,30 dollaria). Kun teet vertailuostoksia, muista olla sekoittamatta Mini HDMI:tä vielä pienempään Micro HDMI:hen, joka on joissakin tableteissa ja älypuhelimissa.

Toisissa kannettavissa tietokoneissa – erityisesti uudemmissa Applen MacBookeista Microsoftin Surface Pro -muunnettaviin – on HDMI-portin sijaan Mini DisplayPort. Jos sinulla on jo HDMI-kaapeli, voit ostaa Mini DisplayPort-HDMI-sovittimen, kuten tämän halvan sovittimen Amazonista (9 dollaria). Voit halutessasi ostaa myös edullisen Mini DisplayPort – HDMI -kaapelin, kuten tämän Amazonista (9 dollaria).
Varmista tarkkaan, minkä tyyppinen portti kannettavassasi on, ennen kuin ostat tällaisen sovittimen.
Voit törmätä ongelmiin myös yhteyden toisessa päässä. Vanhemmissa televisioissa (tai vanhemmissa tietokoneissa) ei välttämättä ole HDMI-tukea, ja ne saattavat vaatia muita kaapeleita, kuten DVI- tai VGA-kaapelia. Nykyaikaisten televisioiden ja tietokoneiden pitäisi kuitenkin tukea HDMI:tä, ja sitä kannattaa käyttää, jos mahdollista.
Chromecast Screen Casting

Googlen edullinen Chromecast tarjoaa helpon tavan saada tietokoneen näyttö televisioon ilman kaapeleita. Vaikka Chromecastia käytetään yleensä tietyn sovelluksen tai verkkosivun sisällön ”heittämiseen” televisioon, voit myös heittää tietyn selainvälilehden. Sen lisäksi Chromecast-selainlaajennuksen avulla voit myös heittää tietokoneen koko työpöydän Chromecastiin ja siten katsella sitä televisiossasi.
RELATED: HTG arvioi Googlen Chromecastin: Stream Video to Your TV
Miten hyvin tämä toimii, riippuu muutamasta tekijästä: kuinka tehokas tietokoneesi on, kuinka vahvan Wi-Fi-signaalin saat ja kuinka luotettava tuo Wi-Fi-signaali on. Näytön heijastaminen Wi-Fi-verkon kautta ei toimi yhtä täydellisesti kuin HDMI-kaapelilla, mutta se on luultavasti helpoin tapa tehdä langaton peilaus mistä tahansa lähellä olevasta kannettavasta tietokoneesta tai pöytätietokoneesta.
AirPlay Mirroring
Applen oma ratkaisu – AirPlay Mirroring – edellyttää, että sinulla on Apple TV -laatikko kytkettynä televisioon. Jos sinulla on, voit käyttää Applen AirPlay-toimintoa peilata Macin, iPhonen tai iPadin näytön sisällön langattomasti televisioon.
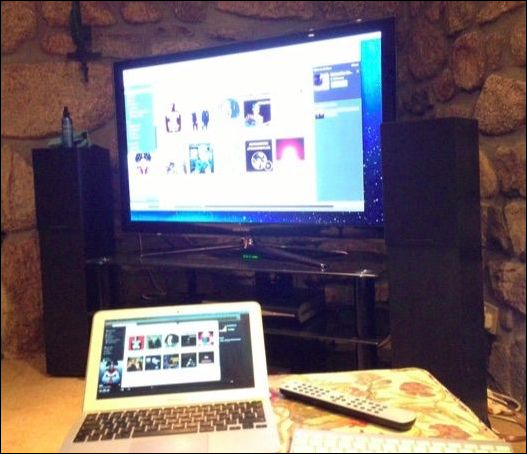
RELATED: Langattomien näyttöjen standardit selitetty: AirPlay, Miracast, WiDi, Chromecast ja DLNA
Muista langattomista näyttövaihtoehdoista poiketen AirPlay Mirroringin käyttäminen edellyttää Applen laiteekosysteemiin sitoutumista. Jos kuitenkin käytät Applen laitteita ja sinulla on Apple TV, AirPlay Mirroring toimii varsin hyvin.
Miracast Wireless Display

Miracastin on tarkoitus olla avoin vaihtoehto Applen AirPlaylle, ja sen avulla voit ”heittää” Android- tai Windows-laitteen näytön langattomasti televisioon tai digiboksiin. Tuki castingille on sisäänrakennettu Androidin, Windowsin ja Windows Phonen uusimpiin versioihin. Televisiossasi voi olla Miracast, mutta sitä ei välttämättä ole, vaikka se näkyykin yhä useammissa suoratoistolaitteissa, kuten Rokussa.
RELATED:
Valitettavasti olemme havainneet, että Miracast on hieman hankala. Joskus se toimii hyvin, joskus ei. Eikä aina ole helppoa jäljittää syytä, miksi se ei ehkä toimi. Meillä on ollut vaikeuksia saada se toimimaan laitteissa, joiden tiesimme tukevan Miracastia.
Näistä syistä suosittelemme kokeilemaan Miracastia viimeisenä. Jos sinulla on Miracastia tukeva laitteisto, voit toki kokeilla sitä. Älä kuitenkaan lähde ostamaan Miracastia tukevaa laitteistoa, sillä on hyvin mahdollista, että joudut pettymään kokemukseen. Miracast tarvitsee selvästi lisää aikaa uunissa, ennen kuin siitä voi toivoa tulevan helppokäyttöinen ja yhteentoimiva standardi, joka sen pitäisi olla.
RELATED:
On toki muitakin tapoja saada tavaraa televisioon. Jos harrastat PC-pelaamista, voit kokeilla hankkia olohuoneen boxin, joka voi suoratoistaa pelejä pelitietokoneeltasi ja näyttää ne televisiossasi. Saat kuitenkin parempia tuloksia pitkällä HDMI-kaapelilla, joka yhdistää pelitietokoneen suoraan televisioon. Kun on kyse tietokoneen näytön sisällön saamisesta televisioon, langallinen HDMI-kaapeli on edelleen kuningas.
Image Credit: @Daman on Flickr, rodtuk on Flickr, AurelianS on Flickr, Kai Hendry on Flickr
Chris Hoffman on How-To Geekin päätoimittaja. Hän on kirjoittanut teknologiasta yli vuosikymmenen ajan ja oli PCWorldin kolumnisti kahden vuoden ajan. Chris on kirjoittanut The New York Timesiin, häntä on haastateltu teknologia-asiantuntijana Miamin NBC 6:n kaltaisilla TV-asemilla ja hänen työstään on uutisoitu BBC:n kaltaisissa uutislähetyksissä. Vuodesta 2011 lähtien Chris on kirjoittanut yli 2 000 artikkelia, joita on luettu lähes miljardi kertaa – ja tämä on vain täällä How-To Geekissä.Read Full Bio ”
