 Wil je Facebook gebruiken om te adverteren?
Wil je Facebook gebruiken om te adverteren?
Vraag je je af hoe je je eerste Facebook-advertentie maakt met Business Manager?
In dit artikel lees je hoe je een Facebook-pagina-advertentie maakt met Facebook Business Manager.
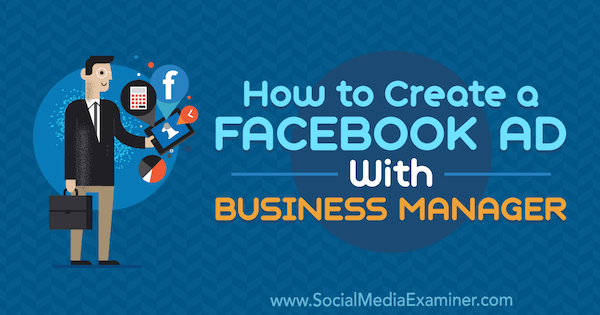
#1: Facebook Business Manager instellen
Als je nog geen persoonlijk Facebook-profiel hebt, is het maken van dat profiel je eerste stap. Vervolgens moet u een aparte Facebook-pagina voor uw bedrijf maken. Nadat u een Facebook-pagina voor uw bedrijf hebt gemaakt, kunt u een Business Manager-account maken waarmee u advertenties voor uw pagina kunt uitvoeren.
Om te beginnen, gaat u naar de startpagina van Business Manager en klikt u op Account maken in de rechterbovenhoek. U moet zich aanmelden met het e-mailadres en wachtwoord die u hebt gebruikt om uw persoonlijke Facebook-profiel in te stellen.
Volgende, voert u uw bedrijfsnaam en e-mail naar uw Business Manager-account in te stellen. Als u klaar bent, klikt u op Voltooien.


Nu bent u klaar om uw Facebook-pagina aan uw nieuwe account toe te voegen. Klik op de startpagina van Business Manager op Pagina toevoegen.



Klik in het volgende venster op Pagina toevoegen onder Een eigen pagina toevoegen. Selecteer vervolgens uw Facebook-pagina en klik op Pagina toevoegen. Uw pagina is nu toegevoegd aan Business Manager.


Nog meer, u moet uw Facebook-advertentieaccount toevoegen. Klik in het beginscherm van Bedrijfsbeheer op de knop Advertentieaccount toevoegen.


Van hieruit kunt u ofwel een bestaand advertentieaccount toevoegen of een nieuw advertentieaccount maken.


Als u een nieuw advertentieaccount maakt, gebruik dan uw bedrijfsnaam wanneer u wordt gevraagd uw nieuwe account een naam te geven. Deze naam wordt niet openbaar gemaakt, maar helpt u en eventuele medewerkers die u aan de account toevoegt, te bepalen waar deze voor dient.


Wanneer u klaar bent, klikt u op Advertentieaccount aanmaken en hebt u de basis gelegd om te beginnen met adverteren via Business Manager.
Toegang van werknemers tot uw Facebook-advertentieaccount beheren
De optie Zakelijke instellingen in Facebook Business Manager is het hulpmiddel bij uitstek voor het uitvoeren van administratieve taken met betrekking tot Facebook-advertenties, zoals het wijzigen van uw factureringsgegevens en het beheren van de toegang van werknemers. Omdat u zojuist uw Business Manager-account hebt ingesteld, richt dit gedeelte zich op het verlenen van toegang aan een werknemer tot de Facebook-pagina en advertentieaccount van uw bedrijf.
Om te beginnen, opent u Business Manager, klikt u op het menupictogram linksboven om het hieronder getoonde menu te openen en selecteert u aan de rechterkant Business Settings.


Op de pagina Business Settings zorgt u ervoor dat People (Personen) is geselecteerd onder het kopje Users (Gebruikers) aan de linkerkant. Aan de rechterkant ziet u alle gebruikers die u hebt toegevoegd. Als dit een nieuwe account is, bent u de enige gebruiker. Als u iemand anders wilt toevoegen, klikt u op de knop Toevoegen rechtsboven in de kolom Personen.


Het dialoogvenster Mensen uitnodigen verschijnt, waarin u door de instellingen wordt geleid die u kunt kiezen wanneer u iemand aan uw account toevoegt.
Typ eerst het e-mailadres van de persoon die u wilt toevoegen. Selecteer vervolgens of u Werknemerstoegang of Beheerderstoegang wilt geven. Meestal wilt u Werknemerstoegang verlenen, zodat u de pagina’s kunt beperken waartoe de persoon toegang heeft en de acties kunt beperken die hij of zij kan uitvoeren.


Klik op Volgende en u ziet een scherm waarin u uw werknemer toegang kunt geven tot elke pagina die is gekoppeld aan uw Business Manager-account.
Wanneer u een werknemer toegang geeft tot de pagina, kan hij of zij berichten maken die worden gedeeld met uw paginavolgers en iedereen die uw pagina bezoekt. Als u de werknemer toegang geeft tot de advertentieaccount, kan hij of zij advertenties maken en controleren via de backend van uw Facebook-pagina.


Als u klaar bent met het toewijzen van toegang, klikt u op de knop Uitnodigen. U ziet dan een bevestiging dat de uitnodiging naar het e-mailadres van uw werknemer is verzonden.
#2: Installeer de Facebook-pixel
Om de basisbeginselen voor Facebook-reclame in te stellen, moet u ook de Facebook-pixel op uw website installeren. Hoewel het gebruik van de Facebook-pixel optioneel is, biedt het belangrijke voordelen voor adverteerders.
De pixel is een trackingcode waarmee Facebook mensen kan identificeren die uw website hebben bezocht, aangepaste doelgroepen van die bezoekers kan maken en vervolgens advertenties aan die aangepaste doelgroepen kan tonen. (Deze advertenties zijn een soort retargeting.) De pixel kan u ook helpen potentiële klanten te identificeren op basis van hun gelijkenis met mensen die uw website bezoeken (ook wel een lookalike-publiek genoemd).
Om te beginnen met het toevoegen van de Facebook-pixel aan uw website, opent u Business Manager, klikt u op het menupictogram linksboven en selecteert u de optie Pixels in de kolom Measure & Report.
![]()
Op het scherm dat verschijnt, klikt u op de knop Create a Pixel (Een pixel maken). Zorg ervoor dat u de voorwaarden voor het gebruik van de Facebook-pixel hebt gelezen en begrepen voordat u de pixel maakt. Controleer vervolgens de pixelnaam en klik op Maken als u klaar bent.
![]()
Facebook heeft even tijd nodig om uw pixel te maken en geeft vervolgens een dialoogvenster Uw pixelcode installeren weer. Selecteer de methode die u wilt gebruiken om uw pixel te installeren uit de drie opties: met een tagmanager, handmatig of door de code naar een ontwikkelaar te e-mailen.
Voor dit voorbeeld selecteert u de optie Code zelf handmatig installeren. Nadat u op die optie hebt geklikt, scrollt u naar beneden om de pixelcode te zien die u moet kopiëren en plakken in de head tag van uw website. Als u de code wilt kopiëren, klikt u op de optie Code kopiëren naar klembord.
![]()
De stappen voor het toevoegen van de Facebook-pixelcode aan uw website zijn afhankelijk van de manier waarop u uw site hebt opgezet. Ter illustratie: de manier waarop u de pixel op een WordPress-gebaseerde site installeert, verschilt van de stappen voor een Wix-gebaseerde website.
Nadat u de pixel op uw site hebt geïnstalleerd, scrolt u omlaag naar de onderkant van het dialoogvenster Pixelcode installeren om te testen of deze correct afvuurt. U voert gewoon het adres van uw website in en klikt op de knop Testverkeer verzenden. Als de status No Activity Yet van de testfunctie geen verandering laat zien, hebt u een probleem dat u moet oplossen voordat u de pixel voor uw advertenties kunt gebruiken.
Wanneer uw Facebook-pixel werkt, klikt u op de knop Doorgaan.
![]()
Social Media Marketing Society (Doorlopende online training)

Wilt u uw toekomst met vertrouwen tegemoet zien? Is het uw missie om meer inkomsten binnen te halen, betere leads aan te trekken of de zichtbaarheid van uw bedrijf of klanten te vergroten? De Social Media Marketing Society is de ultieme bron voor marketeers – een plek waar u nieuwe marketingideeën kunt ontdekken, uw resultaten kunt verbeteren, ondersteuning kunt krijgen en onmisbaar kunt worden. Sluit u aan bij duizenden collega’s en ontvang voortdurende training, steun van professionals en toegang tot een gemeenschap van ondersteunende marketeers die uw strijd begrijpen.
NU TOEVOEGEN – VERKOOP VERËINDIGT 24 MAART!
Op het volgende scherm kunt u het bijhouden van gebeurtenissen instellen voor elke webpagina die een klant bezoekt. Denk aan een gebeurtenis als een actie die klanten op uw website kunnen ondernemen. Stel dat een klant een aankoop doet en vervolgens een bedankpagina te zien krijgt. Als u een pixel voor een aankoopgebeurtenis op de bedankpagina instelt, kunt u mensen die iets hebben besteld, onderscheiden van toevallige bezoekers.
Het instellen van gebeurtenissen, zoals de aankoopgebeurtenis, is belangrijk omdat u dan gerichte advertenties kunt tonen aan mensen die uw goederen of diensten hebben gekocht, en u kunt lookalike doelgroepen gebruiken om potentiële klanten te targeten die in het profiel van uw huidige klanten passen.
De gebeurtenisopties die u ziet in het dialoogvenster Pixelcode installeren zijn Kopen, Lead genereren, Registratie voltooien, Toevoegen aan winkelwagentje en Inhoud bekijken. Als u de code wilt zien die u kopieert en toevoegt aan een webpagina om die gebeurtenis te volgen, klikt u op de schakelaar naast de gebeurtenisnaam.
Hier ziet u bijvoorbeeld de details die worden weergegeven voor de gebeurtenis Kopen.
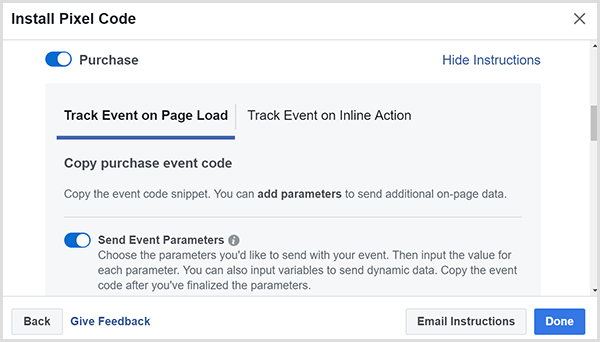
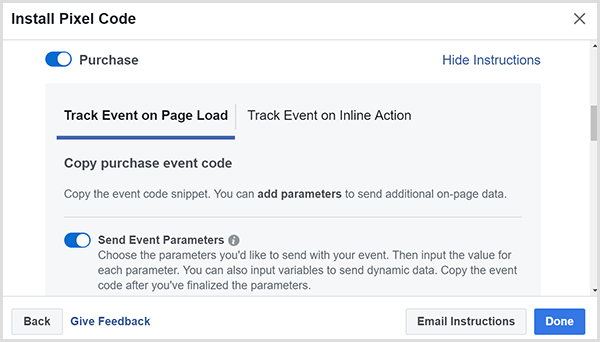
Tip: als u de webbrowser Chrome gebruikt, kunt u de extensie Facebook Pixel Helper gebruiken om te zien of uw pixel werkt en hoe de pixel op andere websites is geïmplementeerd. Met deze extensie kunt u zowel algemene als eventpixels op elke website identificeren.
![]()
Als uw pixel correct is geïnstalleerd, begint u activiteit te zien zoals in dit voorbeeld voor TJ’s Burgers.
![]()
#3: Audiences maken om gebruikers te bereiken
Met de tool Audiences kunt u audiences maken en opslaan die het meest relevant zijn voor uw merk.
Om toegang te krijgen tot deze tool, opent u Business Manager, klikt u op het menupictogram linksboven en selecteert u de optie Audiences in de kolom Assets.


Wanneer u de tool Audiences voor het eerst opent, wordt u gevraagd welk type doelgroep u wilt maken: aangepaste doelgroep, lookalike-groep of opgeslagen doelgroep.


Een aangepaste doelgroep is gebaseerd op klanten die actie hebben ondernomen voor uw merk, bijvoorbeeld door interactie te zoeken met uw Facebook-pagina. Een lookalike-publiek maakt gebruik van kunstmatige intelligentie om doelgroepen te maken die sterk lijken op mensen die u al hebt kunnen identificeren. Met andere woorden, een lookalike-publiek vindt mensen die lijken op doelgroepen die u hebt gemaakt.
Een opgeslagen publiek is een publiek van mensen die bepaalde gedragingen, interesses of demografische gegevens delen. Als u een lokaal bedrijf bent dat begint met Facebook-adverteren, kan een opgeslagen publiek een goede manier zijn om te beginnen met het tonen van gerichte advertenties.
Om een opgeslagen publiek te maken, klikt u op de knop Een opgeslagen publiek maken en geeft u uw publiek een naam die u helpt te identificeren op wie het is gericht. Van daaruit kunt u kenmerken selecteren die u in uw opgeslagen doelgroep wilt opnemen.
Ter illustratie, als u een lokaal bedrijf bent, moet u ervoor zorgen dat u uw doelgroep beperkt tot mensen in uw omgeving. Op basis van uw kennis van hoe ver mensen reizen om bij uw bedrijf te kopen, kunt u dat zelfs beperken tot een bepaalde straal, zoals 10 mijl.


Naast de locatie kunt u zich ook richten op mensen die in een bepaalde demografie passen of specifieke interesses en gedragingen hebben. U vindt deze opties onder de locatie-targetingopties, dus scrol omlaag om ze te vinden. Als je bijvoorbeeld een pizzarestaurant hebt, kun je mensen targeten die van pizza houden. Typ gewoon “pizza” in het gedetailleerde targetinggebied.
U kunt ook uitsluitingen gebruiken of een tweede attribuut toevoegen om uw doelgroep te beperken.


Nadat u op de knop Doelgroep maken hebt geklikt, wordt de doelgroep opgeslagen en kunt u ervoor kiezen om deze doelgroep te targeten wanneer u Facebook-advertenties maakt.
#4: Maak een Facebook-advertentie op basis van een Facebook-paginapost
Nu bent u klaar om de advertentie zelf te maken. Voordat je verder gaat, is het belangrijk om te weten dat Facebook Ads Manager elke campagne op drie verschillende niveaus categoriseert. Op het hoogste niveau, de campagne categorie, kies je de doelstelling, dat is wat je wilt dat je advertentie bereikt. Wil je meer klikken, verkopen, video’s bekijken, leads genereren, of iets anders? Vervolgens stelt u de advertentieset en de advertentie zelf in.
Om te beginnen opent u Ads Manager.


Op het tabblad Campagnes klikt u op Maken.


Nu wordt u gevraagd om een doelstelling te kiezen. De marketingdoelstellingen zijn onderverdeeld in bekendheid (hoeveel gebruikers krijgt uw bericht te zien), overweging (hoeveel mensen krijgt u geïnteresseerd in uw product), en conversie (uiteindelijk krijgt u mensen zover dat ze uw goederen of diensten kopen).


Het kiezen van de juiste doelstelling hangt af van uw marketingstrategie. U kunt kiezen uit vele benaderingen, en het is aan u om uit te vinden wat het beste werkt voor uw bedrijf. Hoe duurder uw product of dienst, hoe meer vertrouwen u moet opbouwen bij uw potentiële klanten.
Na het selecteren van uw campagnedoelstelling, maakt u de advertentieset. Op dit niveau kiest u het publiek waarop u zich richt, selecteert u de plaatsing (waar uw advertenties worden gezien met het advertentieplatform van Facebook), stelt u het budget in en beslist u wanneer uw advertentie wordt gezien.
Voor het publiek kunt u een publiek selecteren dat u al hebt gemaakt en opgeslagen, of het publiek maken en opslaan terwijl u een campagne instelt.


Nadat u een doelgroep hebt geselecteerd, kiest u Plaatsingen bewerken om uw opties te bekijken, waaronder verschillende apparaattypen, evenals opties binnen Facebook, Instagram en binnen het Audience Network van Facebook (banneradvertenties met gepartnerde websites). Als je je eerste advertenties plaatst, richt je je alleen op de Facebook-nieuwsfeed. Later kun je testen hoe andere plaatsingen werken voor je bedrijf.


Naar aanleiding hiervan bepaal je hoeveel je wilt uitgeven aan je advertentie en wanneer je wilt dat de advertentie wordt gezien. Als u niet zeker weet hoeveel u wilt uitgeven of hoe lang u de advertentie wilt laten lopen, begint u met een laag budget van 30 dollar en laat u de advertentie 5 dagen lopen.
Nadat u op Doorgaan hebt geklikt, maakt u de advertentie die uw klanten te zien krijgen wanneer ze door Facebook scrollen. Als u meerdere Facebook-pagina’s, zorg ervoor dat u de pagina die is gekoppeld aan de advertentie die u wilt laten zien. Voor uw eerste advertentie selecteert u een bericht dat u al op uw pagina hebt gepubliceerd.


Nadat u op Bevestigen hebt geklikt om uw advertentie te maken, vindt u alles wat u nodig hebt in het menu van de advertentiemanager. De eenvoudigste manier om elke optie te begrijpen, is door elke kolom te verkennen waarin de tabbladen staan.
In de kolom Measure & Report bijvoorbeeld, vindt u tools waarmee u uw campagnes kunt volgen. In de kolom Activa vindt u hulpmiddelen voor het maken van online catalogi, het opslaan van video’s en het scheiden van uw lokale bedrijven als u meerdere locaties hebt.
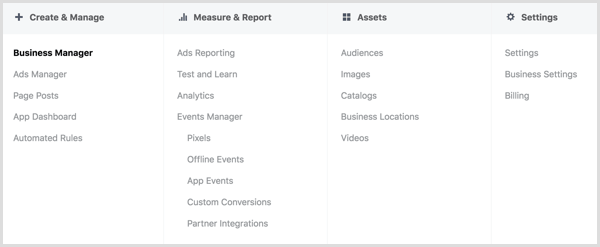
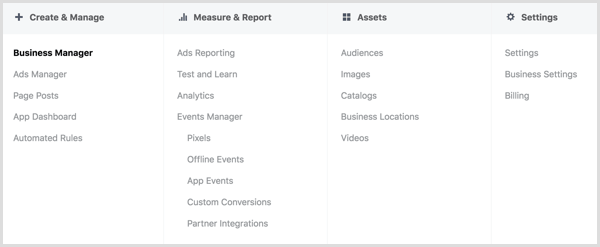
Wilt u meer zoals dit? Ontdek Facebook Ads voor bedrijven!
Conclusie
Als het internet blijft eten in de winstgevendheid van kleine bedrijven, is het noodzakelijk dat eigenaren van kleine bedrijven begrijpen hoe online marketing werkt en hoe social media marketing kan helpen hun lokale bedrijf. Facebook adverteren is een complex platform, maar om te beginnen, kunt u zich richten op een paar basisprincipes, zodat u niet overweldigd raakt.
Begin met het opzetten van de basis, het creëren van een eenvoudig publiek, en het uitvoeren van een advertentie op basis van een bestaand bericht op uw Facebook-pagina. Deze start geeft je de basiskennis die je nodig hebt om verder te leren over de overvloed aan opties en marketingtactieken die het platform biedt.
Wat denk je? Heb je geprobeerd het runnen van Facebook-advertenties voor uw lokale bedrijf? Welke ideeën uit dit artikel zal je proberen? Deel uw mening in de commentaren.

