 Facebookを広告に利用したいですか?
Facebookを広告に利用したいですか?
ビジネスマネージャを使用して最初のFacebook広告を作成する方法を知りたいと思っていますか?
この記事では、Facebookビジネスマネージャを使ってFacebookページ投稿広告を作成する方法を学習します。
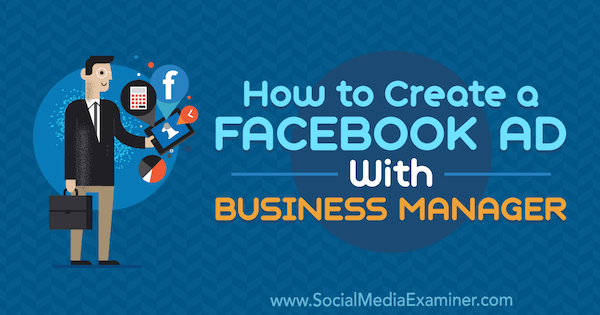
#1: Set Up Facebook Business Manager
まだ個人のFacebookプロファイルを持っていない場合、そのプロファイルの作成が最初のステップとなります。 次に、ビジネス用の別の Facebook ページを作成する必要があります。 ビジネス用のFacebookページを作成したら、ビジネスマネージャのアカウントを作成し、ページの広告を実行できるようにします。
次に、ビジネスマネージャのアカウントを設定するために、ビジネス名と電子メールを入力します。


これで、Facebookページを新しいアカウントに追加する準備が整いました。 ビジネス マネージャーのホーム ページで、[ページの追加] をクリックします。



次のウィンドウで、「自分のページを追加する」の下の「ページを追加する」をクリックします。 次に、自分のFacebookページを選択し、[ページを追加]をクリックします。 これで、あなたのページがBusiness Managerに追加されました。


次に、Facebook広告アカウントを追加する必要があります。 ビジネスマネージャのホーム画面で、「広告アカウントの追加」ボタンをクリックします。


ここから、既存の広告アカウントを追加するか、新しい広告アカウントを作成します。


新しい広告アカウントを作成している場合は、新しいアカウント名を聞かれたら自分のビジネス名で入力してください。 この名前は公には表示されませんが、あなたや、あなたがアカウントに追加した従業員が、そのアカウントが何のためのものかを識別するのに役立ちます。


完了したら、広告アカウントの作成をクリックして、ビジネス マネージャで宣伝を開始するための基盤を構築してください。
Manage Employee Access to Your Facebook Ads Account
Facebookビジネスマネージャのビジネス設定オプションは、課金情報の変更や従業員のアクセス管理などFacebook広告に関連する管理タスクを処理するのに最適なツールです。
まず、ビジネスマネージャーを開き、左上のメニューアイコンをクリックして下図のメニューを表示し、右側の「ビジネス設定」を選択します。


ビジネス設定ページで、左側の「ユーザー」の見出しで「人」が選択されていることを確認します。 右側には、追加したすべてのユーザーが表示されます。 新しいアカウントの場合、ユーザーはあなた一人になります。 他のユーザーを追加するには、[People] 列の右上にある [Add] ボタンをクリックします。


Invite People ダイアログ ボックスが表示され、アカウントに誰かを追加すると、選択できる設定を説明します。 次に、従業員アクセスまたは管理者アクセスのどちらを与えるかを選択します。


次へをクリックすると、ビジネスマネージャーアカウントに接続されている任意のページへのアクセスを従業員に与えることができる画面が表示されます。


アクセス権の割り当てが完了したら、招待ボタンをクリックすると、招待が従業員の電子メールアドレスに送信されたことを確認する画面が表示されます。
#2: Facebook ピクセルをインストールする
Facebook広告の基本を設定するには、WebサイトにFacebookピクセルをインストールすることも必要です。 Facebook ピクセルの使用は任意ですが、広告主にとって重要な利点があります。
ピクセルはトラッキング コードで、Facebook が Web サイトを訪問した人を識別し、それらの訪問者のカスタム オーディエンスを作成し、そのカスタム オーディエンスに広告を表示できるようにするものです。 (また、このピクセルを使用すると、Webサイトを訪問した人との類似性に基づいて潜在顧客を識別することができます(類似オーディエンスとも呼ばれます)。
Web サイトに Facebook ピクセルを追加するプロセスを開始するには、ビジネス マネージャーを開き、左上のメニュー アイコンをクリックし、[測定 & レポート] 列から [ピクセル] オプションを選択します。 ピクセルを作成する前に、Facebookピクセルの利用規約を読み、理解していることを確認してください。
![]()
Facebookでは、ピクセルの作成にしばらく時間がかかり、その後、「ピクセル コードのインストール」ダイアログボックスが表示されます。 タグ マネージャーを使用する、手動でインストールする、開発者にコードを電子メールで送信する、の 3 つのオプションから、ピクセルのインストールに使用する予定の方法を選択します。 このオプションをクリックした後、下にスクロールすると、コピーして Web サイトの head タグに貼り付けるピクセル コードが表示されます。 コードをコピーするには、[コードをクリップボードにコピー] オプションをクリックします。
![]()
ウェブサイトに Facebook ピクセル コードを追加する手順は、サイトのセットアップ方法によって異なります。 たとえば、WordPress ベースのサイトにピクセルをインストールする方法は、Wix ベースの Web サイトの手順とは異なります。
Pixel をサイトにインストールしたら、[ピクセル コードのインストール] ダイアログ ボックスを下までスクロールして、正しく起動するかどうかをテストします。 ウェブサイトのアドレスを入力し、[Send Test Traffic]ボタンをクリックするだけです。 テスト機能の[No Activity Yet]ステータスに変化が見られない場合は、問題が発生しているため、広告にピクセルを使用する前にトラブルシューティングして修正する必要があります。
Facebookピクセルが機能したら、[続行]ボタンをクリックします。
![]()
Social Media Marketing Society (Ongoing Online Training)

自信を持って自分の将来を確保したいですか? あなたの使命は、より多くの収入を得ること、より良いリードを引き付けること、またはあなたの会社やクライアントの露出を増やすことでしょうか? ソーシャルメディアマーケティングソサエティは、マーケターのための究極のリソースです。 このような状況において、「ソーシャル・メディア・マーケティング・ソサエティ」は、新しいマーケティングのアイデアを発見し、結果を改善し、サポートを得て、なくてはならない存在になることができる場所です。
次の画面では、顧客が訪問した各ウェブページのイベントの追跡を設定することができます。 イベントは、顧客が Web サイトで取ることができるアクションとして考えてください。 例えば、顧客が商品を購入し、その後、お礼のページを見たとします。 購入イベントなどのイベントを設定することは、商品やサービスを購入した人にターゲット広告を表示したり、類似のオーディエンスを使用して現在の顧客のプロファイルに適合する潜在顧客をターゲットにしたりすることができるため、非常に重要です。 そのイベントを追跡するためにコピーして Web ページに追加するコードを確認するには、イベント名の横にあるトグルをクリックします。
たとえば、ここでは、購入イベントに対して表示される詳細が表示されます。 この拡張機能を使用すると、すべての Web サイトで一般ピクセルとイベント ピクセルの両方を識別できます。
![]()
ピクセルが正しくインストールされていると、この例のような TJ’s Burgers の活動が見えはじめます。
![]()
#3: ユーザーをターゲットにしたオーディションを作成する
オーディエンス ツールで、ブランドに最も関連するオーディションを作成し保存することができます。
このツールにアクセスするには、Business Manager を開き、左上のメニュー アイコンをクリックして、[資産] 列から [オーディエンス] オプションを選択します。


最初にオーディエンス ツールを開くと、作成したいオーディエンスの種類を聞かれます:カスタムオーディエンス、類似オーディエンス、保存オーディエンスです。


カスタム ユーザーは、Facebook ページで対話するなど、ブランドに対して行動を起こした顧客に基づいて作成されます。 類似オーディエンスは、人工知能を使用して、すでに特定できている人々によく似たオーディエンスを作成します。 言い換えれば、類似オーディエンスは、作成したオーディエンスに似ている人を見つけます。
保存されたオーディエンスは、特定の行動、興味、または人口統計を共有する人々のオーディエンスです。 保存されたオーディエンスを作成するには、保存されたオーディエンスを作成するボタンをクリックし、ターゲットとする人を識別するのに役立つ名前をオーディエンスに付けます。 そこから、保存された視聴者に含めたい属性を選択できます。
例として、ローカル ビジネスの場合、視聴者を地域の人々に制限することを確認します。


位置情報に加えて、特定の属性に当てはまる人、特定の興味や行動を持つ人をターゲットにすることができます。 これらのオプションは、位置情報のターゲティング オプションの下に表示されますので、スクロールダウンして見つけてください。 例えば、ピザレストランを経営している場合、ピザが好きな人をターゲットにすることができます。 詳細なターゲティングエリアに「ピザ」と入力するだけです。
また、除外を使用するか、2番目の属性を追加して、オーディエンスを絞り込むことができます。


オーディエンスの作成ボタンをクリックすると、オーディエンスが保存され、Facebook 広告を作成するときにこのオーディエンスをターゲットに選択できます。
#4: Facebook ページの投稿から Facebook 広告を作成
これで、広告自体を作成する準備が整いました。 先に、Facebook広告マネージャは、各キャンペーンを3つのレベルで分類することを知っておくことが重要です。 最上位レベルのキャンペーンカテゴリでは、広告で何を達成したいかという目的を選びます。 クリック数を増やしたいのか、売上を増やしたいのか、動画の視聴数を増やしたいのか、リードを生み出したいのか、それとも何か他の目的があるのか。


「キャンペーン」タブで「作成」をクリックします。


ここで、目的を選択するよう求められます。 マーケティングの目的は、アウェアネス(どれだけ多くのユーザーに投稿を見てもらえるか)、コンサベーション(どれだけ多くの人に商品に興味を持ってもらえるか)、コンバージョン(最終的に商品やサービスを購入してもらえるか)に分かれています。


正しい目的を選択するかどうかは、マーケティング戦略によって異なります。 多くのアプローチの中から、自分のビジネスに最も適したものを見つけるのはあなた次第です。 高価な製品やサービスであればあるほど、潜在顧客との信頼関係を構築する必要があります。 このレベルでは、ターゲットとする視聴者を選択し、プレースメント(Facebookの広告プラットフォームで広告が表示される場所)を選択し、予算を設定し、広告が表示される時間を決定します。
視聴者については、すでに作成し保存した視聴者を選択するか、キャンペーンのセットアップ中に視聴者を作成し保存することができます。


オーディエンスを選択したら、プレースメントの編集を選択して、さまざまなデバイス タイプ、Facebook 内、Instagram、Facebook のオーディエンス ネットワーク全体のオプション(提携ウェブサイトでのバナー広告)などのオプションを確認します。 最初の広告を掲載するときは、Facebookのニュースフィードのみをターゲットにします。 後で、他の配置があなたのビジネスのためにどのように動作するかをテストすることができます。


次に、あなたは広告を実行して過ごすと、いつ広告を見てみたいどのくらいを決定します。 あなたが過ごすか、またはあなたの広告を実行するためにどのくらいの時間がわからない場合は、30ドルの低予算で始まり、5日間広告を実行します。
続けるをクリックした後、あなたは彼らがFacebookをスクロールするとあなたの顧客が見ている実際の広告を作成します。 あなたは複数のFacebookのページを持っている場合は、あなたが表示したい広告に関連付けられているページを選択することを確認してください。 最初の広告では、すでに自分のページで公開した投稿を選択します。


確認をクリックして広告を作成したら、広告マネージャメニューに必要なものがすべて表示されます。 各オプションを理解する最も簡単な方法は、タブがある各列を調べることです。
たとえば、測定 & レポート列には、キャンペーンを追跡するのに役立つツールを見つけることができます。 資産] 列には、オンライン カタログの作成、ビデオの保存、および複数の拠点がある場合のローカル ビジネスの分離のためのツールがあります。 ビジネス向けFacebook広告を検討する!
結論
インターネットが小規模な事業所の収益性を食い荒らし続ける中、中小企業のオーナーは、オンライン マーケティングがどのように機能し、ソーシャルメディア マーケティングがどのようにローカル ビジネスを支援できるかを理解することが不可欠となります。 Facebookの広告は複雑なプラットフォームですが、始めるには、あなたが圧倒されないように、いくつかの基本に集中することができます。
基礎を設定し、簡単な観客を作成し、あなたのFacebookページ上の既存のポストに基づいて広告を実行することから始めます。 このスタートは、あなたがプラットフォームが提供するオプションとマーケティング戦術の過多について学び続けるために必要な基本的な理解を与えるだろう,
モンクレール ダウン。 あなたは、あなたのローカルビジネスのためのFacebookの広告を実行してみましたか? この記事からどのようなアイデアを試していきますか?

