Si vous êtes dans le monde des affaires, il y a de fortes chances que vous deviez créer une présentation à un moment donné de votre carrière. Et lorsque vous le ferez, il y a également de fortes chances que vous utilisiez Microsoft PowerPoint pour le faire. Selon les statistiques d’iDatalabs, plus de 150 000 entreprises utilisent PowerPoint.
.jpg)
Il existe un réel besoin de personnes capables de créer des présentations PowerPoint pertinentes et engageantes. Mais créer une bonne présentation ne se résume pas à jeter ensemble un tas de diapositives. Tout le monde ne sait pas comment faire une bonne présentation.
Dans ce tutoriel, vous apprendrez les étapes pour faire de bonnes présentations PowerPoint. Ces étapes peuvent être utilisées pour n’importe quelle présentation, bien sûr, mais elles sont particulièrement pertinentes pour Microsoft PowerPoint. Je vous donnerai quelques conseils sur la façon d’utiliser un modèle PowerPoint. Vous verrez également comment faire une bonne présentation de diapositives avec des exemples Slideshare.
Pour encore plus d’informations sur la façon de faire une présentation, assurez-vous de télécharger notre eBook gratuit : Le guide complet pour faire de grandes présentations. Il vous aidera à maîtriser le processus complet de présentation.

- Comment faire de grandes présentations PowerPoint (planifier, concevoir, & livrer)
- Connaissez votre public cible
- Cibler votre présentation sur votre public
- Démarrez avec un plan
- Utiliser un modèle PowerPoint professionnel
- 5. Gardez les diapositives courtes
- Pratiquez votre présentation PowerPoint (pour les présentations en direct)
- Rester concentré
- Étudiez de grands exemples de présentation PowerPoint
- 5 Exemples SlideShare de grandes présentations
- Règles de travail – Grand exemple visuel de présentation PowerPoint
- Les 22 règles de Pixar pour un storytelling phénoménal
- 25 énoncés de mission des marques les plus précieuses du monde
- Félicitations diplômées ! Onze raisons pour lesquelles je ne vous embaucherai jamais
- Soif – Bon exemple de conception de présentation PowerPoint PPT
- 5 conseils pour travailler avec des modèles de conception de présentation PowerPoint
- Ne tombez pas dans le piège des modèles gratuits
- Recherchez un fournisseur de modèles réputé
- Intégrer des éléments créatifs
- Choisissez un modèle PowerPoint qui correspond à votre sujet
- Expérimentez avec les mises en page des diapositives
- Comment faire de grandes présentations PowerPoint rapidement (avec des modèles PPT)
- La diapositive d’équipe – Mise à jour des images
- La diapositive d’équipe – Mise à jour du texte
- La diapositive de l’équipe – Mise à jour de la marque
- La diapositive de données – Mise à jour des données
- La diapositive de données – Texte de mise à jour
- 5 grands modèles PowerPoint PPT pour 2020
- La Note X – Modèle PowerPoint
- 2. Styliste à la mode PowerPoint
- SINDE – Business PowerPoint Template
- 4. Oceania – Mer & Modèle PowerPoint Océan
- Modèle de présentation PowerPoint Galaxi
- Faire de grandes présentations PowerPoint (téléchargement gratuit de livres électroniques PDF)
- En savoir plus : Comment faire les meilleures présentations PowerPoint rapidement
- Commencez à faire vos propres grandes présentations PowerPoint aujourd’hui
Comment faire de grandes présentations PowerPoint (planifier, concevoir, & livrer)
Que vous donniez votre présentation PowerPoint sous forme de discours ou que vous la partagiez en ligne, vous voudrez vous assurer de créer une bonne présentation qui se démarque. Voici sept étapes que vous pouvez suivre pour apprendre à faire une bonne présentation PPT :
Note : Bien que ces techniques fassent spécifiquement référence à PowerPoint, la plupart d’entre elles fonctionnent aussi bien avec d’autres outils auteurs de présentations tels que Keynote et Google Slides.
Connaissez votre public cible
Le public cible de votre présentation est le groupe de personnes que vous souhaitez voir ou écouter. Tous les publics ne sont pas les mêmes. Les publics varient en fonction des objectifs de votre entreprise. Une présentation qui fonctionne bien avec un public peut ne pas fonctionner bien (ou pas du tout) avec un autre.
La recherche de votre public cible est une première étape très importante pour créer tout type de matériel de marketing ou d’information – cela inclut les présentations PowerPoint. Si vous voulez vraiment que votre présentation soit réussie, apprenez tout ce que vous pouvez sur votre public.
Pour obtenir des conseils sur la façon de définir un public cible, étudiez le tutoriel suivant :
-
.jpg) ClientsComment définir un public cible (pour vos plans de marketing)Celine Roque
ClientsComment définir un public cible (pour vos plans de marketing)Celine Roque
Cibler votre présentation sur votre public
Une fois que vous savez pour qui vous créez votre présentation PowerPoint, vous pouvez commencer à la personnaliser pour eux. Commencez par choisir un sujet dont vous savez qu’il sera pertinent pour votre public. Idéalement, votre sujet sera quelque chose qui intéresse votre public ou qui résout un problème pour lui.

Vous devez également tenir compte des connaissances existantes de votre public lorsque vous rédigez votre présentation. Comment vont-ils assimiler et comprendre votre présentation ?
Evidemment, il ne sera pas utile de créer une présentation remplie de jargon spécifique à l’industrie si vos auditeurs ne savent pas ce que ces mots signifient. Dans le même temps, si vous ciblez un groupe d’experts pour votre présentation, les informations de base peuvent les ennuyer.
Démarrez avec un plan
Une fois que vous avez fait des recherches sur votre public cible et choisi un sujet pertinent pour eux, il est temps de commencer à rédiger votre présentation PowerPoint. La façon la plus rapide et la plus efficace de le faire est d’utiliser un plan. De plus, un plan peut facilement être converti en diapositives individuelles le moment venu.
Veillez à utiliser un langage adapté à votre public cible. Pour la plupart des publics, un style conversationnel fonctionne mieux. En outre, limitez la quantité de matériel que vous mettez sur chaque diapositive de présentation PowerPoint. Les diapositives encombrées sont difficiles à suivre pour les membres du public.
Pour en savoir plus sur la façon d’écrire une présentation, étudiez ces tutoriels sur la façon d’écrire un discours :
-
.jpg) PrésentationsComment écrire un grand discours d’affaires motivantLaura Spencer
PrésentationsComment écrire un grand discours d’affaires motivantLaura Spencer -
.jpg) DiscoursComment . Écrire un grand discours pour la prise de parole en public en 7 étapesLaura Spencer
DiscoursComment . Écrire un grand discours pour la prise de parole en public en 7 étapesLaura Spencer
Utiliser un modèle PowerPoint professionnel
Une façon de s’assurer que vous avez une grande, présentation PowerPoint visuellement attrayante est d’utiliser un modèle PowerPoint premium, comme ceux disponibles sur Envato Elements ou GraphicRiver.

En fait, il y a des centaines d’exemples de présentations PowerPoint créatives disponibles sur Envato Elements.
Tout ce que vous avez à faire est de payer un faible prix mensuel et vous pouvez télécharger autant de modèles que vous le souhaitez. Vous aurez également accès à d’autres actifs créatifs tels que des thèmes WordPress, des photos stock, et même des cours et des eBooks.

Voyez certains de nos meilleurs modèles PowerPoint avec des idées créatives sur Envato Elements dans cette vidéo rapide. Découvrez également une poignée de conseils utiles pour la conception de diapositives de présentation PowerPoint.
Vous pouvez trouver d’autres grands exemples de modèles de présentation PowerPoint créatifs dans cet article:
-
 Présentations29 Modèles PowerPoint créatifs : Diapositives PPT pour présenter des idées innovantes (2020)Sean Hodge
Présentations29 Modèles PowerPoint créatifs : Diapositives PPT pour présenter des idées innovantes (2020)Sean Hodge
5. Gardez les diapositives courtes
Quand il s’agit de faire de grandes présentations PowerPoint, il est important de se rappeler que votre jeu de diapositives est un outil utile qui met en évidence les principaux points de votre présentation et sert de représentation visuelle des données et des faits que vous partagez.
Pour faire une présentation PowerPoint vraiment excellente, gardez les diapositives courtes pour éviter d’ennuyer votre public et de perdre son intérêt.
Pratiquez votre présentation PowerPoint (pour les présentations en direct)
Les grandes présentations PowerPoint ne se produisent pas sans pratique. Donc, si vous allez présenter votre PowerPoint personnellement, réservez du temps pour vous entraîner après l’avoir créé. Si vous le pouvez, entraînez-vous avec un ami ou un membre de votre famille. Mais si personne n’est disponible, vous pouvez toujours vous entraîner à le présenter seul.
Pour une liste de contrôle utile pour pratiquer un discours, étudiez ce tutoriel :
-
.jpg) PrésentationsComment s’améliorer en parlant en public (s’améliorer avec la pratique)Laura Spencer
PrésentationsComment s’améliorer en parlant en public (s’améliorer avec la pratique)Laura Spencer -
 Microsoft PowerPoint
Microsoft PowerPoint.
Comment faire &donner de grandes présentations PowerPoint (en 5 étapes simples)Andrew Childress
Si votre travail vous oblige à donner beaucoup de présentations PowerPoint, vous pourriez bénéficier de l’amélioration de vos compétences en matière de prise de parole en public. Envisagez de vous joindre à Toastmasters International pour devenir un meilleur orateur. Ou vous pouvez participer à une rencontre d’art oratoire.
Rester concentré
Lorsque vous faites votre présentation, restez concentré sur votre sujet. Si vous faites la présentation en personne, il est facile de perdre le fil de ce dont vous parlez.
La concentration est une autre raison pour laquelle la pratique est si importante. Si vous avez pratiqué votre présentation, vous êtes moins susceptible de vous écarter du sujet. Aussi, si les gens ont des questions, demandez-leur d’attendre la fin. De cette façon, vous pouvez rester concentré sur votre sujet.
Si vous créez une présentation destinée à être partagée en ligne, la concentration est encore importante si vous voulez que votre présentation PowerPoint soit excellente. Relisez attentivement la copie que vous avez rédigée pour vous assurer qu’elle correspond à votre public cible et à vos objectifs. Veillez à ne pas inclure d’informations non pertinentes.
Étudiez de grands exemples de présentation PowerPoint
Un excellent moyen d’apprendre à faire une grande présentation PowerPoint est l’exemple. L’étude de grands exemples PowerPoint peut servir d’inspiration pour votre propre diaporama PowerPoint. En étudiant de grands exemples PowerPoint, vous serez en mesure de relever les éléments de conception communs qu’ils utilisent, de remarquer comment les diapositives sont disposées et comment l’ensemble de la présentation PowerPoint est structuré. Vous pouvez utiliser ces connaissances à votre avantage, et cela vous servira lorsque viendra le temps de faire vos propres grandes présentations PowerPoint.
Dans cette section, je vais partager cinq grands exemples de présentations de SlideShare pour vous aider à vous inspirer pour créer vos propres grandes présentations PowerPoint.
Chacun de ces grands exemples de présentation a actuellement plus d’un million de vues sur SlideShare, donc vous savez qu’ils doivent avoir fait quelque chose de bien. Pour chaque exemple, j’expliquerai ce qui fonctionne.
Maintenant, regardons quelques grands exemples de présentation :
Règles de travail – Grand exemple visuel de présentation PowerPoint
Cette présentation de Laszlo Bock, ancien vice-président senior des opérations du personnel chez Google, Inc, explique clairement l’importance de la culture chez le géant technologique Google. Il le fait avec des illustrations engageantes et un thème de couleurs jaune et bleu joliment coordonné. Remarquez comment chaque diapositive contient suffisamment d’informations pour faire valoir son point de vue, mais aucune n’est trop encombrée.
Les 22 règles de Pixar pour un storytelling phénoménal
Le consultant Gavin McMahon nous apporte ce diaporama engageant sur l’importance du storytelling. S’inspirer du géant du cinéma et maître conteur, Pixar, était une excellente idée pour cette présentation. Cela donne au public quelque chose à quoi il peut s’identifier. Remarquez l’utilisation de couleurs vives tout au long de la présentation.
25 énoncés de mission des marques les plus précieuses du monde
Votre entreprise a-t-elle un énoncé de mission ? Si ce n’est pas le cas, elle en a besoin. Palo Alto Software résout un problème pour son public cible en utilisant les énoncés de mission de certaines des sociétés les plus prospères comme exemples (bons et mauvais). La présentation renvoie également à un article complémentaire du fondateur de l’entreprise, Tim Berry, avec plus de détails sur le même sujet.
Félicitations diplômées ! Onze raisons pour lesquelles je ne vous embaucherai jamais
Avec cette déclaration d’ouverture choquante, le directeur général de PR Mark O’Toole est sûr de capter l’attention de son public cible de jeunes diplômés. Ajoutez à cela un schéma de couleurs rouge et noir audacieux et de nombreux graphiques attrayants et vous obtenez un diaporama qui a été visionné plus de deux millions de fois. Au passage, les téléspectateurs qui lisent jusqu’à la fin obtiennent de précieux conseils pour la recherche d’emploi.
Soif – Bon exemple de conception de présentation PowerPoint PPT
Le seul mot au centre du graphique captivant de la couverture de ce diaporama de Jeff Brenman d’Apollo Ideas attire le spectateur. Lorsque vous commencez à faire défiler les diapositives, des images saisissantes se combinent à des faits rapides et surprenants pour transmettre un message urgent : le monde est confronté à une grave pénurie d’eau. Cette présentation captivante est sûre de rester longtemps dans l’esprit du spectateur.
Pour encore plus d’exemples de bonnes présentations, consultez ces articles :
-
 Présentations25+ Exemples inspirants de conceptions de présentations PowerPoint PPT (2021)Laura Spencer
Présentations25+ Exemples inspirants de conceptions de présentations PowerPoint PPT (2021)Laura Spencer -
 SlideShare18+ Meilleures présentations PowerPoint SlideShare. Exemples (pour 2019)Laura Spencer
SlideShare18+ Meilleures présentations PowerPoint SlideShare. Exemples (pour 2019)Laura Spencer
5 conseils pour travailler avec des modèles de conception de présentation PowerPoint
Nous avons déjà mentionné certains des avantages de l’utilisation d’un modèle PowerPoint pour créer votre présentation. Voici trois conseils pour vous assurer de tirer le meilleur parti des modèles PowerPoint que vous sélectionnez :
Ne tombez pas dans le piège des modèles gratuits
Si vous avez décidé d’utiliser un modèle PowerPoint, vous pouvez être tenté de télécharger un modèle PPT gratuit. Cependant, le téléchargement d’un modèle PowerPoint gratuit n’est généralement pas l’aubaine que vous pourriez croire. Voici quelques inconvénients des modèles PowerPoint gratuits :
- Peu ou pas de support. Souvent, les modèles gratuits n’ont pas de support ou ne sont pas mis à jour. Si vous rencontrez des problèmes, vous vous débrouillez tout seul.
- Manque d’unicité. Comme les modèles gratuits sont disponibles pour tout le monde, il est plus probable que votre public ait déjà vu le modèle auparavant.
- Des conceptions de diapositives limitées. Les modèles gratuits sont souvent limités à quelques conceptions de diapositives simples que vous pouvez ou non utiliser.
Recherchez un fournisseur de modèles réputé
Votre meilleur pari pour sélectionner de superbes modèles PowerPoint est de choisir un fournisseur réputé, comme Envato Elements ou GraphicRiver. Ces services disposent de milliers d’actifs créatifs (dont des modèles de présentation PowerPoint) – tous créés par des designers professionnels.

Chaque modèle offre la flexibilité et les options de conception dont vous avez besoin pour rendre votre présentation vraiment unique.
De plus, lorsque vous vous inscrivez au plan mensuel réduit d’Envato Elements, vous aurez accès à des milliers d’autres actifs de conception créative, tels que des polices, des images et plus encore. Chaque actif, qu’il s’agisse d’une présentation PowerPoint ou d’une police, peut être utilisé dans un nombre illimité de projets et vous pouvez télécharger autant d’éléments que vous le souhaitez.
Vous pouvez ensuite utiliser ces éléments dans vos présentations PowerPoint et les faire passer au niveau supérieur.
Intégrer des éléments créatifs
Si vous créez une présentation, vous pourriez hésiter avant d’ajouter un élément vraiment créatif comme une infographie ou une frise chronologique à votre présentation. Après tout, la conception d’un élément créatif peut ajouter beaucoup de temps et de travail supplémentaires à votre projet.
C’est exactement là que les modèles préconstruits peuvent vous aider. De nombreux modèles comprennent des éléments créatifs préconçus que vous pouvez simplement adapter à vos propres besoins. Voici quelques exemples de présentations PowerPoint créatives :
-
 Microsoft PowerPoint30 Top modèles PowerPoint médicaux (pour des présentations PPT étonnantes sur la santé 2021)Sean Hodge
Microsoft PowerPoint30 Top modèles PowerPoint médicaux (pour des présentations PPT étonnantes sur la santé 2021)Sean Hodge -
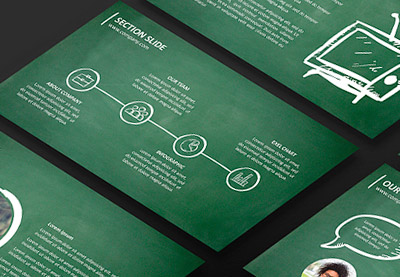 Présentations24 modèles PowerPoint PPT d’éducation : Pour de superbes présentations scolaires pour 2021Sean Hodge
Présentations24 modèles PowerPoint PPT d’éducation : Pour de superbes présentations scolaires pour 2021Sean Hodge -
.jpg) Microsoft PowerPoint35 Best Science & Technology PowerPoint Templates (High-Tech PPT Designs 2021)Laura Spencer
Microsoft PowerPoint35 Best Science & Technology PowerPoint Templates (High-Tech PPT Designs 2021)Laura Spencer
Même si vous ne trouvez pas de modèle spécifiquement adapté à votre domaine, il est facile de personnaliser ces modèles pour répondre à vos besoins.
Choisissez un modèle PowerPoint qui correspond à votre sujet
Lorsque vous passez par le processus de choix d’un modèle PowerPoint, assurez-vous de garder le sujet de votre présentation en tête. Cela rendra la personnalisation du modèle beaucoup plus facile, car vous n’aurez pas à passer du temps à chercher des éléments supplémentaires tels que les bonnes icônes ou les bons éléments de présentation.
Par exemple, consultez cet excellent exemple de PowerPoint qui a été conçu sur mesure en tenant compte de l’industrie et du sujet de l’architecture :

Expérimentez avec les mises en page des diapositives
Lorsque vous créez une présentation PowerPoint, profitez de toutes les différentes options de mise en page que le modèle offre. Vous rendrez votre présentation plus attrayante visuellement et plus intéressante. Jetez un coup d’œil à cet exemple PowerPoint professionnel qui offre un certain nombre de mises en page différentes pour chaque type de diapositive:

Comment faire de grandes présentations PowerPoint rapidement (avec des modèles PPT)
Il est plus facile d’apprendre à faire une bonne présentation PPT lorsque vous commencez avec un modèle. Vous trouverez les modèles de diapositives préconstruites qui ne manqueront pas de susciter des idées et des conceptions créatives. Mais, comment les faire vôtres ?
Ne craignez rien : les modèles vous aident à maîtriser comment faire une bonne présentation PowerPoint. Ils sont suffisamment flexibles pour s’adapter à l’objectif de votre présentation.
Travaillons avec la note X dans cette section. Nous allons personnaliser deux diapositives en cinq étapes. Cette section vous montrera comment faire une bonne présentation PowerPoint à l’aide d’un modèle.
La diapositive d’équipe – Mise à jour des images

Un conseil que je conseille à chaque présentateur qui apprend à faire une bonne présentation PPT : n’oubliez pas votre équipe ! Vous devez créditer et mettre en valeur les membres clés qui contribuent à votre projet. Utilisons la diapositive 7 pour le faire.
Dans un premier temps, mettons à jour les images de cette diapositive. Nous devons ajouter les membres de notre équipe dans les espaces réservés aux images.
Pour ce faire, commencez par un clic droit et choisissez Groupe > Dégrouper sur les graphiques de cercle. Cela nous aide à sélectionner juste la forme que nous pouvons remplir avec une image.

Maintenant, faites un clic droit sur une image et choisissez Format Pictures. Vous verrez un nouveau menu s’ouvrir. sur les paramètres de remplissage, choisissez Remplissage d’image ou de texture, puis naviguez jusqu’à votre image de profil de remplacement.

Il suffit de répéter ce processus avec les autres emplacements d’image. Bientôt, vous aurez une diapositive PowerPoint totalement personnalisée et axée sur les personnes.
La diapositive d’équipe – Mise à jour du texte
Maintenant que vous avez ajouté les photos de votre équipe, il y a une autre étape cruciale : la mise à jour du texte ! Comme vous le verrez dans les modèles qui vous aident à maîtriser comment faire une bonne présentation PPT, les zones de texte incluses racontent l’histoire.
Pour mettre à jour le texte, il suffit de taper par-dessus les espaces réservés. Utilisez les boîtes de texte pré-construites pour vous éviter le dur labeur de sélectionner les polices, la taille et les couleurs à chaque fois.

Vous pouvez également supprimer toutes les boîtes de texte dont vous n’avez pas besoin. Il suffit de cliquer et de les sélectionner, puis d’appuyer sur la touche Delete de votre clavier. Cela supprime les zones de texte. Moins est souvent plus, selon les pros qui savent comment faire une grande présentation PowerPoint.
La diapositive de l’équipe – Mise à jour de la marque
Vous avez peut-être remarqué en travaillant avec cette diapositive qu’il y a quelques objets qui ne semblent pas pouvoir être sélectionnés. Cela inclut le logo dans le coin supérieur et le texte dans le coin inférieur gauche.
C’est parce que ce texte vit sur le Slide Master. Pour l’ajuster, nous devrons modifier le design de la diapositive de niveau inférieur. Allez dans le menu View > Slide Master. Maintenant, vous constaterez que vous pouvez sélectionner et modifier des éléments qui étaient précédemment verrouillés.

Envisagez de remplacer le logo par l’un des vôtres, plus d’ajuster le texte lisant Presentation name goes here. Cela rend votre diapositive totalement personnalisée. Passons à la modification d’une autre diapositive.
La diapositive de données – Mise à jour des données

Changeons de vitesse et travaillons sur une deuxième diapositive. La diapositive 27 comprend un graphique préconstruit. C’est un excellent exemple pour faciliter la courbe d’apprentissage de la création d’une bonne présentation PowerPoint. Utilisez le modèle de graphique de démarrage avec vos données.
Cliquez avec le bouton droit sur le graphique et choisissez Modifier les données. Vous verrez une fenêtre Excel intégrée. Ce tableau contrôle les données qui façonnent le graphique. Il suffit de taper par-dessus les données de départ pour les mettre à jour.

Quand vous avez terminé, fermez la fenêtre Excel intégrée. Le graphique sera automatiquement mis à jour avec vos nouvelles données. Vous pouvez toujours mettre à jour les données en revenant à ce même menu.
La diapositive de données – Texte de mise à jour
Cette dernière mise au point est facile. Tout comme notre diapositive précédente, il suffit de taper par-dessus les zones de texte pour finir de compléter la diapositive.

Comme vous pouvez le voir dans l’exemple ci-dessus, réduire le texte aide aussi. J’ai supprimé le sous-titre pour qu’il y ait plus de concentration sur les données.
Comme vous l’avez vu, les modèles sont comme la clé de réponse à un test sur la façon de faire une bonne présentation PPT. Utilisez des modèles comme la note X pour exploiter les secrets de la conception d’une grande présentation PowerPoint.
5 grands modèles PowerPoint PPT pour 2020
Si vous apprenez à faire une bonne présentation PowerPoint, n’oubliez pas que les modèles sont un avantage majeur. Ils sont l’antidote à la création de conceptions sur une toile totalement vierge. Ils vous aident à tirer parti de l’apprentissage et du travail de conception des autres.
Avec l’aide d’Envato Elements, vous débloquez des téléchargements illimités. Cela inclut des présentations PowerPoint ainsi que des photos et des graphiques de stock qui complètent vraiment votre contenu.

Vous n’avez pas à apprendre comment faire un bon design de présentation PowerPoint par vous-même. Au lieu de cela, voyez ce qui fait une bonne présentation PowerPoint lorsque vous utilisez des modèles.
Regardons cinq des meilleures présentations PowerPoint incluses avec Envato Elements:
La Note X – Modèle PowerPoint

A maintes reprises, les présentateurs qui apprennent à faire une bonne présentation PowerPoint choisissent La Note X. Il est facile de comprendre pourquoi. Les diapositives ressemblent à une présentation conçue par des professionnels, à laquelle un cadre chevronné ferait confiance. Un design de présentation PowerPoint comme celui-ci donne instantanément de la crédibilité à votre contenu.
2. Styliste à la mode PowerPoint

Voici un conseil tout en apprenant à faire une bonne présentation PPT : utilisez des designs à la mode. Lorsque votre présentation correspond à des designs tendance et modernes, votre public sait que vous restez à la page. C’est pourquoi un modèle comme Fashioned Stylist est si puissant. Il renforce instantanément la crédibilité et la confiance afin que vous commandiez l’attention du public.
SINDE – Business PowerPoint Template

Les modèles comme Sinde détiennent le secret de la façon de faire une bonne présentation de diapositives. Avec 30 diapositives et cinq schémas de couleurs signifient que vous avez toutes les combinaisons dont vous avez besoin pour créer une présentation polie et professionnelle. Vous trouverez des diapositives comme des mises en page de portefeuille qui vous aideront à mettre votre meilleur pied en avant.
4. Oceania – Mer & Modèle PowerPoint Océan

Isak Dinesen a dit un jour : « le remède à tout est l’eau salée : la sueur, les larmes ou la mer. » La dernière de ces options est l’inspiration de ce modèle. L’Océanie évoque des sentiments de détente sur la plage avec la mer en vue. Lorsque vous apprenez à réaliser une bonne présentation PPT, gardez ceci à l’esprit : les modèles ne sont qu’un point de départ. Utilisez la vue inspirée de l’océan pour commencer votre conception, mais n’oubliez pas qu’elle fonctionne avec n’importe quel contenu.
Modèle de présentation PowerPoint Galaxi

Lancez-vous vers le succès avec une présentation PowerPoint comme celle-ci. Elle comporte des infographies qui vous aident à maîtriser comment créer une bonne présentation PowerPoint, facilement. Les graphiques servent à expliquer des idées complexes avec des visuels faciles à suivre.
Vous voulez toujours apprendre comment faire une bonne diapositive de présentation ? Essayez encore d’autres modèles. Sautez vers nos articles ci-dessous pour plus de présentations PowerPoint :
-
 Microsoft PowerPoint25+ Meilleurs modèles PowerPoint PPT Premium à télécharger pour 2021 présentationsSharon Hurley Hall
Microsoft PowerPoint25+ Meilleurs modèles PowerPoint PPT Premium à télécharger pour 2021 présentationsSharon Hurley Hall -
 Présentations29 Modèles PowerPoint créatifs : Diapositives PPT pour présenter des idées innovantes (2020)Sean Hodge
Présentations29 Modèles PowerPoint créatifs : Diapositives PPT pour présenter des idées innovantes (2020)Sean Hodge
Faire de grandes présentations PowerPoint (téléchargement gratuit de livres électroniques PDF)
Notre livre électronique gratuit constitue un complément parfait à ce tutoriel. Il vous accompagnera tout au long du processus de présentation, du début à la fin. Apprenez à faire une bonne présentation PowerPoint, de sa rédaction à sa conception comme un pro, en passant par sa préparation pour une présentation percutante.

Téléchargez notre nouvel eBook : Le guide complet pour faire de grandes présentations. Il est disponible gratuitement avec un abonnement à la newsletter Tuts+ Business.
En savoir plus : Comment faire les meilleures présentations PowerPoint rapidement
Nous avons également un certain nombre de ressources utiles de tutoriel PowerPoint sur Envato Tuts+. Apprenez-en davantage sur la façon de travailler de manière créative avec PowerPoint pour réaliser rapidement de superbes présentations :
-
.jpg) PrésentationsComment faire des présentations accrocheuses de 5.minutes (+Idées rapides & Conseils)Laura Spencer
PrésentationsComment faire des présentations accrocheuses de 5.minutes (+Idées rapides & Conseils)Laura Spencer -
 Présentations20 idées de présentation créatives qui inspireront les audiences à l’action en 2021 (+Vidéo)Julia Melymbrose
Présentations20 idées de présentation créatives qui inspireront les audiences à l’action en 2021 (+Vidéo)Julia Melymbrose -
 Microsoft. PowerPoint50 conseils efficaces pour les présentations PowerPoint (pour améliorer vos compétences)Brad Smith
Microsoft. PowerPoint50 conseils efficaces pour les présentations PowerPoint (pour améliorer vos compétences)Brad Smith
Commencez à faire vos propres grandes présentations PowerPoint aujourd’hui
Vous venez d’apprendre les étapes pour faire de grandes présentations PowerPoint. J’ai également partagé quelques bons exemples de présentation avec des idées créatives qui pourraient s’appliquer à la conception de votre présentation PowerPoint. Vous avez maintenant les informations dont vous avez besoin pour commencer à faire votre propre grande présentation.
Comme nous l’avons discuté précédemment, une façon de donner à vos présentations PowerPoint une longueur d’avance est d’utiliser un modèle premium conçu par des professionnels. Nous avons même partagé quelques conseils sur la façon de concevoir une présentation PowerPoint en travaillant avec les meilleurs modèles de présentation PowerPoint.
Pourquoi ne pas télécharger un modèle de présentation sur Envato Elements ou GraphicRiver et commencer à créer vos propres grandes présentations PowerPoint dès aujourd’hui ?
Note de la rédaction : Ce tutoriel a été initialement publié en octobre 2018. Il a été entièrement révisé pour inclure de nouvelles informations – avec l’aide spéciale de Brenda Barron et Andrew Childress.
