- Chris Hoffman
@chrisbhoffman
- Aktualizováno 3. července 2017 v 11:17 EDT


Zrcadlení displeje počítače na televizoru je vlastně docela jednoduché. Existuje několik způsobů, jak to provést – kabelový i bezdrátový – a který si vyberete, záleží jen na vaší situaci.
Kabelové metody zrcadlení displeje jsou nejspolehlivější, i když budete potřebovat kabel HDMI a případně adaptér pro počítač. Bezdrátové metody mohou fungovat také dobře – jen nejsou dokonalé. Můžete si všimnout malého zpoždění a někdy i méně než dokonale ostrého zobrazení.
Zrcadlení pomocí kabelu HDMI (a případně adaptéru)
SOUvisející: (Nebojte se, je to snadné!)
Standardní kabel HDMI je stále nejlepší způsob, jak dostat obrazovku počítače na televizor. To platí bez ohledu na to, zda se jedná o počítač v obývacím pokoji, který používá televizor jako jediný obrazový výstup, nebo o počítač s vlastním monitorem, který zrcadlí obsah primárního displeje na televizor.
Připojení tohoto řešení je poměrně jednoduché. Kabel HDMI již pravděpodobně máte. Pokud ne, můžete si koupit levný kabel, jako je tento (7 dolarů), a vynechat zbytečně drahé kabely. Jeden konec zapojte do portu HDMI na zadní straně televizoru a druhý do portu HDMI na notebooku nebo stolním počítači. Přepněte televizor na potřebný vstup a je hotovo! Pomocí možností zobrazení v počítači můžete také nastavit, jak bude displej fungovat – zda bude televizor zrcadlit váš hlavní displej, nebo zda bude fungovat jako sekundární pracovní plocha.
SOUVISEJÍCÍ:

RELEVANTNÍ: Opravdu potřebujete kupovat drahé kabely? Začínající geek: Jak připojit notebook k televizi
Taková je teorie. V praxi se mnoho moderních notebooků nedodává s vestavěným portem HDMI – alespoň ne v plné velikosti. Moderní supertenké notebooky prostě nemají místo pro tyto velké porty. Přesto můžete notebook připojit k televizoru pomocí kabelu HDMI – budete jen potřebovat potřebný adaptér pro port, který váš notebook obsahuje.
Některé notebooky obsahují port Mini HDMI místo portu plné velikosti. Pokud již máte kabel HDMI, můžete si zakoupit adaptér Mini HDMI na HDMI, například tento od společnosti Monoprice (3,50 USD). Pokud dáváte přednost, můžete si také koupit levný kabel Mini HDMI na HDMI, jako je tento kabel od společnosti Amazon (5,30 USD). Při srovnávání si jen dejte pozor, abyste si Mini HDMI nespletli s ještě menším Micro HDMI, které najdete na některých tabletech a chytrých telefonech.

Jiné notebooky – zejména ty novější od MacBooků Apple po konvertibilní Surface Pro od Microsoftu – mají místo portu HDMI port Mini DisplayPort. Pokud již máte kabel HDMI, můžete si zakoupit adaptér Mini DisplayPort na HDMI, například tento levný z Amazonu (9 USD). Pokud chcete, můžete si také koupit levný kabel Mini DisplayPort na HDMI, jako je tento z Amazonu (9 USD).
Před zakoupením takového adaptéru se ujistěte, jaký typ portu přesně váš notebook má.
Na problémy můžete narazit i na druhé straně připojení. Starší televizory (nebo starší počítače) nemusí mít podporu HDMI a mohou vyžadovat jiné kabely, například DVI nebo VGA. Moderní televizory a počítače by však měly podporovat HDMI, a pokud je to možné, měli byste jej použít.
Chromecast Screen Casting

Levný Chromecast od společnosti Google nabízí snadný způsob, jak dostat displej počítače na televizor bez jakýchkoli kabelů. Přestože se Chromecast obvykle používá k „obsazení“ obsahu konkrétní aplikace nebo webové stránky do televizoru, můžete obsadit i konkrétní kartu prohlížeče. Nejen to, ale rozšíření prohlížeče Chromecast umožňuje také obsadit celou plochu počítače do Chromecastu a zobrazit ji tak na televizoru.
SOUvisející: HTG recenzuje Google Chromecast:
Jak dobře to bude fungovat, závisí na několika faktorech: jak výkonný je váš počítač, jak silný je signál Wi-Fi a jak spolehlivý je signál Wi-Fi. Odvysílání obrazovky přes Wi-Fi nebude fungovat tak dokonale jako kabel HDMI, ale je to pravděpodobně nejjednodušší způsob bezdrátového zrcadlení z jakéhokoli blízkého notebooku nebo stolního počítače.
Zrcadlení přes AirPlay
Domácí řešení společnosti Apple – zrcadlení přes AirPlay – vyžaduje, abyste měli k televizoru připojený box Apple TV. Pokud ji máte, můžete pomocí AirPlay od Applu bezdrátově zrcadlit obsah displeje Macu, iPhonu nebo iPadu na televizoru.
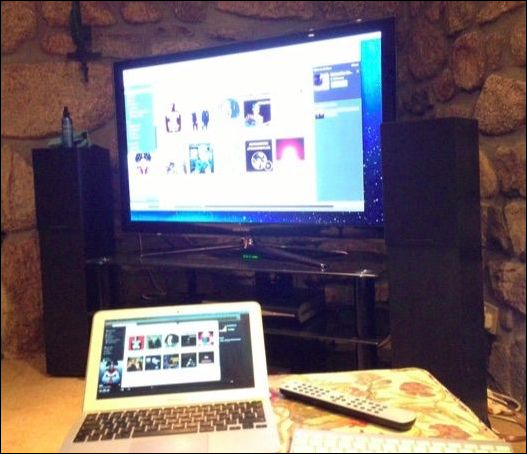
SOUvisející: Vysvětlení standardů pro bezdrátové zobrazování: Zrcadlení AirPlay, Miracast, WiDi, Chromecast a DLNA
Na rozdíl od jiných možností bezdrátového zobrazení vyžaduje zrcadlení AirPlay zapojení do ekosystému zařízení Apple. Pokud však používáte zařízení Apple a máte Apple TV, funguje AirPlay Mirroring docela dobře.
Bezdrátový displej Miracast

Miracast má být otevřenou alternativou k AirPlay společnosti Apple, která umožňuje bezdrátově „nahrát“ displej zařízení se systémem Android nebo Windows na televizor nebo set-top box. Podpora funkce casting je zabudována v nejnovějších verzích systémů Android, Windows a Windows Phone. Váš televizor může, ale nemusí technologii Miracast obsahovat, ačkoli se objevuje na stále více streamovacích boxech, jako je Roku.
SOUvisející:
Naneštěstí jsme zjistili, že Miracast je tak trochu omyl. Někdy funguje dobře, jindy ne. A není vždy snadné vystopovat příčinu, proč nefunguje. Měli jsme potíže s jeho zprovozněním na zařízeních, o kterých jsme věděli, že Miracast podporují.
Z těchto důvodů doporučujeme vyzkoušet Miracast jako poslední. Pokud máte hardware, který Miracast podporuje, můžete to samozřejmě zkusit. Nevyhýbejte se však nákupu hardwaru s podporou technologie Miracast, protože je velká pravděpodobnost, že budete zklamáni. Miracast zjevně potřebuje více času v peci, než bude moci doufat, že se stane snadno použitelným a interoperabilním standardem, kterým by měl být.
RELEVANTNÍ: Jak hrát počítačové hry na televizoru
Existují samozřejmě i jiné způsoby, jak dostat věci na televizor. Pokud hrajete počítačové hry, můžete si zkusit pořídit obývací box, který dokáže streamovat hry z vašeho herního počítače a zobrazovat je na televizoru. Lepších výsledků však stejně dosáhnete s dlouhým kabelem HDMI, který tento herní počítač připojí přímo k televizoru. Pokud jde o zobrazení obsahu displeje počítače na televizoru, kabel HDMI je stále králem.
Obrázek Kredit: Tisková zpráva: @Daman na Flickr, rodtuk na Flickr, AurelianS na Flickr, Kai Hendry na Flickr
Chris Hoffman je šéfredaktorem časopisu How-To Geek. Více než deset let píše o technologiích a dva roky byl sloupkařem PCWorldu. Chris psal pro deník The New York Times, jako odborník na technologie poskytoval rozhovory televizním stanicím, například NBC 6 v Miami, a o jeho práci informovaly zpravodajské stanice, například BBC. Od roku 2011 Chris napsal více než 2 000 článků, které byly přečteny téměř miliardkrát – a to jen zde na How-To Geek.“
