För hemmabruk, skulle en bärbar dator med 17 tums Full HD-skärm vara bättre eller sämre än en 13 tums eller 14 tums modell? Blir klarheten och skärpan bättre för mina pensionärsögon? Chris
För mina pensionärsögon är tydlighet och skärpa mindre viktigt än storlek. Och i en av livets små ironier leder en ökning av skärmens upplösning, för att få saker och ting att se skarpare ut, direkt till en minskning av storleken.
Tyvärr kan vi åtgärda detta i Windows 10:s mjukvaruinställningar genom att ändra skalningen, vilket jag kommer att förklara senare. Programmerare måste dock följa reglerna, och även idag skalar inte alla Windows-program korrekt.
Skärmstorlek vs. upplösning

Gå några år tillbaka i tiden och de flesta av oss använde datorer med VGA-skärmar (Video Graphics Array) med en upplösning på 640 x 480 pixlar. VGA var ett stort framsteg 1987 och vissa telefoner och bärbara datorer har fortfarande kameror med VGA-upplösning.
Skärmarna fortsatte att förbättras och nästa stora standard var XGA (Extended Graphics Array), med en upplösning på 1024 x 768 pixlar och samma bildförhållande 4:3 som på en tv-apparat. Nu fyllde ditt foto på 640 x 480 inte längre skärmen och om skärmen var lika stor skulle den vara mindre.
Windows bärbara datorer gick över till widescreens med en upplösning på 1366 x 768 pixlar, vilket låter konstigt men inte är det. Tillverkarna behöll helt enkelt djupet från XGA (768 pixlar) och utökade bredden för att fylla en platt panel med ett bildförhållande på 16:9, vilket var effektivt för tillverkningen. Resultatet blev W-XGA (Wide Extended Graphics Array). Nu kunde du få plats med två bilder på 640 x 480 pixlar på skärmen sida vid sida med gott om utrymme, men återigen var varje bild mindre.
Samma sak hände varje gång skärmens upplösning ökade. En 1920 x 1080 pixel Full HD-skärm kan visa två rader med tre 640 x 480-bilder. En 3840 x 2160 (4K) skärm kan visa 4,5 rader med sex 640 x 480 bilder. Det som tidigare fyllde skärmen upptar nu bara 3,7 % av den.
Om skärmupplösningen förblir oförändrad är naturligtvis allting större på en större skärm.
Om du köper en dator med en 10-tumsskärm och en skärmupplösning på 1920 x 1080 pixlar är allting riktigt litet och svårt att läsa. Sätt in den i en 24-tums skärm med samma 1920 x 1080-upplösning och allt blir dramatiskt större och lättare att läsa, även om det inte är lika skarpt.
Enligt min erfarenhet föredrar personer med dålig syn stor, lite suddig text framför liten skarp text, men du måste hitta den kompromiss som passar dig bäst.
Windows skalning
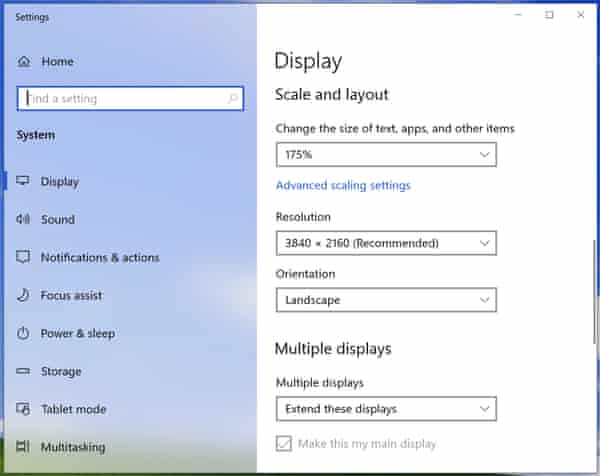
Ett sätt att göra allting större är att ändra skärmens upplösning. Högerklicka på Windows skrivbord och välj ”Visningsinställningar” från rullgardinsmenyn. Då visas avsnittet Display i appen Inställningar (kugghjul), som visar skärmupplösningen. Det kan stå något i stil med ”1920 x 1080 (rekommenderad)”. Om du klickar på nedåtpilen kan du välja en lägre upplösning, ner till cirka 800 x 600. Varje minskning av upplösningen gör allting större, även om det också innebär att skärmen visar mindre information.
Men att minska skärmupplösningen fungerar sällan bra. LCD-skärmar har ett fast rutnät av pixlar som utgör deras ”naturliga upplösning”. Att ställa in en annan upplösning kan ge mycket suddiga resultat.
Troligtvis finns det ett alternativ. Leta efter rutan där det står ”Ändra storleken på text, appar och andra objekt”. Här ska det stå ”100 % (rekommenderas)”, men med nedåtpilen kan du ändra detta till 125 %, 150 %, 175 % eller till och med mer. (Min 4K-skärm erbjuder upp till 350 %.) Den här typen av skalning får allt att se större ut utan att skärmens ursprungliga upplösning ändras.
Om du klickar på ”Avancerade skalningsinställningar” kan du skriva in vilket tal som helst för procentuell ökning av storleken mellan 100 % och 500 % (rekommenderas inte).
I allmänhet gäller att ju mindre skärmen är och ju högre upplösning den har, desto mer skalning kommer du att behöva. Prova alternativen 125 % och 150 % för att se vilket alternativ som passar din syn bäst.
Byte av ikon- och textstorlek
Du kan också ändra storleken på delar av Windows. Högerklicka på skrivbordet och välj Visa på rullgardinsmenyn. Då kan du välja små, medelstora eller stora skrivbordsikoner.
Alternativt kan du klicka på skrivbordet, hålla in Control-tangenten och använda mushjulet för att ändra storleken på ikonerna. Den här tekniken fungerar även i vissa andra program, bland annat webbläsare, File Explorer och Microsoft Word.
För att göra andra saker större börjar du skriva ”make everything bigger” i Windows 10-sökrutan och klickar på det översta resultatet. Då visas sidan Display (Visa) i avsnittet Ease of Access i apparna Settings (Inställningar).
”Make text bigger” (Gör texten större) är den översta posten och styrs av ett reglage. Dra reglaget till höger för att göra exempeltexten lättare att läsa och stoppa när du gillar resultatet.
Till sist skriver du ”clear type” i sökrutan och väljer ”Adjust ClearType text”. Då öppnas en guide där du kan välja det textprov som ser bäst ut för dig. ClearType använder subpixelrendering för att få texten att se skarpare ut. Det gjorde stor skillnad med lågupplösta LCD-skärmar och gör inte lika stor skillnad idag – eller så verkar det som om det är så.
Skärmstorlekar
Billiga bärbara Windows-datorer har i allmänhet 13,3 tum till 15,6 tum med en upplösning på 1366 x 768 pixlar. Detta är acceptabelt för de flesta hemmabruk. Bättre bärbara datorer har vanligtvis skarpare skärmar med en upplösning på 1920 x 1080 pixlar eller mer.
Det borde vara lättare att läsa en 1920 x 1080-skärm på en bärbar dator på 17,3 tum än på en bärbar dator på 13,3 eller 14 tum eftersom allt på skärmen blir större.
Problemet med bärbara datorer på 17,3 tum är att de är stora och inte särskilt bärbara, och att deras vikt är en utmaning för gångjärnen. Överväg att skaffa en allt-i-ett-dator med en ännu större skärm – vanligtvis från 21 till 27 tum – eller en mindre bärbar dator med en separat 24-tumsskärm i stället. Fristående 24-tums 1920 x 1080-skärmar är billiga och vanligtvis mycket bättre än de skärmar som är inbyggda i bärbara datorer.
En allt-i-ett-dator kan ge en större och bättre skärm för ungefär samma pris som en billig bärbar dator på 17,3 tum, och en mycket hälsosammare och mer ergonomisk arbetsställning.
Möjliga alternativ
Jag rekommenderar att du besöker PC World, John Lewis eller någon annan återförsäljare där du kan titta på bärbara datorer i olika storlekar, samt några allt-i-ett-datorer. Därefter beror det på hur mycket du vill spendera.
För bästa resultat med Windows 10 bör du köpa ett system med en Intel Core i3-8100U- eller AMD Ryzen-processor eller bättre, 8 GB minne och en 256 GB SSD. Om du bestämmer dig för en 17,3-tumsskärm kan du välja en Dell Inspiron 17 5000 för 699 pund. Denna har en Core i5-8250U, AMD Radeon 530-grafik, en 128 GB SSD och en 1 TB hårddisk.
Mitt val skulle vara HP ProBook 470 med en Core i7-8550U, 8 GB minne, Nvidia GeForce 930MX-grafik, 256 GB SSD, 1 TB hårddisk och tre års service på plats för 969,60 pund. ebuyer.com har dock en version med lägre specifikationer för 675,99 pund.
Den silverfärgade HP 17-by0511sa är ett budgetalternativ med en Core i3-8130U, endast 4 GB minne och en 1 TB hårddisk för 529 pund. Enligt Crucial kan du lägga till mer minne senare, men det driver kostnaden för nära den överlägsna ProBook 470.
All-in-one-alternativen inkluderar Acer Aspire C24-865 (i5-8250U/8GB/1TB HDD för 599 pund), Dells Inspiron 5000 (i5-8100T/8GB/1TB HDD för 699 pund) och Lenovos 520-24ICB (i5-8400T/8GB/16GB Optane/1TB HDD för 749 pund). Alla tre har 23,8-tums skärmar, vilket är en bra storlek för åldrande ögon.
Jag har länkat främst till Currys PC World för enkelhetens skull, men det finns många andra leverantörer både online och offline, bland annat Amazon och Argos. Dell, HP och Lenovo säljer också direkt från sina egna webbplatser, där de erbjuder bra supportavtal, flash sales och studentrabatter.
Har du en fråga? Maila den till [email protected]
Denna artikel innehåller affiliatelänkar, vilket innebär att vi kan få en liten provision om en läsare klickar sig vidare och gör ett köp. All vår journalistik är oberoende och påverkas inte på något sätt av någon annonsör eller kommersiellt initiativ. Genom att klicka på en affiliatelänk godkänner du att cookies från tredje part sätts. Mer information.
{{topLeft}}
{{bottomLeft}}
{{{topRight}}
{{{bottomRight}}
{{/goalExceededMarkerPercentage}}
{{/ticker}}
{{heading}}
{{#paragraphs}}
{{.}}
{{/paragraphs}}}{{highlightedText}}

- Dela på Facebook
- Dela på Twitter
- Dela via e-post
- Dela på LinkedIn
- Dela på Pinterest
- Dela på WhatsApp
- Dela på Messenger
.
