- 12/15/2020
- 5 minuter att läsa
-
-
 m
m
-
Tillämpas på: ![]() SQL Server (alla versioner som stöds)
SQL Server (alla versioner som stöds)
Förbered dig på att använda SQL Server Management Studio (SSMS) för att ansluta till din SQL Server-instans och köra några Transact-SQL-kommandon (T-SQL).
I artikeln visas hur du följer nedanstående steg:
- Ansluta till en SQL Server-instans
- Skapa en databas
- Skapa en tabell i din nya databas
- Insätt rader i din nya tabell
- Sök i den nya tabellen
- Sök i nya tabellen och visa resultaten
- Använd tabellen i frågefönstret för att kontrollera anslutningsegenskaperna
Förutsättningar
- SQL Server Management Studio är installerad.
- SQL Server-instans installerad och konfigurerad.
Ansluta till en SQL Server-instans
-
Starta SQL Server Management Studio. Första gången du kör SSMS öppnas fönstret Anslut till server. Om det inte öppnas kan du öppna det manuellt genom att välja Object Explorer > Connect > Database Engine.
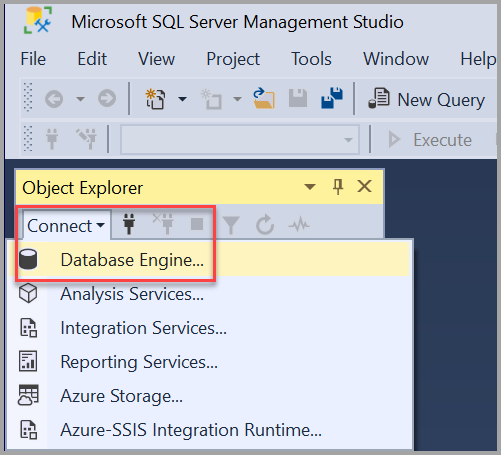
-
Dialogrutan Connect to Server visas. Ange följande information:
Inställning Föreslagna värden Beskrivning Servertyp Databasmotor För Servertyp väljer du Database Engine (vanligtvis standardalternativet). Servernamn Det fullt kvalificerade servernamnet För Servernamn anger du namnet på din SQL Server (du kan också använda localhost som servernamn om du ansluter lokalt). Om du INTE använder standardinstansen – MSSQLSERVER – måste du ange servernamnet och instansnamnet.
Om du är osäker på hur du bestämmer ditt SQL Server-instansnamn, se Ytterligare tips och tricks för att använda SSMS.Autentisering Windows-autentisering
SQL Server-autentiseringWindows-autentisering är inställd som standard.
Du kan också använda SQL Server Authentication för att ansluta. Om du väljer SQL Server Authentication krävs dock ett användarnamn och lösenord.
För mer information om autentiseringstyper, se Anslut till servern (databasmotor).Inloggning Användar-ID för serverkontot Användar-ID från serverkontot som används för att logga in på servern. En inloggning krävs när du använder SQL Server Authentication. Lösenord Lösenord för serverkontot Lösenordet från det serverkonto som används för att logga in på servern. Ett lösenord krävs när du använder SQL Server Authentication. 
-
När du har fyllt i alla fält väljer du Connect.
Du kan också ändra ytterligare anslutningsalternativ genom att välja Options. Exempel på anslutningsalternativ är den databas du ansluter till, timeoutvärdet för anslutningen och nätverksprotokollet. I den här artikeln används standardvärdena för alla fält.
-
För att kontrollera att anslutningen till SQL Server lyckades expanderar och utforskar du objekten i Objektutforskaren där servernamnet, SQL Server-versionen och användarnamnet visas. De här objekten är olika beroende på servertyp.
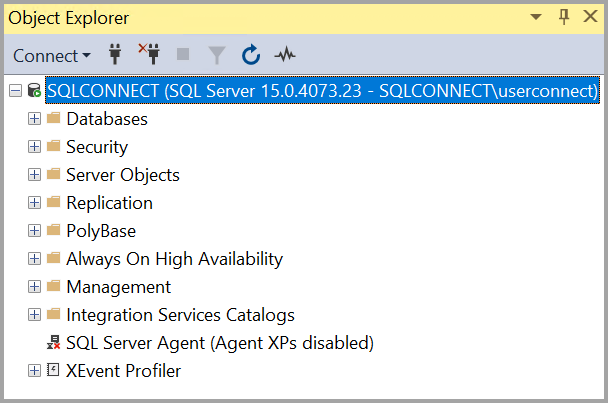
Felsök anslutningsproblem
För att gå igenom felsökningstekniker som du kan använda när du inte kan ansluta till en instans av din SQL Server Database Engine på en enskild server, gå till Felsök anslutning till SQL Server Database Engine.
Skapa en databas
Nu skapar vi en databas som heter TutorialDB genom att följa nedanstående steg:
-
Högerklicka på din serverinstans i Objektutforskaren och välj sedan Ny fråga:
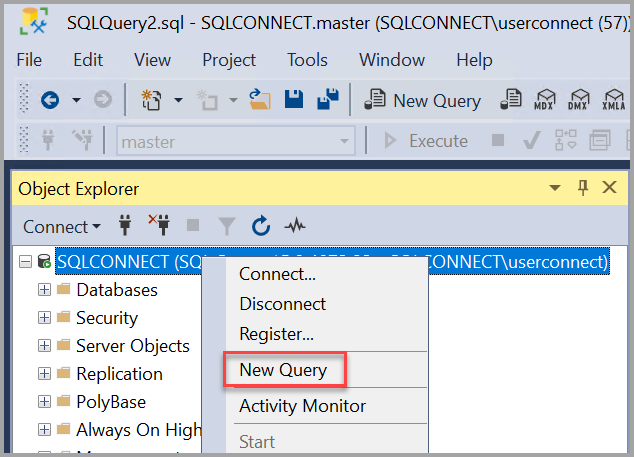
-
För in följande T-SQL-kodutdrag i frågefönstret:
USE masterGOIF NOT EXISTS ( SELECT name FROM sys.databases WHERE name = N'TutorialDB')CREATE DATABASE GO -
Exekvera frågeformuläret genom att välja Execute eller välja F5 på tangentbordet.

När frågan är klar visas den nya TutorialDB-databasen i listan över databaser i Object Explorer. Om den inte visas högerklickar du på noden Databaser och väljer sedan Uppdatera.
Skapa en tabell i den nya databasen
I det här avsnittet skapar du en tabell i den nyligen skapade TutorialDB-databasen. Eftersom frågeeditorn fortfarande befinner sig i huvuddatabasens kontext byter du anslutningskontext till TutorialDB-databasen genom att utföra följande steg:
-
I rullgardinslistan för databas väljer du den databas som du vill ha, som visas här:
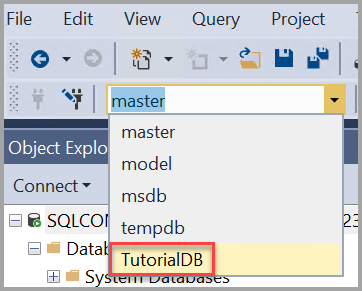
-
För in följande T-SQL-kodutdrag i frågefönstret:
USE -- Create a new table called 'Customers' in schema 'dbo'-- Drop the table if it already existsIF OBJECT_ID('dbo.Customers', 'U') IS NOT NULLDROP TABLE dbo.CustomersGO-- Create the table in the specified schemaCREATE TABLE dbo.Customers( CustomerId INT NOT NULL PRIMARY KEY, -- primary key column Name (50) NOT NULL, Location (50) NOT NULL, Email (50) NOT NULL);GO -
Exekvera frågeformuläret genom att välja Exekvera eller välja F5 på tangentbordet.
När frågan är klar visas den nya tabellen Customers i listan över tabeller i Object Explorer. Om tabellen inte visas högerklickar du på noden TutorialDB > Tabeller i Objektutforskaren och väljer sedan Uppdatera.
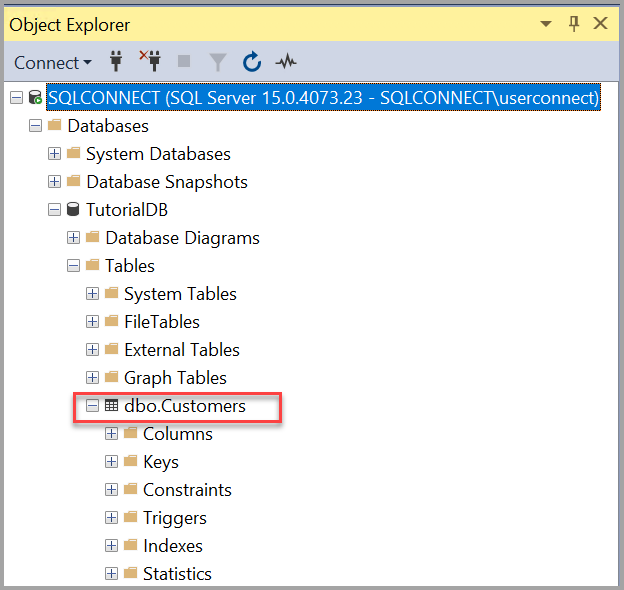
Insätt rader i den nya tabellen
Nu ska vi sätta in några rader i tabellen Customers som du skapade. Klistra in följande T-SQL-kodutdrag i frågefönstret och välj sedan Utför:
-- Insert rows into table 'Customers'INSERT INTO dbo.Customers (,,,)VALUES ( 1, N'Orlando', N'Australia', N''), ( 2, N'Keith', N'India', N'[email protected]'), ( 3, N'Donna', N'Germany', N'[email protected]'), ( 4, N'Janet', N'United States', N'[email protected]')GOFörfråga tabellen och visa resultaten
Resultaten av en fråga är synliga under frågetextfönstret. Om du vill fråga tabellen Kunder och visa de rader som infogats följer du stegen nedan:
-
För in följande T-SQL-kodutdrag i frågefönstret och välj sedan Utför:
-- Select rows from table 'Customers'SELECT * FROM dbo.Customers;Resultaten av frågan visas under det område där texten skrevs in.
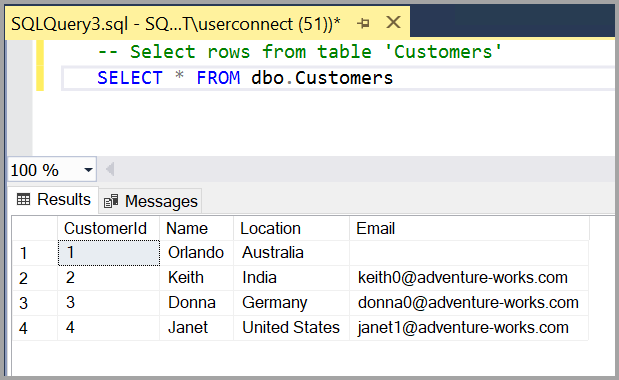
Du kan också ändra hur resultaten presenteras genom att välja ett av följande alternativ:

- Den första knappen visar resultaten i textvyn, enligt bilden i nästa avsnitt.
- Den mittersta knappen visar resultaten i rutnätsvy, vilket är standardalternativet.
- Detta är inställt som standard
- Med den tredje knappen kan du spara resultaten till en fil vars förlängning är .rpt som standard.
Verifiera dina anslutningsegenskaper med hjälp av tabellen i frågefönstret
Du kan hitta information om anslutningsegenskaperna under resultaten av din fråga. När du har kört den tidigare nämnda frågan i föregående steg granskar du anslutningsegenskaperna längst ner i frågefönstret.
-
Du kan avgöra vilken server och databas du är ansluten till och vilket användarnamn du använder.
-
Du kan också visa frågetidens längd och antalet rader som returneras av den tidigare utförda frågan.

Andra verktyg
Du kan också använda Azure Data Studio för att ansluta till och fråga om SQL Server, en Azure SQL-databas och Azure Synapse Analytics.
Det bästa sättet att bekanta sig med SSMS är genom praktisk övning. De här artiklarna hjälper dig med olika funktioner som finns i SSMS.
- SQL Server Management Studio (SSMS) Query Editor
- Scripting
- Användning av mallar i SSMS
- SSMS-konfiguration
- Övrig tips och tricks för användning av SSMS
.
