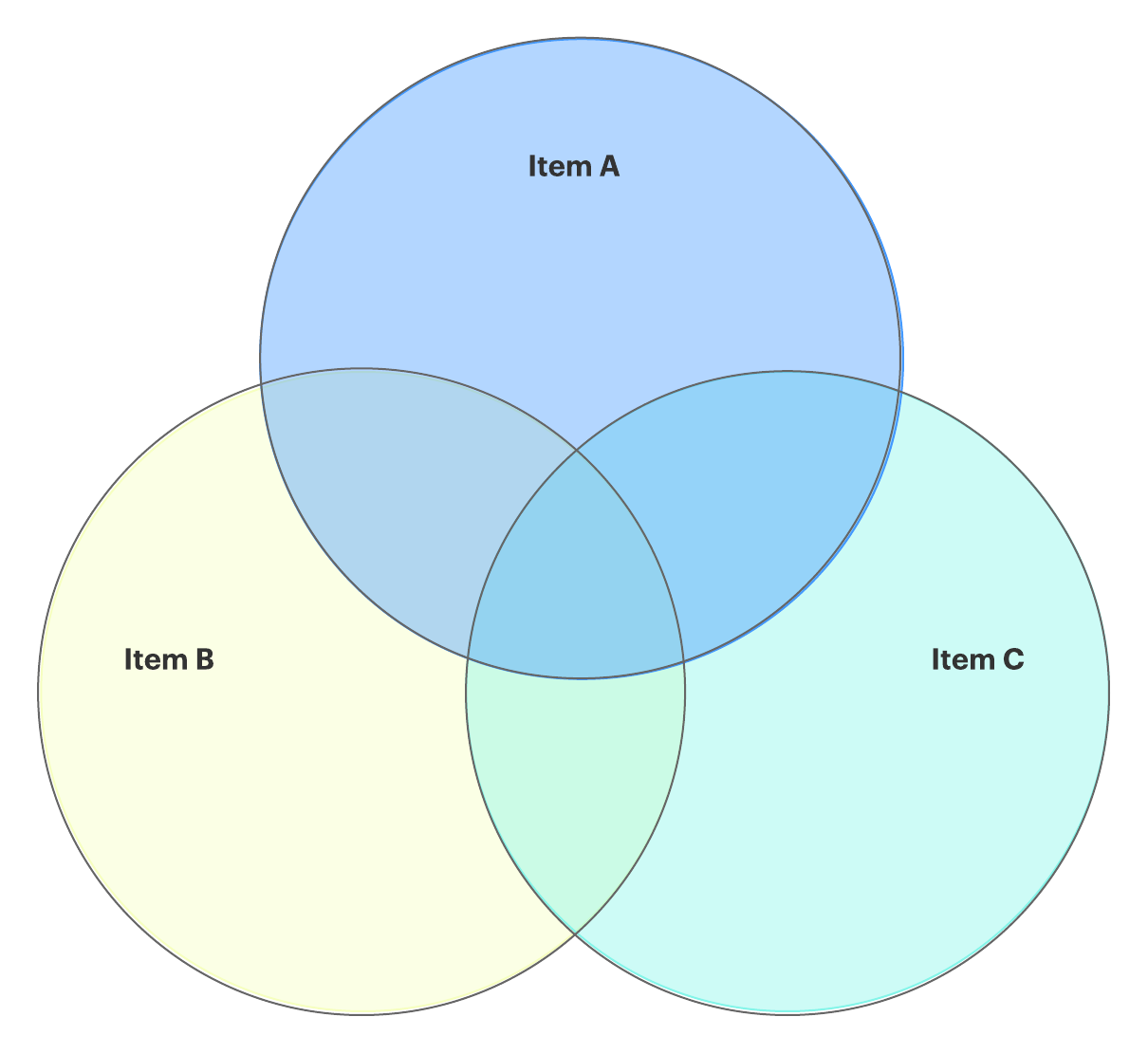Vi går rakt på sak. Du måste veta hur du gör ett Venn-diagram i Google Docs. Och oavsett om du vill använda det för prediktiv analys eller be dina elever att jämföra och kontrastera litterära karaktärer har vi en snabb och intuitiv lösning som hjälper dig.
Fortsätt för steg-för-steg-instruktioner om hur du infogar ett Venn-diagram i Google Docs manuellt med Google Drawings och hur du effektiviserar processen med hjälp av det kostnadsfria tillägget Lucidchart för Google Docs.
Option #1: Använd Lucidchart för att automatiskt lägga till ett Venn-diagram
Option #2: Använd Google Drawings för att manuellt skapa ett Venn-diagram
Option #1: Använd Lucidchart för att lägga till Venn-diagram i Google Docs
Venn-diagram har visat sig vara användbara för att identifiera relationer mellan datamängder, men vissa program gör det svårt att få till ett Venn-diagram på rätt sätt. Kanske är cirklarna inte riktigt i linje eller så kan du inte hitta exakt de färgkombinationer du vill ha.
Lucidchart integreras med G Suite för att göra det så enkelt som möjligt att dela och arbeta visuellt med andra. Med det kostnadsfria tillägget Lucidchart för Google Docs kan du snabbt skapa och anpassa professionella Venn-diagram utan krångel. Från tillägget kan du skapa ett nytt Venn-diagram, infoga befintliga diagram eller uppdatera de diagram som du redan har inkluderat i Google Docs, vilket sparar massor av tid.
För att skapa ett Venn-diagram manuellt med Google Drawings kan du prova Lucidchart-tillägget.
Hur du installerar Lucidchart-tillägget för Google Docs
För det första måste du installera det kostnadsfria Lucidchart-tillägget om du inte redan har gjort det. Du behöver bara konfigurera tillägget en gång, sedan kan du skapa Venn-diagram, tankekartor, flödesscheman och andra visuella bilder som du kan behöva från och med nu. Följ dessa snabba steg för att få tillägget:
- Öppna ett Google Doc.
- Välj tillägg > Hämta tillägg.
- Sök efter Lucidchart och välj Lucidchart.
- När ett popup-fönster visas klickar du på ”Acceptera” för att ge Lucidchart tillgång till Google Docs.
- Du har nu tillägget Lucidchart! Klicka på ”Kom igång” för att hämta in diagrammen från ditt konto.
Hur du infogar ett befintligt Venn-diagram i Google Docs med tillägget
- Från Google Doc väljer du Tillägg > Lucidchart Diagram > Infoga diagram.
- Välj Venn-diagrammet från listan i höger sidofält. Klicka på ”+.”
- En förhandsvisning av ditt val visas. Klicka på ”Infoga”.
- Om du gör några ändringar i ditt Venn-diagram, se till att uppdatera det i Google Doc. Välj Tillägg > Lucidchart Diagrams > Uppdaterade infogade diagram.

Hur du skapar ett nytt diagram i Google Docs med tillägget
- Öppna ett Google Doc.
- Välj Tillägg > Lucidchart Diagrams > Infoga diagram för att öppna tillägget.
- Klicka på den orange ”+”-knappen längst ner i tillägget.
- Välj en mall som du vill anpassa eller välj ett tomt dokument.
- Redigera mallen eller dra och släpp figurer för att skapa ditt Venn-diagram i redigeringsverktyget Lucidchart.
- Gå tillbaka till ditt Google Doc. Välj ditt nyskapade Venn-diagram med hjälp av tilläggsprogrammet Lucidchart och klicka på ”+” för att förhandsgranska och infoga det.
Behövs mer hjälp med att installera eller använda tilläggsprogrammet? Titta på vår videohandledning nedan eller besök vårt hjälpcenter för fullständiga instruktioner.
Option 2: Använd Google Drawings för att skapa ett Venn-diagram i Google Docs
Om du hellre vill skapa ditt Venn-diagram direkt i Google Docs kan du använda Google Drawings. Följ bara de här instruktionerna. (Proffstips: Det blir enklare i Lucidchart.)
- Öppna ett Google Doc.
- Välj Infoga > Teckning > Nytt.
- Använd formikonen för att lägga till cirklar och lägg till textrutor för att komplettera ditt Venn-diagram.
- Klicka på ”Spara och stäng”.”
- Du kan dubbelklicka på din ritning för att återgå till redigeraren och göra ändringar.

När du nu vet hur du skapar ett Venn-diagram i Google Dokument kan du jämföra, kontrastera och visualisera data i all oändlighet. Lycka till!
Testa vår skapare av Venndiagram och registrera dig gratis hos Lucidchart! Du kan också välja en mall nedan för att komma igång.