Hörlurarna kan ha bra ljud, men mellan Razer-headsetetet som inte upptäcks och Razer-mikrofonen som inte fungerar är det svårt att behålla tron.
Tyvärr finns det några lösningar som kan åtgärda Razer Kraken-drivrutinerna och vi har beskrivit dem nedan.
- Vad kan jag göra om Razer Kraken inte upptäcks?
- Öppna felsökaren för maskinvara och enheter
- Uppdatera drivrutinerna med ett avancerat verktyg
- Välj Razer Kraken Headset Microphone som din standardenhet
- Justera Headset Microphone Line in Volume
- Kör programmet i administratörsläge
- Rulla tillbaka Realtek Audio-drivrutinen
Vad kan jag göra om Razer Kraken inte upptäcks?
Öppna felsökaren för maskinvara och enheter
- Öppna Kör genom att trycka på Windows-tangenten + R
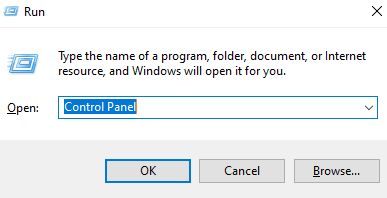
- Nästan klickar du på Problemlösning för att öppna appleten Kontrollpanelen som visas direkt nedan.
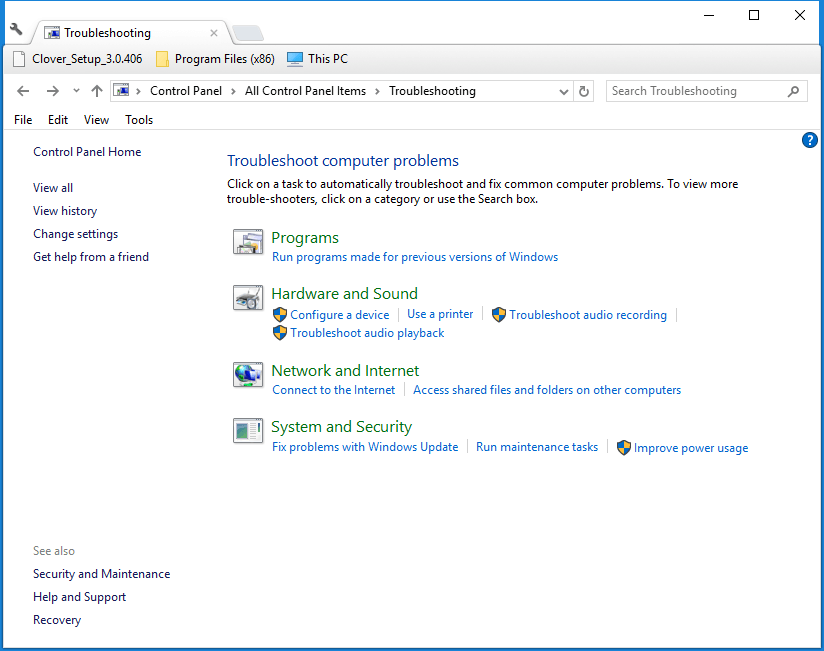
- Klicka på Visa alla till vänster i fönstret Kontrollpanelen.
- Klicka på Hårdvara och enheter för att öppna fönstret som visas direkt nedan.
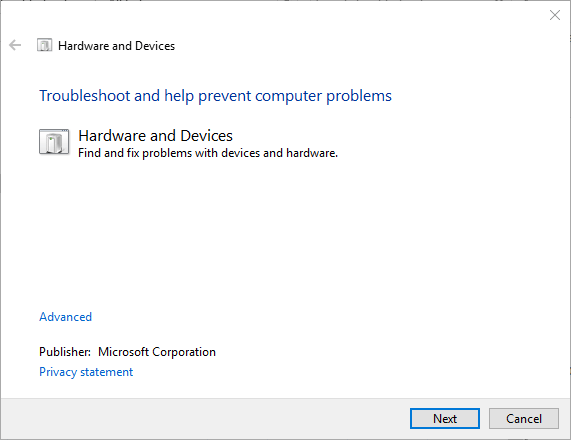
- Klicka på Avancerat och välj Tillämpa reparationer automatiskt.
- Klicka på Nästa för att starta felsökningsprogrammet för Hårdvara och enheter. Problemlösaren kan då upptäcka problem och tillhandahålla lösningar för dem.
Hårdvara och enheter är en inbyggd felsökare i Windows 10 som hjälper användare att reparera perifera enheter. Den felsökaren kan alltså ge en lösning för Razer Kraken-mikrofonen.
Om du också har problem med din Razer-mus, tveka inte att kolla in vår omfattande guide och få enheten att fungera igen.
Uppdatera drivrutinerna med ett avancerat verktyg
Uppdatera dina drivrutiner är den bästa lösningen för att hålla dig borta från den här typen av problem. Men att göra det manuellt kan vara tidskrävande.
Välj Razer Kraken Headset Microphone som din standardenhet
- Högerklicka på högtalarikonen i systemfältet och välj Sounds för att öppna fönstret som visas direkt nedan.
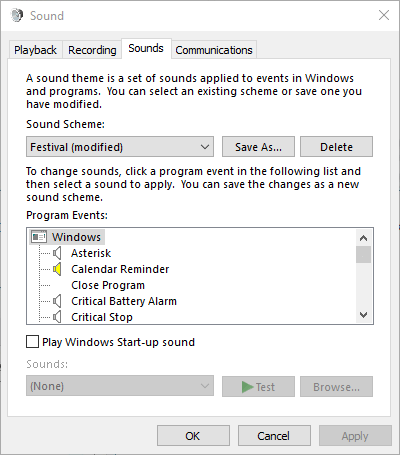
- Välj fliken Inspelning i fönstret Ljud.
- Högerklicka på ett tomt utrymme i fliken Inspelning och välj Visa inaktiverade enheter.
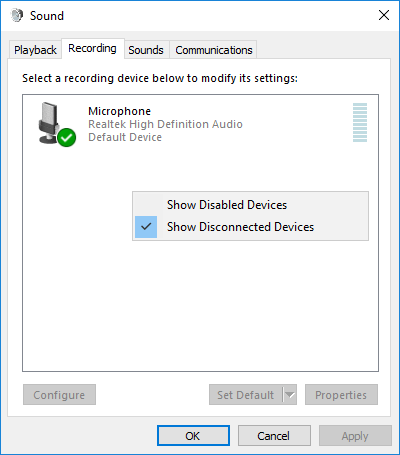
- Högerklicka på Razer Kraken Headset Microphone och välj alternativet Aktivera.
- Högerklicka sedan på Headset Microphone och välj Ange som standardenhet.
- Dryck på knappen Tillämpa och klicka på OK för att stänga fönstret.
Ibland väljer Windows 10 automatiskt vilken enhet som ska vara din standardenhet för ljud. Välj Razer-headsetet och kontrollera om problemet kvarstår.
Justera Headset Microphone Line in Volume
- Högerklicka på högtalarikonen i systemfältet och välj Sounds.
- Välj sedan fliken Recording (inspelning), högerklicka på Razer Kraken Headset Microphone (headset-mikrofon) och välj alternativet Properties (egenskaper).
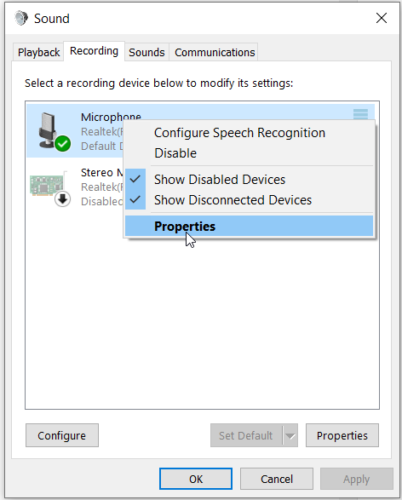
- Välj fliken Levels (nivåer) i fönstret Headset Microphone (headset-mikrofon).
- Släpp linjen i volymfältet längst till höger (100 %) om det behövs.
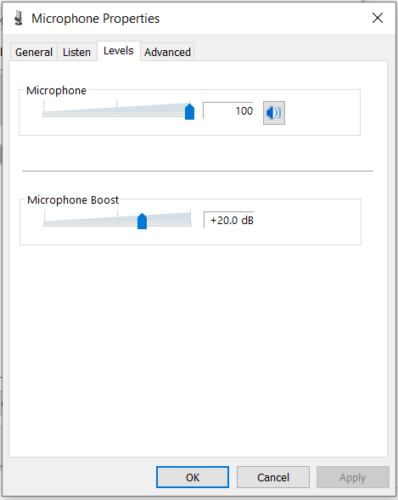
- Klicka dessutom på fliken Avancerat.
- Välj den lägsta samplingsfrekvensen på rullgardinsmenyn Standardformat, vilket kan vara 2-kanals, 16 bit, 44100 Hz (CD-kvalitet).
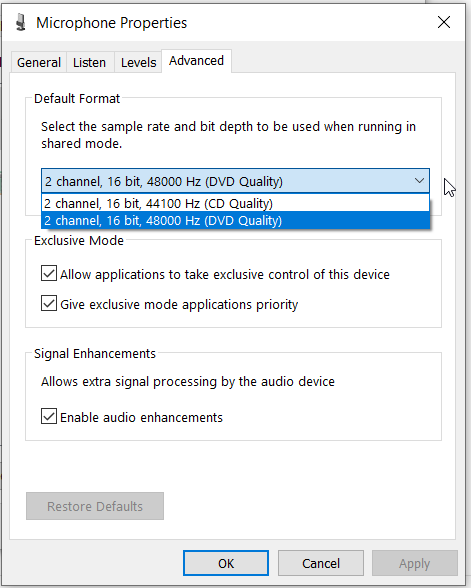
- Klicka på knapparna Apply och OK.
Möjligen är volymnivån för Razer-mikrofonen inställd på en låg nivå direkt från drivrutinsegenskaperna, även om detta är en mycket sällsynt händelse. Kontrollera inställningarna för att vara säker.
Razer Synapse upptäcker inte ditt headset? Oroa dig inte och följ lösningarna från vår kompletta guide för att åtgärda problemet på nolltid.
Kör programmet i administratörsläge
- Högerklicka på programmets genväg eller .exe-ikon och välj Egenskaper.
- Klicka på fliken Kompatibilitet för att öppna alternativen i ögonblicksbilden nedan.
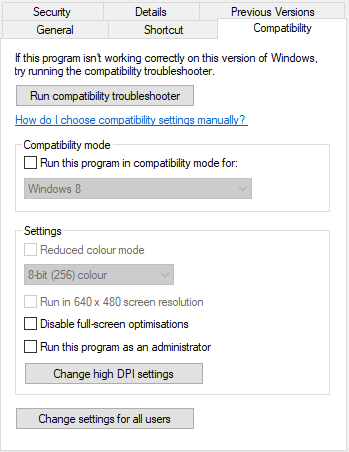
- Välj inställningen Kör det här programmet som en administratör.
- Klicka sedan på Tillämpa > OK för att tillämpa det nya alternativet.
Kör alla spel och annan programvara som du använder Kraken-mikrofonen för i administratörsläge. Det säkerställer att programvaran kan komma åt alla anslutna kringutrustning.
Rulla tillbaka Realtek Audio-drivrutinen
- Öppna Win + X-menyn med dess Windows-tangent + X-hotkey.
- Klicka på Enhetshanteraren.

- Dubbelklicka på Ljudingångar och -utgångar för att expandera den enhetskategorin.
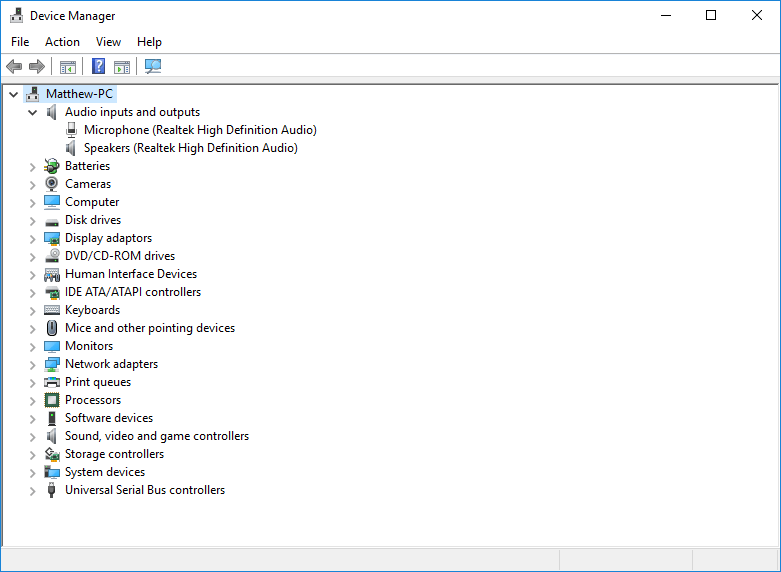
- Högerklicka på Realtek Digital Output och välj Egenskaper.
- Klicka på fliken Drivrutin som visas direkt nedan.

- Därefter trycker du på knappen Rulla tillbaka drivrutin om den inte är gråmarkerad.
Uppdatering av drivrutiner fixar ofta kringutrustning. Ändå har vissa Razer Kraken-användare uppgett att om man rullar tillbaka Realteks ljuddrivrutinsuppdateringar så fixade man mikrofonerna i deras hörlurar.
