Har du problem med MS Excel som kraschar oväntat? Dessutom kan du uppleva symptom som att Excel inte svarar, hänger, fryser eller slutar fungera. I den här artikeln kommer vi att diskutera felsökningssteg som kan hjälpa dig att öppna korrupta Excel XLS- och XLSX-filer. De vanligaste felmeddelandena som man kan stöta på är följande:
- Excel svarar inte
- Excel har slutat fungera
- Ett problem gjorde att programmet slutade fungera korrekt. Windows stänger programmet och meddelar dig om en lösning finns tillgänglig
Metoder för att lösa problem med Excel som kraschar
Vi har utarbetat några metoder som man kan prova för att komma förbi det här felet, vilka har listats nedan:
Metod #1 Starta Excel i felsäkert läge
Det går att försöka köra det berörda programmet i felsäkert läge.
- Håll
 +X-tangenterna eller sök efter Kör. Detta öppnar dialogrutan Kör.
+X-tangenterna eller sök efter Kör. Detta öppnar dialogrutan Kör. - Ta nu in excel.exe /safe i textrutan.
- Detta kommer att öppna Excel i ett säkert läge. Kontrollera titellisten för att bekräfta detta.
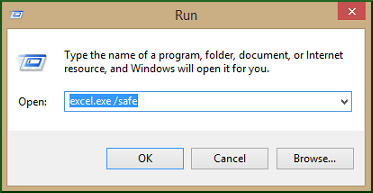
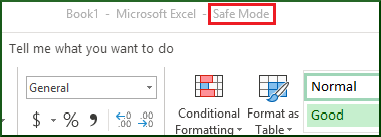
Om Excel fortfarande fortsätter att krascha går du vidare till nästa metod.
Metod #2 Kontrollera eventuella problem med COM-tillägg
I allmänhet delas tillägg in i två kategorier:
- Ansökningar som sparats som .xla-, .xlam- eller .xll-filer
- COM-tillägg – som är gjorda för en annan Excel-version kanske inte är kompatibla med den nyare versionen och kan orsaka problemet med kraschning. Dessa är inte inaktiverade i felsäkert läge.
För att inaktivera COM Add-ins följer du dessa steg:
- Välj Arkiv > Alternativ > Add-ins
- Ändra nu i rullgardinsmenyn Hantera > till COM Add-ins och tryck på Gå.
- För att kontrollera vilken tilläggsfunktion som orsakar problem kan du försöka inaktivera dem en efter en för att hitta den skyldige.
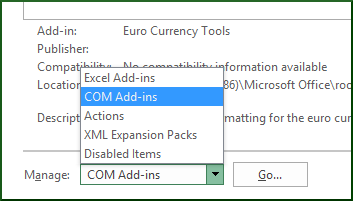
Fortsätt till nästa steg om detta inte löser problemet.
Metod #4 Sök efter Excel-filens ursprung (tredje part eller inte?)
Det är ofta så att vissa Excel-filer genereras av ett tredjepartsprogram som Libre Office. I det här fallet kan filen genereras felaktigt, vilket ger utrymme för inkonsekvens. Om detta inträffar ska du testa de nya filerna utanför programmet från tredje part. Gå till nästa steg om detta inte fungerade för dig.
Metod #5 Kontrollera om det finns program, processer eller tjänster som står i konflikt med Excel
När du startar upp Windows börjar flera processer automatiskt att köras i bakgrunden. Dessa tjänster kan störa Excel. Man kan utföra en selektiv start (eller Clean boot) för att spika de konfliktfyllda programmen. För att utföra en ren uppstart, se de steg som beskrivs nedan:
- Logga in som administratör.
- 1.Håll ner
 +X-tangenterna, välj Kör; skriv msconfig i textrutan.
+X-tangenterna, välj Kör; skriv msconfig i textrutan. - Detta öppnar dialogrutan Systemkonfiguration. Gå till fliken Tjänster, markera kryssrutan Dölj alla Microsoft-tjänster, klicka på fliken Inaktivera alla, klicka på Tillämpa och klicka på OK.
- Nu går du in på fliken Start och klickar på Öppna aktivitetshanteraren.
- I dialogrutan Aktivitetshanteraren går du till fliken Start och högerklickar på objektet för att inaktivera det. Inaktivera på samma sätt alla objekt.
- Nu stänger du Aktivitetshanteraren.
- Klicka på OK på fliken Start i dialogrutan Systemkonfiguration och starta om datorn. Datorn startar nu i en ren miljö, följ felsökningsstegen för att installera, avinstallera eller köra programmet. Detta kan påverka datorn och den kan tillfälligt förlora vissa funktioner. Den kommer dock tillbaka när du återställer datorn så att den startar normalt efter felsökningen.
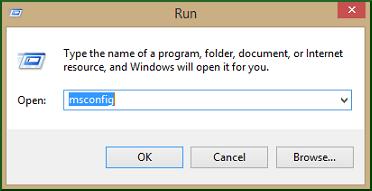
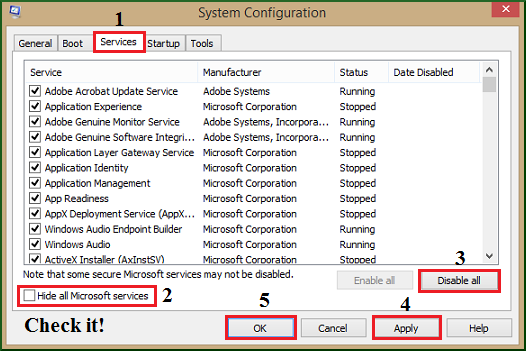
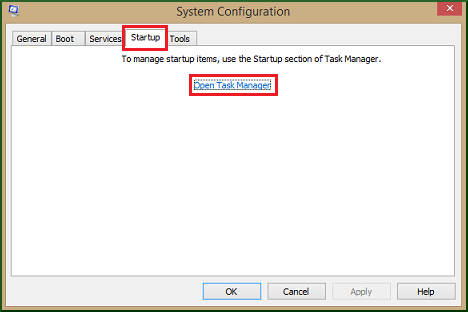
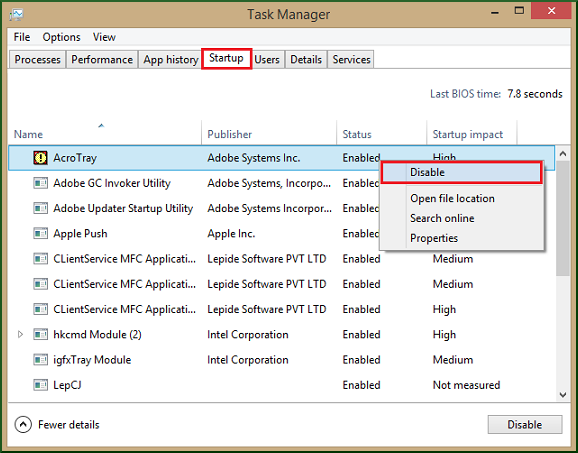
Metod # 6 Konflikt mellan antivirus och Excel
Många antivirusverktyg inkluderar integration med Excel, vilket orsakar prestandaproblem. Därför rekommenderas det att inaktivera all Excel-integration i antivirusprogrammet genom att skapa undantag för Excel-filer. Regelbunden uppdatering av antivirusprogrammet kan lösa problemet.
NB: Om du ändrar inställningarna för antivirusprogrammet kan du göra din dator sårbar för skadliga attacker och det kan ha en nedbrytande effekt på systemets säkerhet. Det rekommenderas att du kontaktar leverantören av antivirusprogrammet innan du försöker ta detta steg.
Metod #7 Kernel for Excel Repair
Om du har provat alla de tidigare nämnda metoderna och inte haft någon framgång med dem, kan detta vara en indikator på allvarlig filkorruption. Därför behöver man ett pålitligt verktyg för reparation av Excel-filer. Ett sådant exceptionellt verktyg är Kernel for Excel Repair. Funktionerna i detta avancerade verktyg är imponerande eftersom det omedelbart kan reparera XLSX/XLS-filer och åtgärda Excel-felkoder i en handvändning. Det erbjuder också dubbla återställningslägen och kan behålla varje cells egenskap och formatering tillsammans med data.
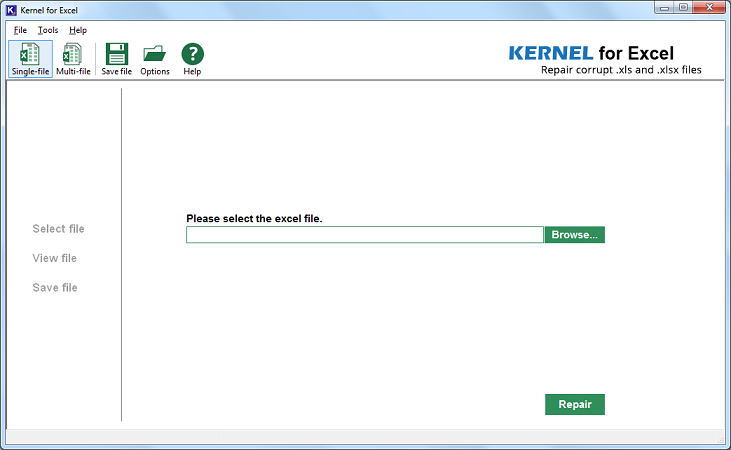
Slutsats
I den här artikeln har vi diskuterat flera lovande och enkla sätt att reparera Excel-filer och återställa förlorade data. Några av dessa metoder kan snabbt provas och implementeras. Om dessa metoder inte fungerade för dig, kan du som en sista utväg leta efter ett pålitligt Excel-reparationsverktyg. Ett sådant verktyg och dess funktioner beskrivs i detalj i den här artikeln. Därför rekommenderar vi starkt Kernel for Excel Repair för alla Excel-filrelaterade problem.
![]()
