Snabbnavigering::
- Om formatering av C-enhet
- Metod 1: Så här formaterar du C-enhet från Windows installationsskiva
- Metod 2: Formatera C-enhet /systempartition via systemreparationsskiva
- Metod 3: Formatera C-enhet via DiskGenius WinPE edition
- Formaterad partition dataåterställning
- Slutsats
Om att formatera C-enhet
Formatering av partition
Formatering hänvisar till processen att förbereda en ny partition eller ta bort befintlig data på en hårddisk eller USB-lagringsenhet. Formateringsprocessen kan tillämpas på olika lagringsmedier som hårddisk, minneskort, virtuell disk, SSD, USB-flash-enhet, extern hårddisk osv. Om enheten innehåller viktiga data och det är den enda kopian av dina data, kommer du att få problem med dataförlust när formatering utförs på disken.
En partition bör skapas och formateras först innan du kan lagra data på enheten. Formatering är ett mycket viktigt steg, som skapar ett filsystem för att göra partitionen redo att lagra data. När det gäller formatering finns det två nivåer av formatering som vi kan utföra:
Snabbt format: Windows utför snabbformatering som standard. Som namnet antyder är formateringsprocessen mycket snabb. Med hjälp av snabbformatering kan du ändra filsystemtyp samt ta bort data från hela partitionen. Men snabbformateringen raderar inte data permanent, och du kan köra dataåterställning så länge förlorade data inte skrivs över.
Fullt format: En fullständig formatering kör ett ytterligare steg än snabbformatering. När du kör en fullständig formatering på en partition eller volym kommer data att raderas helt från den partition som formateras och partitionen skannas dåliga sektorer. Formateringen är mycket långsam och majoriteten av den tid som processen tar används för att kontrollera dåliga sektorer.
Rsaker till att formatera C-enhet
C-enhet är vanligtvis systempartition på de flesta datorer, och om man formaterar C-enhet finns det en chans att datorn förlorar operativsystemet och inte kan starta upp. Varför vill användarna fortfarande formatera C-enheten? Orsakerna till att formatera systempartitionen varierar från en till en annan och här är några vanliga orsaker:
- Datorn är uttjänt: När du vill ersätta din dator med en ny kan du behöva formatera datorn för att radera data innan du säljer eller ger bort med tanke på datasäkerheten.
- Uppgradera systemdisk: Windows är installerat på en SSD som börjar få slut på ledigt utrymme och du planerar att uppgradera disken till en större.
- Radera data: Det rekommenderas att du raderar hårddisken innan du återvinner eller skänker den, eftersom enheten kan innehålla känsliga data.
- Remsätt virus och skadlig kod: Operativsystemet är infekterat av virus eller skadlig kod, vilket är farligt för personuppgifter, eftersom filerna kan skadas, gå förlorade eller till och med läcka ut till tredje part. Om du formaterar C-enheten kan du radera virus eller skadlig kod på ett säkert sätt och skydda datorn.
- Systemet har kraschat: Formatering av C-enheten och ominstallation av systemet kan vara den ultimata lösningen.
- Renstallation av operativsystemet: Du måste formatera systempartitionen innan du installerar om det eller byter Windows-version. I det här fallet kan du formatera C-partitionen med installationsprogrammet för systeminstallationen under ominstallationen.
Du kan inte formatera den här volymen
På Windows-datorn kan du formatera alla partitioner utom systempartitionen i Utforskaren eller Diskhantering när operativsystemet körs. Öppna Utforskaren genom att dubbelklicka på ikonen Den här datorn på skrivbordet och högerklicka på C-enheten och välj alternativet Formatera. Då får du ett felmeddelande ”Microsoft Windows. Du kan inte formatera den här volymen Den innehåller den version av Windows som du använder. Om du formaterar den här volymen kan det leda till att datorn slutar fungera. Vanliga frågor om formatering av diskar och enheter”, enligt följande:
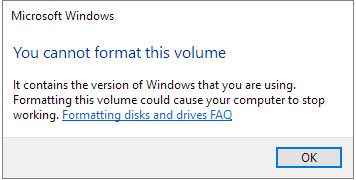
Windows ställer in denna begränsning av säkerhetsskäl så att användare inte kan radera systemet av misstag. Systemvolymen lagrar uppstartsfiler som boot.ini, bootmgr, bcd osv. som är nödvändiga för systemets uppstart. Dessutom är C-enheten inställd som aktiv partition och det finns bara en aktiv partition på en enskild disk. Denna partition kan inte formateras eller raderas i Windows.
Tyvärr är det inte tillåtet att formatera C-enheten i Windows på samma sätt som du formaterar andra enheter, men du kan formatera C-enheten utanför Windows. Låter det komplicerat? Egentligen är det ganska enkelt att göra uppgiften. Följande del kommer att diskutera flera metoder för att formatera systempartitionen i Windows 10/8/7.
Metod 1: Så här formaterar du C-enheten från Windows Setup Disc
Då formateringen tar bort all data på partitionen bör du skapa säkerhetskopior för viktiga filer. Efter formatering av C-enheten kommer datorn inte att kunna starta upp, och du måste överväga att installera om operativsystemet.
Steg 1 Sätt in Windows installationsdisk och starta om datorn. Gå sedan in i BIOS för att ändra startsekvensen så att datorn startar från skivan.
När datorn startar från skivan kan du se installationsgränssnittet där du bör välja språk först.
Steg 2 När du kommer till sidan som frågar ”Var vill du installera Windows?” kan du välja systemets C-enhet och trycka på alternativet Formatera.
När C-enheten har formaterats kan du antingen fortsätta att installera om Windows eller avsluta.
Metod 2: Formatera C-enhet /systempartition via systemreparationsskiva
Anmärkning: Om du inte har någon systemreparationsskiva kan du följa stegen i metod 3 för att slutföra formateringsuppgiften.
Steg 1 Starta upp till systemreparationsskivan.
Efter att ha ändrat startsekvensen i bios och startat om datorn startar datorn upp från systemreparationsskivan.
Steg 2 Klicka på Kommandotolken från Alternativ för systemåterställning. Skriv sedan kommandot format c:
Notera: Systemet tilldelas vanligtvis enhetsbokstaven C, men ibland kanske det inte identifieras som enhet C i kommandotolken på vissa systemreparationsskivor. Så se till att du formaterar rätt enhet.
Metod 3: Formatera C-enhet via DiskGenius WinPE edition
DiskGenius Free är ett gratisprogram för skivpartitioner och kan göra skivpartitioner, återskapa förlorade data, säkerhetskopiera data etc. Med det här verktyget kan du t.ex. öka utrymmet på C-enheten, formatera Ext4-partitionen, partitionerar hårddisken, återskapa RAW-enheten, återskapa borttagna filer, säkerhetskopiera systemenheten, konvertera GPT/MBR, konvertera VMDK till VHD osv. Det här avsnittet visar hur du formaterar C-enheten via DiskGenius WinPE Edition.
Steg 1 Skapa startbar disk för DiskGenius WinPE edition.
Ansluta en USB-enhet till datorn och starta DiskGenius, så kan du visa USB-disken i programmet. Välj USB-enheten och klicka på menyn Verktyg för att välja Skapa WinPE-bootbar USB-enhet för DiskGenius, enligt bilden nedan:

Klicka på OK-knappen i popup-fönstret och vänta i ett par sekunder för att skapa den startbara disken.

Steg 2 Starta om datorn som du vill formatera C-enheten för och gå in i BIOS för att ändra startordningen, så att den här datorn startar upp från USB-enheten.
Om du inte vet hur du går in i BIOS eller ändrar startordningen kan du söka hjälp från moderkortets tekniska support. Spara ändringarna och starta om datorn. Då startar datorn från den startbara disken och DiskGenius startas automatiskt.

Steg 3 I DiskGenius WinPE-versionen väljer du C-enhet (systempartition) som ska formateras och klickar på knappen Formatera i verktygsfältet.
Inställ filsystemtyp, klusterstorlek, volymetikett etc. och klicka på knappen Formatera. Sedan kommer DiskGenius att formatera partitionen snabbt.

Formaterad partition dataåterställning
Att återskapa förlorade filer från en formaterad partition är en enkel uppgift så länge du använder effektiv programvara för återställning av hårddiskpartitioner. DiskGenius kan återställa data från formaterade volymer eller USB-enheter. Den optimerade skanningsmekanismen är utformad för att snabbt och noggrant söka efter förlorade filer sektor för sektor. Förutom att återställa formaterad partition kan den också återställa filer från RAW och otillgängliga volymer samt raderade partitioner. Olika filsystem stöds inklusive NTFS, FAT16, FAT32, exFAT, Ext2, Ext3 och Ext4. Den oregistrerade utgåvan kan skanna formaterad enhet och förhandsgranska förlorade data, så att du kan försäkra dig om att filerna kan återställas korrekt innan du köper den licensierade utgåvan.
Om du vill återställa formaterad C-enhet kan du behöva utföra återställningsprocessen utanför Windows. Å ena sidan, när systempartitionen blir formaterad, kommer datorn inte att starta upp till Windows längre. Å andra sidan, även om systemet fungerar bra, är det inte säkert att återställa förlorade data från systemdisken när Windows körs. Det beror på att Windows kan generera skrivåtgärder när som helst och skada förlorade data. DiskGenius har stöd för att skapa WinPE-baserade startbara diskar, och du kan utföra dataåterställning från C-enheten med DiskGenius WinPE edition.
Steg 1 Starta DiskGenius och lokalisera den partition som ska återställas. Högerklicka på den partition du vill återställa data och välj Recover Lost Files, enligt följande:
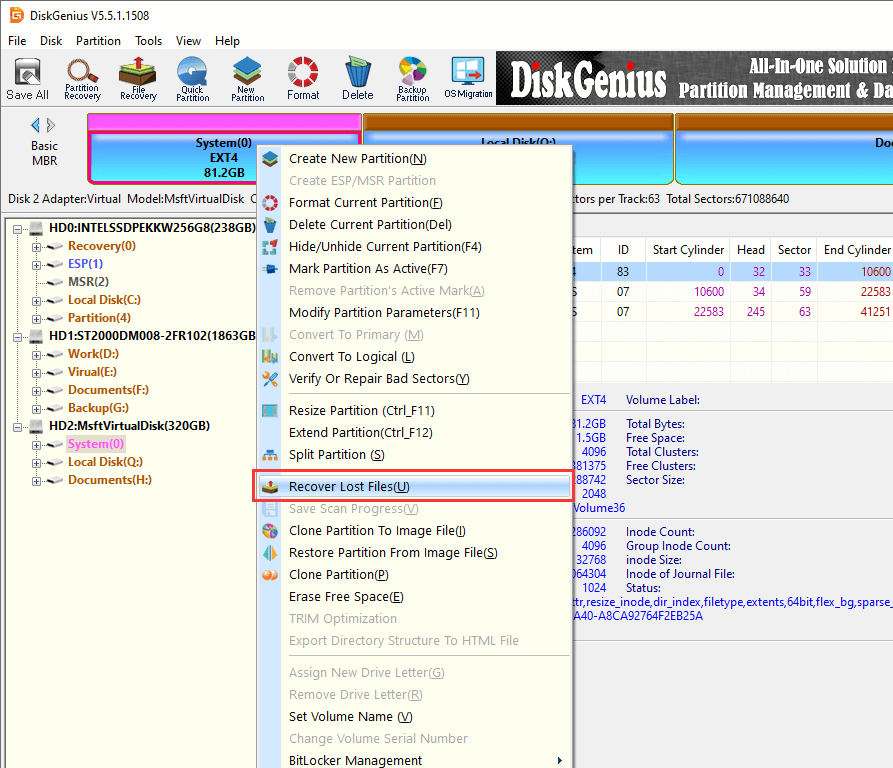
Steg 2 Välj Complete Recovery och klicka på Start-knappen för att söka efter förlorade data från den valda enheten.
Om du kommer ihåg filsystemtypen för partitionen innan den formaterades klickar du på knappen Advanced Options för att välja filsystem. ”Search For Known File Types” alternativet bör väljas om förlorade filer är delvis överskrivna.
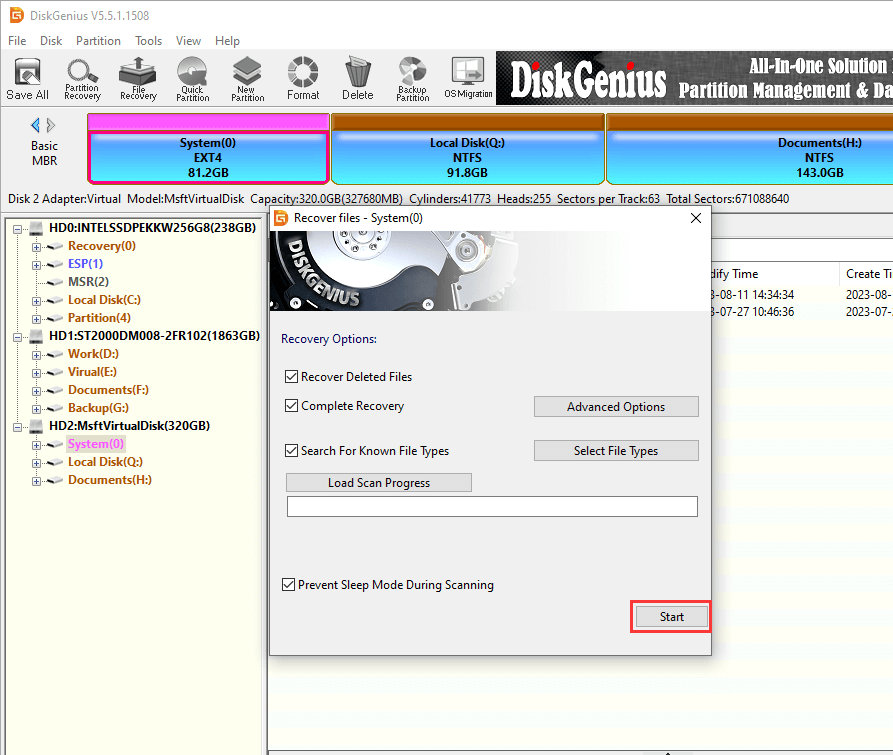
Steg 3 Förhandsgranska filer.
Filförhandsgranskning av filer kan göras under eller efter skanning. Dubbelklicka på en fil och du kan öppna den i förhandsgranskningsfönstret. Följande skärmdump visar förhandsgranskning av en JPG-fil. Genom att förhandsgranska filer kan du ta reda på vad du behöver återställa och om de kan återställas korrekt.
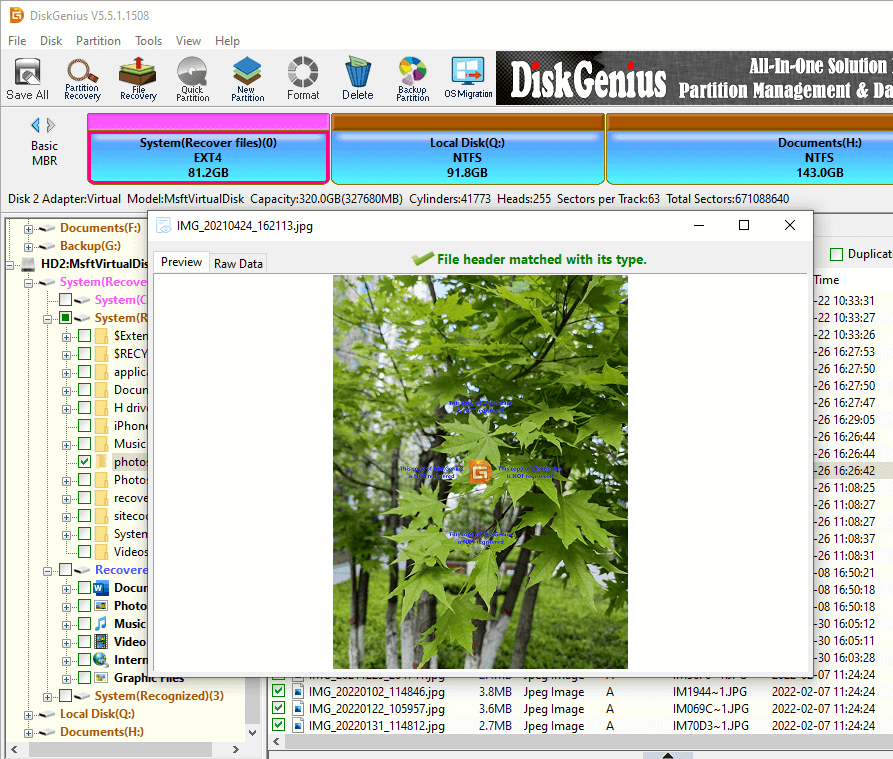
Steg 4 Kopiera och spara filer som du vill återställa. Välj önskade filer och mappar och högerklicka på dem för att välja Kopiera till.
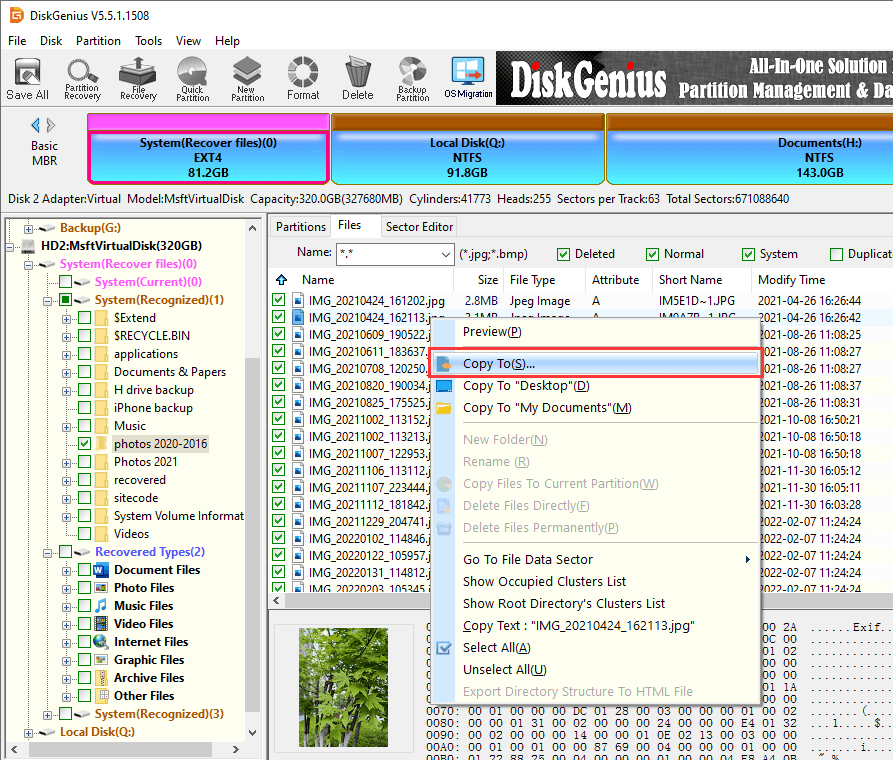
Slutsats
Vi har talat om flera sätt att formatera C-enheten för Windows 7/8/10-datorer, genom vilka du kan formatera systempartitionen även om du inte har en systeminstallationsskiva. Dessutom presenterar vi också hur man gör formaterad partitionsåterställning, vilket hjälper till att hämta förlorade data från formaterade enheter. DiskGenius är ett mångsidigt verktyg som kan hjälpa dig att formatera partition, radera hårddisk, ändra storlek på partition, utöka C-enhet, återställa förlorade data osv. Om du har några frågor eller behöver hjälp med att formatera C-enhet eller använda programmet, är du välkommen att kontakta vår tekniska support.
