- 12/15/2020
- 5 minutos para ler
-
-
 m
m
-
Candidata-se a: ![]() ServidorSQL (todas as versões suportadas)
ServidorSQL (todas as versões suportadas)
Comece a usar o SQL Server Management Studio (SSMS) para se conectar à sua instância do SQL Server e executar alguns comandos do Transact-SQL (T-SQL).
O artigo demonstra como seguir os passos abaixo:
- Conectar-se a uma instância do SQL Server
- Criar uma base de dados
- Criar uma tabela na sua nova base de dados
- Inserir linhas na sua nova tabela
- Perguntar o nova tabela e visualizar os resultados
- Utilizar a tabela da janela de consulta para verificar as suas propriedades de ligação
- Prerequisitos
- Conectar a uma instância SQL Server
- Problemas de solução de problemas de conectividade
- Criar um banco de dados
- Criar uma tabela no novo banco de dados
- Inserir linhas na nova tabela
- Pergunte a tabela e veja os resultados
- Verifique suas propriedades de conexão usando a tabela da janela de consulta
- Ferramentas adicionais
Prerequisitos
- SQL Server Management Studio instalado.
- Instância SQL Server instalada e configurada.
Conectar a uma instância SQL Server
-
Inicie o SQL Server Management Studio. A primeira vez que você executar o SSMS, a janela Connect to Server será aberta. Se não abrir, você pode abri-la manualmente selecionando Object Explorer > Connect > Database Engine.
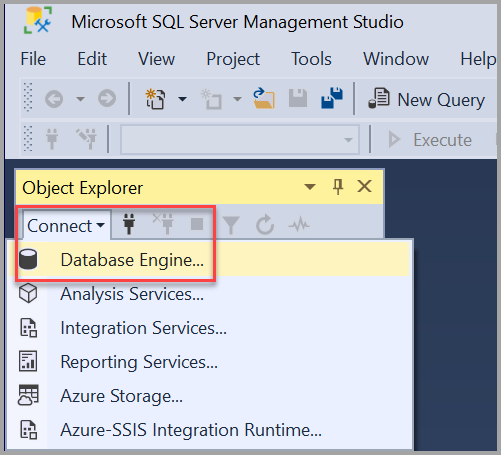
-
A caixa de diálogo Connect to Server aparece. Introduza a seguinte informação:
Configuração Valor(es)-Suggested Value(s) Descrição Tipo servidor Motor de banco de dados Para tipo de servidor, seleccione Database Engine (normalmente a opção por defeito). Nome do servidor Nome do servidor totalmente qualificado Para nome do servidor, digite o nome do seu SQL Server (você também pode usar localhost como o nome do servidor se você estiver se conectando localmente). Se você NÃO estiver usando a instância padrão – MSSQLSERVER – você deve digitar o nome do servidor e o nome da instância.
Se você não tiver certeza de como determinar o nome da sua instância do SQL Server, veja Dicas e truques adicionais para usar SSMS.Autenticação Autenticação do Windows
Autenticação doSQL ServerAutenticação do Windows é definida como padrão.
Pode também usar a autenticação do SQL Server Authentication para se conectar. No entanto, se você selecionar SQL Server Authentication, um nome de usuário e senha são necessários.
Para mais informações sobre tipos de autenticação, veja Connect to the server (database engine).Login ID do usuário da conta do servidor ID do usuário da conta do servidor usado para entrar no servidor. Um login é necessário ao usar a autenticação do servidor SQL. Senha da conta do servidor usada para entrar no servidor. Uma senha é necessária quando se usa a Autenticação SQL Server. >

-
Após ter preenchido todos os campos, selecione Connect.
Você também pode modificar opções adicionais de conexão, selecionando Options. Exemplos de opções de conexão são a base de dados à qual você está se conectando, o valor do tempo limite de conexão, e o protocolo de rede. Este artigo usa os valores padrão para todos os campos.
-
Para verificar se a sua conexão ao SQL Server foi bem sucedida, expanda e explore os objetos dentro do Object Explorer onde o nome do servidor, a versão do SQL Server, e o nome de usuário são exibidos. Estes objetos são diferentes dependendo do tipo de servidor.
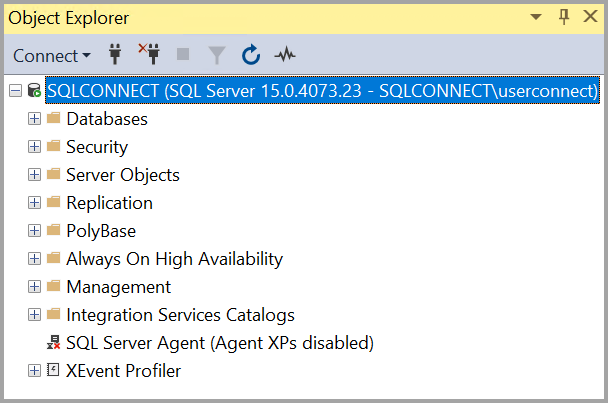
Problemas de solução de problemas de conectividade
Para rever as técnicas de solução de problemas a serem usadas quando você não consegue se conectar a uma instância do seu SQL Server Database Engine em um único servidor, visite Solucionar problemas de conexão ao SQL Server Database Engine.
Criar um banco de dados
Agora vamos criar um banco de dados chamado TutorialDB seguindo os passos abaixo:
-
Clique direito na sua instância do servidor no Object Explorer, e então selecione New Query:
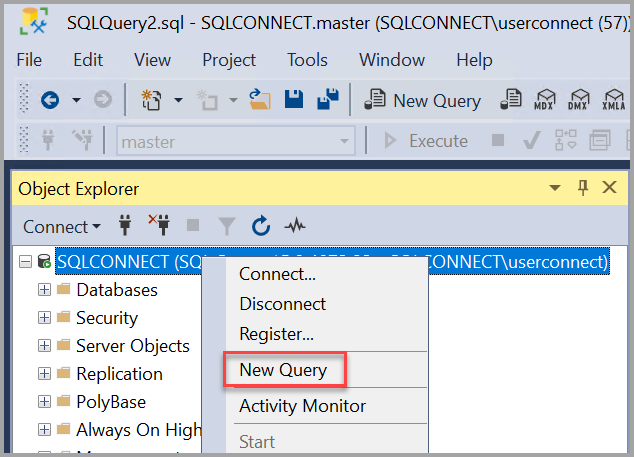
-
Colar o seguinte trecho de código T-SQL na janela de consulta:
USE masterGOIF NOT EXISTS ( SELECT name FROM sys.databases WHERE name = N'TutorialDB')CREATE DATABASE GO -
Executar a consulta selecionando Executar ou selecionando F5 no seu teclado.

Após a consulta estar completa, a nova base de dados do TutorialDB aparece na lista de bases de dados do Object Explorer. Se não for exibido, clique com o botão direito do mouse no nó Databases, e então selecione Refresh.
Criar uma tabela no novo banco de dados
Nesta seção, você cria uma tabela no banco de dados recém-criado do TutorialDB. Como o editor de consultas ainda está no contexto do banco de dados mestre, mude o contexto de conexão para o banco de dados do TutorialDB fazendo os seguintes passos:
-
Na lista suspensa do banco de dados, selecione o banco de dados que você deseja, como mostrado aqui:
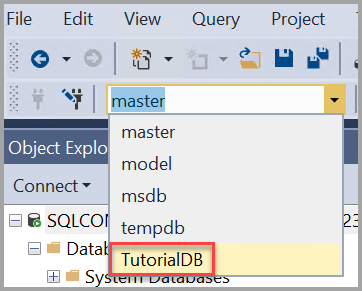
-
Colar o seguinte trecho de código T-SQL na janela de consulta:
USE -- Create a new table called 'Customers' in schema 'dbo'-- Drop the table if it already existsIF OBJECT_ID('dbo.Customers', 'U') IS NOT NULLDROP TABLE dbo.CustomersGO-- Create the table in the specified schemaCREATE TABLE dbo.Customers( CustomerId INT NOT NULL PRIMARY KEY, -- primary key column Name (50) NOT NULL, Location (50) NOT NULL, Email (50) NOT NULL);GO -
Executar a consulta selecionando Executar ou selecionando F5 no seu teclado.
Após a consulta estar completa, a nova tabela de Clientes é exibida na lista de tabelas do Object Explorer. Se a tabela não for exibida, clique com o botão direito do mouse no TutorialDB > Nó Tabelas no Object Explorer, e então selecione Atualizar.
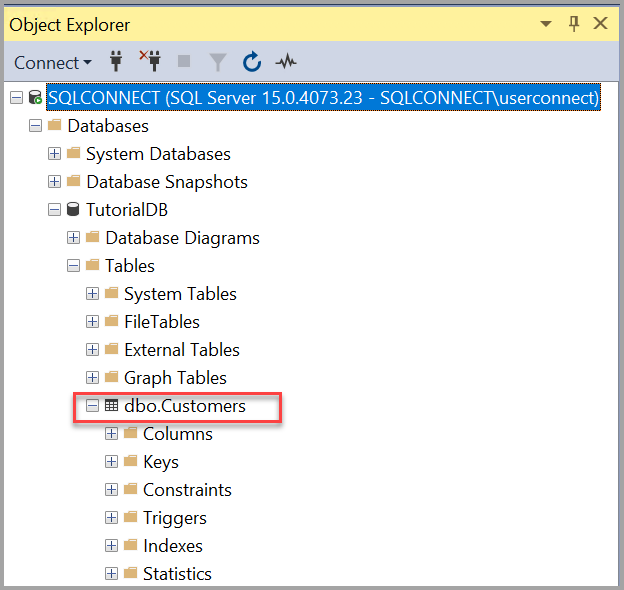
Inserir linhas na nova tabela
Agora vamos inserir algumas linhas na tabela de Clientes que você criou. Cole o seguinte trecho de código T-SQL na janela de consulta, e depois selecione Execute:
-- Insert rows into table 'Customers'INSERT INTO dbo.Customers (,,,)VALUES ( 1, N'Orlando', N'Australia', N''), ( 2, N'Keith', N'India', N'[email protected]'), ( 3, N'Donna', N'Germany', N'[email protected]'), ( 4, N'Janet', N'United States', N'[email protected]')GOPergunte a tabela e veja os resultados
Os resultados de uma consulta são visíveis abaixo da janela de texto da consulta. Para consultar a tabela de Clientes e visualizar as linhas que foram inseridas, siga os passos abaixo:
-
Colar o seguinte trecho de código T-SQL na janela da consulta, e depois selecione Execute:
-- Select rows from table 'Customers'SELECT * FROM dbo.Customers;Os resultados da consulta são exibidos sob a área onde o texto foi inserido.
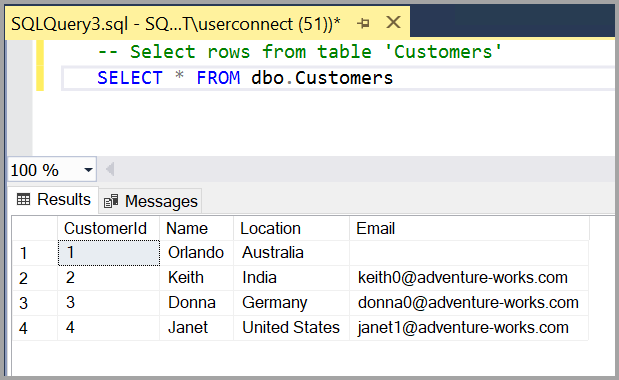
Pode também modificar a forma como os resultados são apresentados seleccionando uma das seguintes opções:

- O primeiro botão mostra os resultados na Vista de Texto, como mostra a imagem na secção seguinte.
- O botão do meio exibe os resultados em Grid View, que é a opção padrão.
- Esta é definida como padrão
- O terceiro botão permite que você salve os resultados em um arquivo cuja extensão é .rpt por padrão.
Verifique suas propriedades de conexão usando a tabela da janela de consulta
Você pode encontrar informações sobre as propriedades de conexão sob os resultados da sua consulta. Depois de executar a consulta mencionada anteriormente no passo anterior, reveja as propriedades de conexão na parte inferior da janela da consulta.
-
Pode determinar a que servidor e base de dados está ligado, e o nome de utilizador que usa.
-
Pode também ver a duração da consulta e o número de linhas que são devolvidas pela consulta executada anteriormente.
>

Ferramentas adicionais
Você também pode usar o Azure Data Studio para conectar e consultar o SQL Server, um banco de dados Azure SQL, e Azure Synapse Analytics.
A melhor maneira de se familiarizar com o SSMS é através da prática prática prática. Estes artigos ajudam você com vários recursos disponíveis no SSMS.
- SQL Server Management Studio (SSMS) Query Editor
- Scripting
- Usar Modelos no SSMS
- Configuração do SSMS
- Dicas e Truques Adicionais para usar o SSMS
