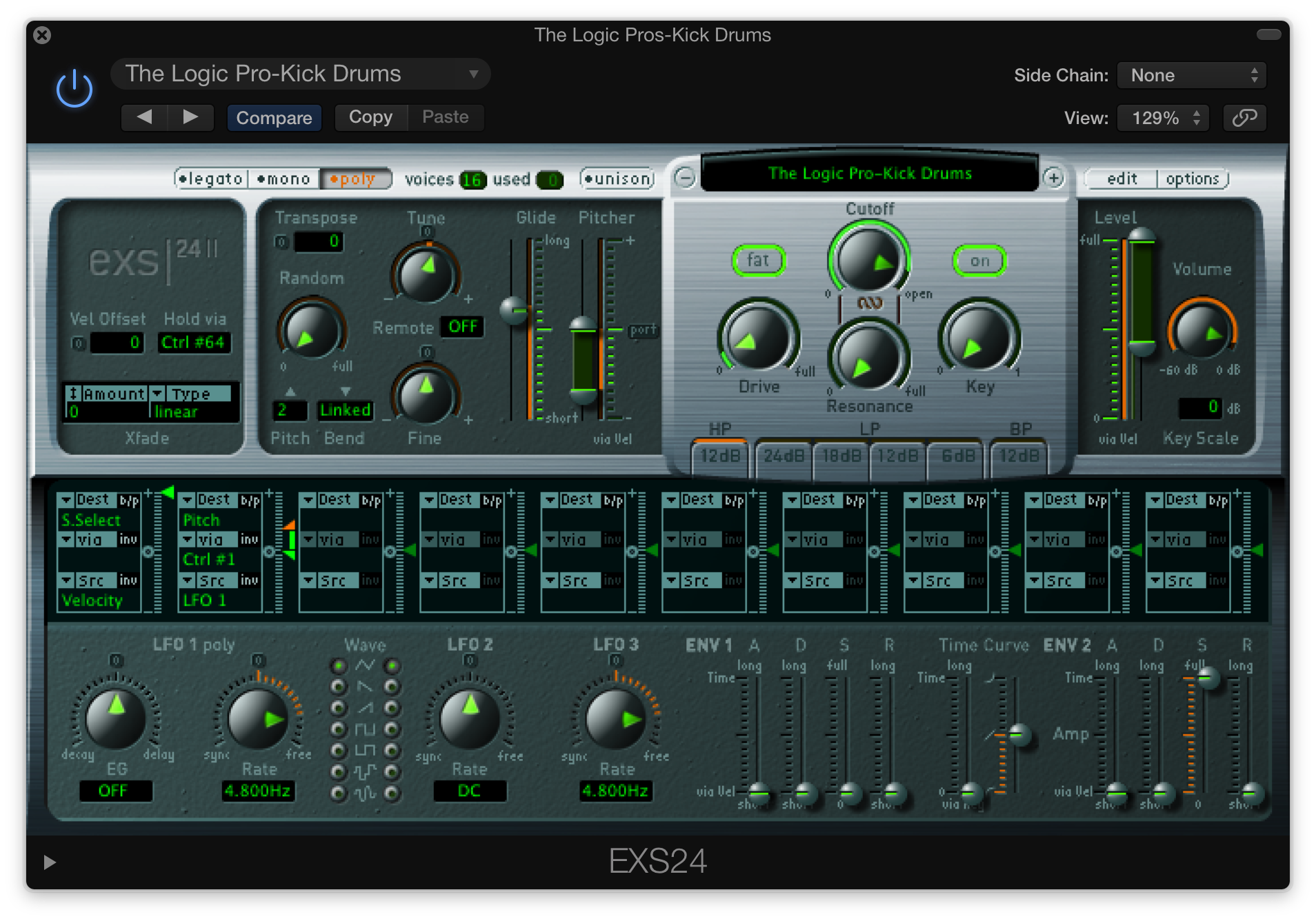 No episódio desta semana de The Logic Pros, estamos dando uma olhada em um dos bens mais preciosos da Logic. Um dos principais, pois, bem, quase para sempre, o amostrador EXS24 pode parecer básico e superfaturado simplesmente por estar por tanto tempo, mas pode ser um dos instrumentos musicais mais úteis do LPX.
No episódio desta semana de The Logic Pros, estamos dando uma olhada em um dos bens mais preciosos da Logic. Um dos principais, pois, bem, quase para sempre, o amostrador EXS24 pode parecer básico e superfaturado simplesmente por estar por tanto tempo, mas pode ser um dos instrumentos musicais mais úteis do LPX.
Não só o EXS24 vem com centenas de GBs de samples e os instrumentos de que são compostos dentro do LPX (de graça), mas também pode ser usado para criar os nossos próprios instrumentos de sampler. Para aqueles que acabam de entrar na lógica pela primeira vez, o verdadeiro potencial do EXS pode estar um pouco escondido por trás da riqueza de instrumentos que você encontrará em sua biblioteca após a instalação, então pensamos que um resumo de como criar instrumentos personalizados e suas características adicionais estava em ordem. Também estaremos cobrindo algumas opções alternativas para que os usuários mais experientes possam achar útil:
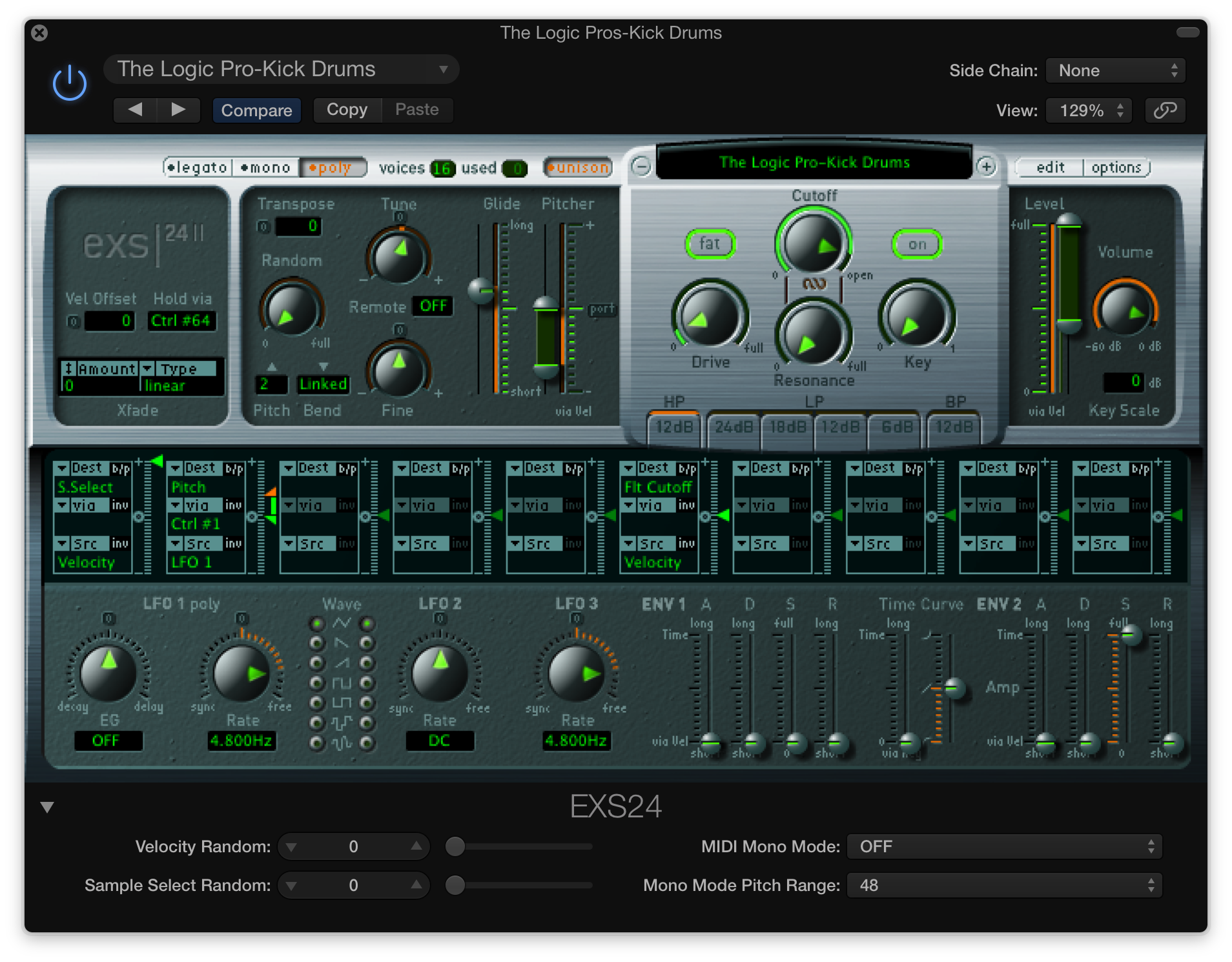
Para aqueles que podem não saber, o EXS24 é de fato um instrumento de amostragem virtual. Ele usa arquivos de áudio (como aqueles que você encontra no seu computador) e os organiza de tal forma que podemos acioná-los e sequenciá-los com nossos teclados MIDI dentro do LPX (ou qualquer outro DAW para esse fim). Esta é uma técnica que tem sido utilizada na produção de música de todos os tipos há cerca de 50 anos, de uma forma ou de outra, e tornou-se extremamente popular na produção de música electrónica com os samplers de hardware MPC Akai.
Felizmente para nós, o EXS24 está embalado dentro do LPX gratuitamente, juntamente com a enorme biblioteca de samplers que mencionámos anteriormente. Não só podemos ajustar e acessar esses instrumentos pré-definidos biblioteca, mas também podemos carregar clipes de áudio de qualquer tipo para criar nossos próprios instrumentos, quer sejam clipes de músicas já existentes em sua biblioteca iTunes, amostras que você escavou online ou bits de faixas que você criou anteriormente por conta própria.
Hoje vamos dar uma olhada em como criar nossos próprios instrumentos personalizados, o que podemos fazer para processá-los no EXS24 após o fato e alguns dos vários parâmetros e opções que controlam a forma como EXS24 lida com seus arquivos de áudio. Mas primeiro, temos algumas tarefas administrativas para falar sobre:
Sample Management:
OK, eu sei que isso é chato. Um mal necessário, receio eu. Todo instrumento EXS24 é composto de duas coisas: um arquivo (.exs) sampler instrument file e uma pasta de amostras de instrumentos que contém as amostras (áudio) de que ele é composto. Antes de começar a criar os seus primeiros instrumentos de amostragem é sempre uma boa ideia criar uma pasta dedicada “SAMPLES” que irá utilizar para armazenar todas as amostras (pastas de amostras de instrumentos). Lembre-se, para que todos os instrumentos de amostragem que criar estejam sempre acessíveis em todos os seus projetos, NÃO mova ou renomeie a pasta “SAMPLES” após o fato, caso contrário você acabará com algumas tarefas de remanejamento confuso (não o fim do mundo, mas super irritante. Nos comentários abaixo, se você precisar de uma mão com algo assim).
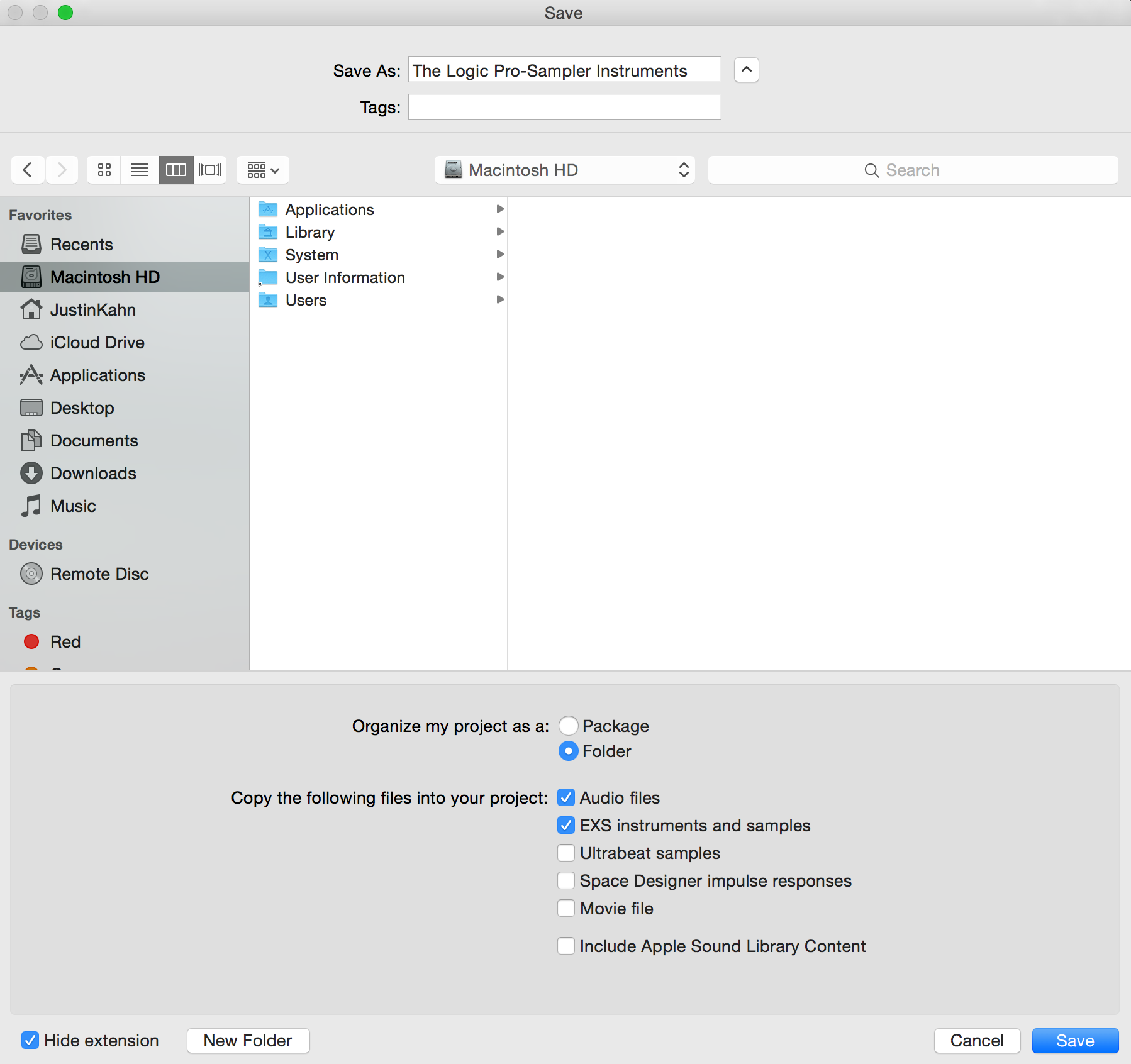
Note: Ao salvar nossas sessões LPX, a Logic sempre dá uma opção para copiar os “EXS instruments and samples” usados naquele projeto em particular para sua pasta de sessões. Embora você não precise fazer isso se estiver usando o método de pasta “SAMPLES” acima, é sempre uma boa idéia (necessária) se você estiver planejando abrir essa sessão em outros computadores (que não têm acesso à pasta “SAMPLES” principal).
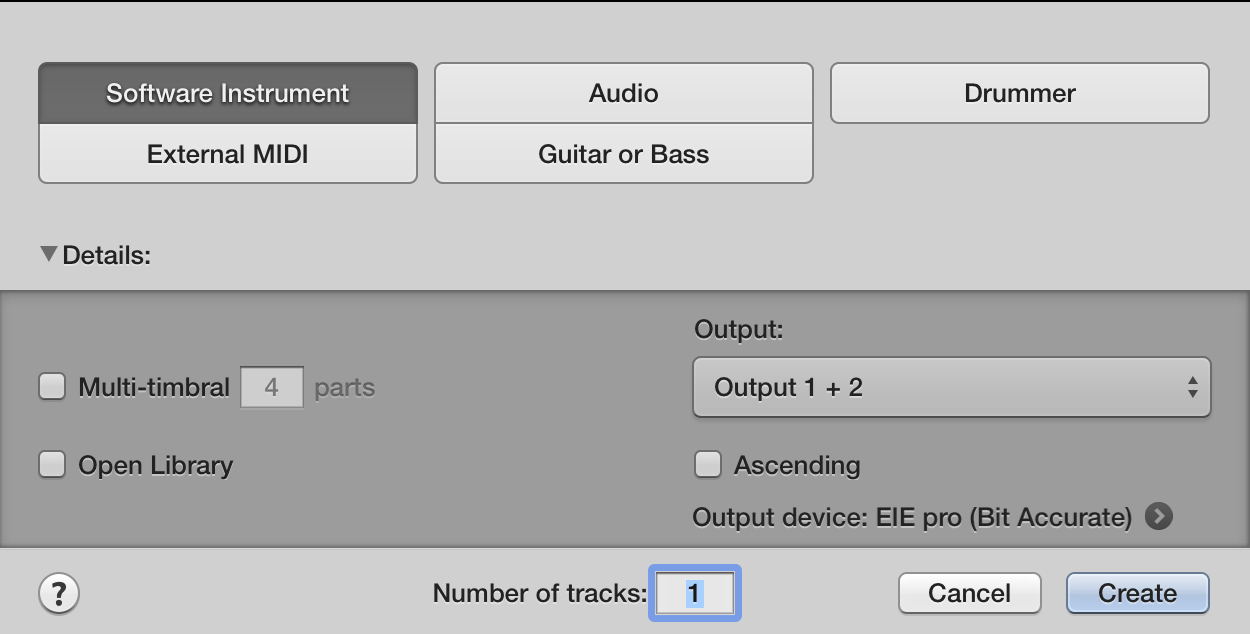
Criar um instrumento amostrador personalizado:
1. Abra uma nova faixa de Instrumento de Software (opção + comando + N) e depois carregue um EXS24 da seção Input da faixa de canal.

2. Na maioria dos casos, o EXS24 abrirá sem som carregado na forma de um som básico tipo onda sinusoidal. Pressione o pequeno botão “Edit” à direita da secção do filtro.
Note: Se não vir o botão “Edit” acima mencionado no seu EXS24, terá de fazer rapidamente um ajuste às suas preferências de LPX. Carregue no menu Logic Pro X no topo > Menu Preferências > Ferramentas Avançadas… (ou carregue no comando + , e seleccione o separador Avançadas). A partir daqui podemos optar por ligar/desligar vários controlos avançados ao longo da Lógica. Eu sugiro apenas carregar na primeira caixa de seleção “Show Advanced Tools” para obter os trabalhos.
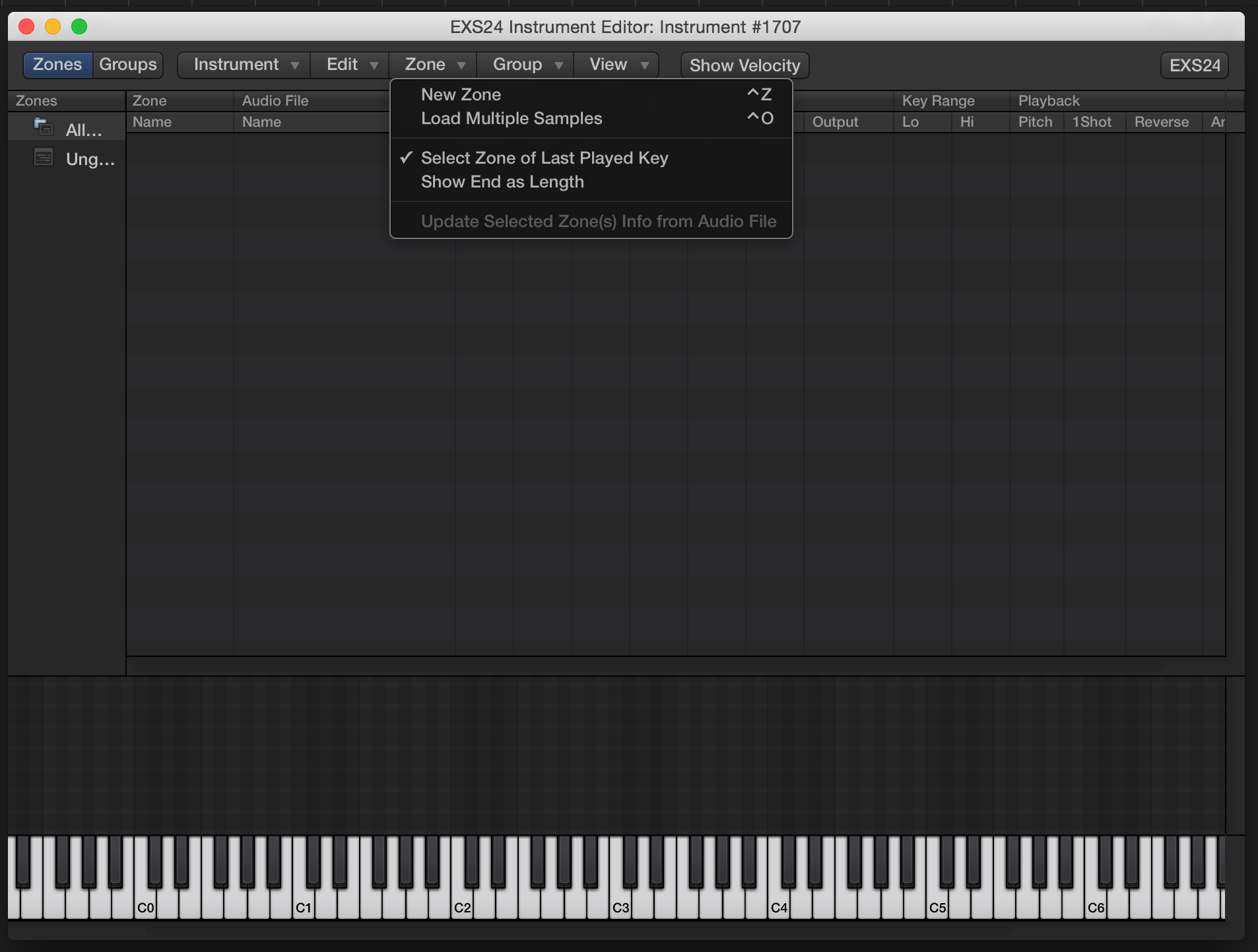
3. O editor de instrumentos sampler abre para que possamos ajustar os instrumentos existentes, ou neste caso, criar os nossos próprios. Ao longo do topo da janela, pressione o menu “Zona” e depois a opção “Load Multiple Samples” (ou controle + o, quando o editor estiver aberto).
Note: Você também pode arrastar e soltar arquivos de áudio diretamente do Finder para esta janela para criar instrumentos. Rápido e fácil, mas não tão organizado e controlado de uma configuração na minha opinião, que é geralmente preferida quando se cria instrumentos para a sua biblioteca pessoal.
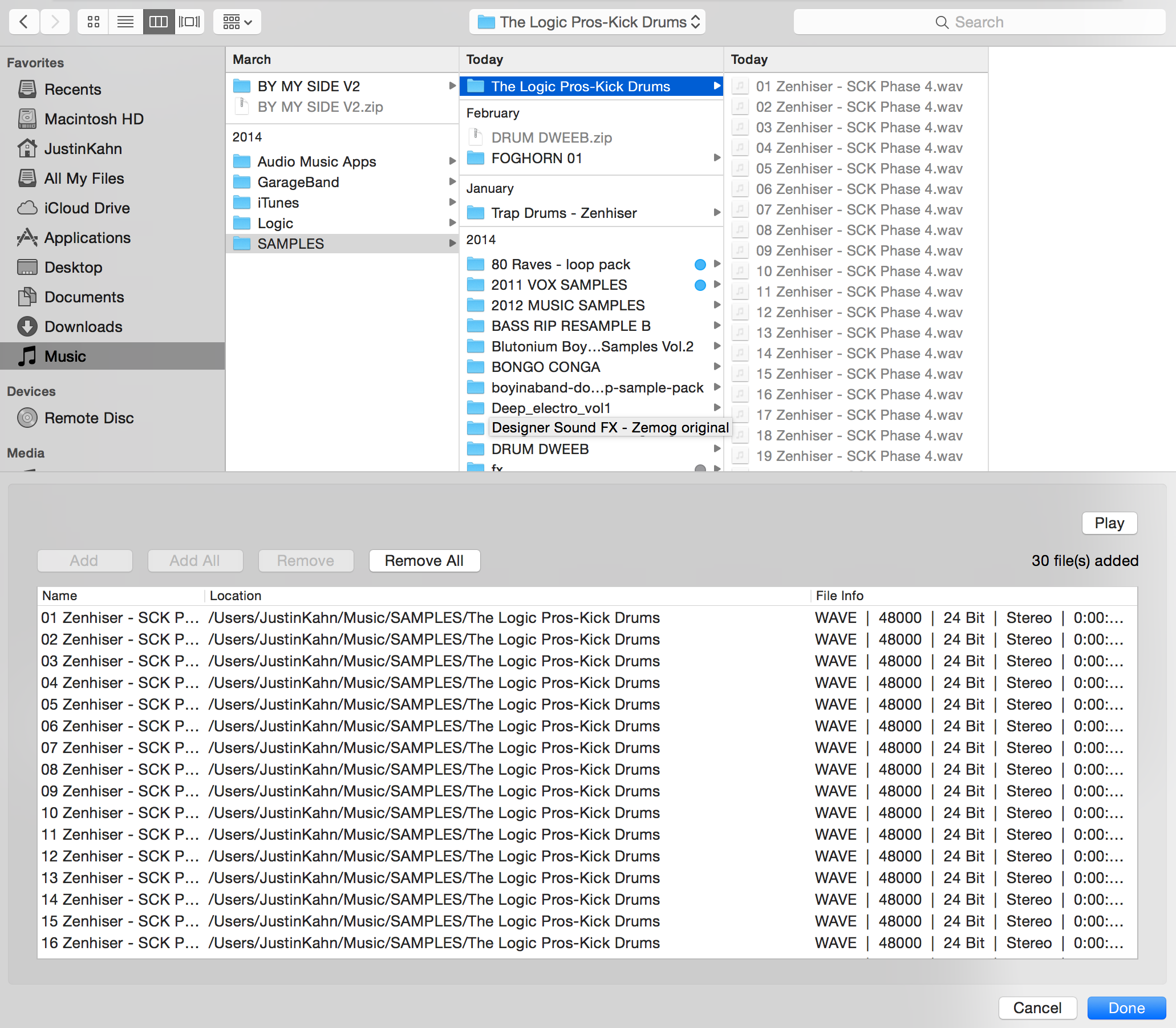
4. Uma janela do Finder de aspecto familiar aparecerá, permitindo-nos navegar para as amostras (clips de áudio) no nosso computador ou disco rígido que gostaríamos de carregar. Como mencionado anteriormente, é sempre uma boa ideia colocar as amostras na sua própria pasta dentro da sua pasta principal “SAMPLES”. Você pode selecionar manualmente arquivos individuais ou apenas um na pasta e então escolher a opção “Adicionar Tudo” vista acima. Quando os seus clips de áudio desejados aparecerem na fila na parte inferior da janela de diálogo, pressione o botão “Done” no canto inferior direito.
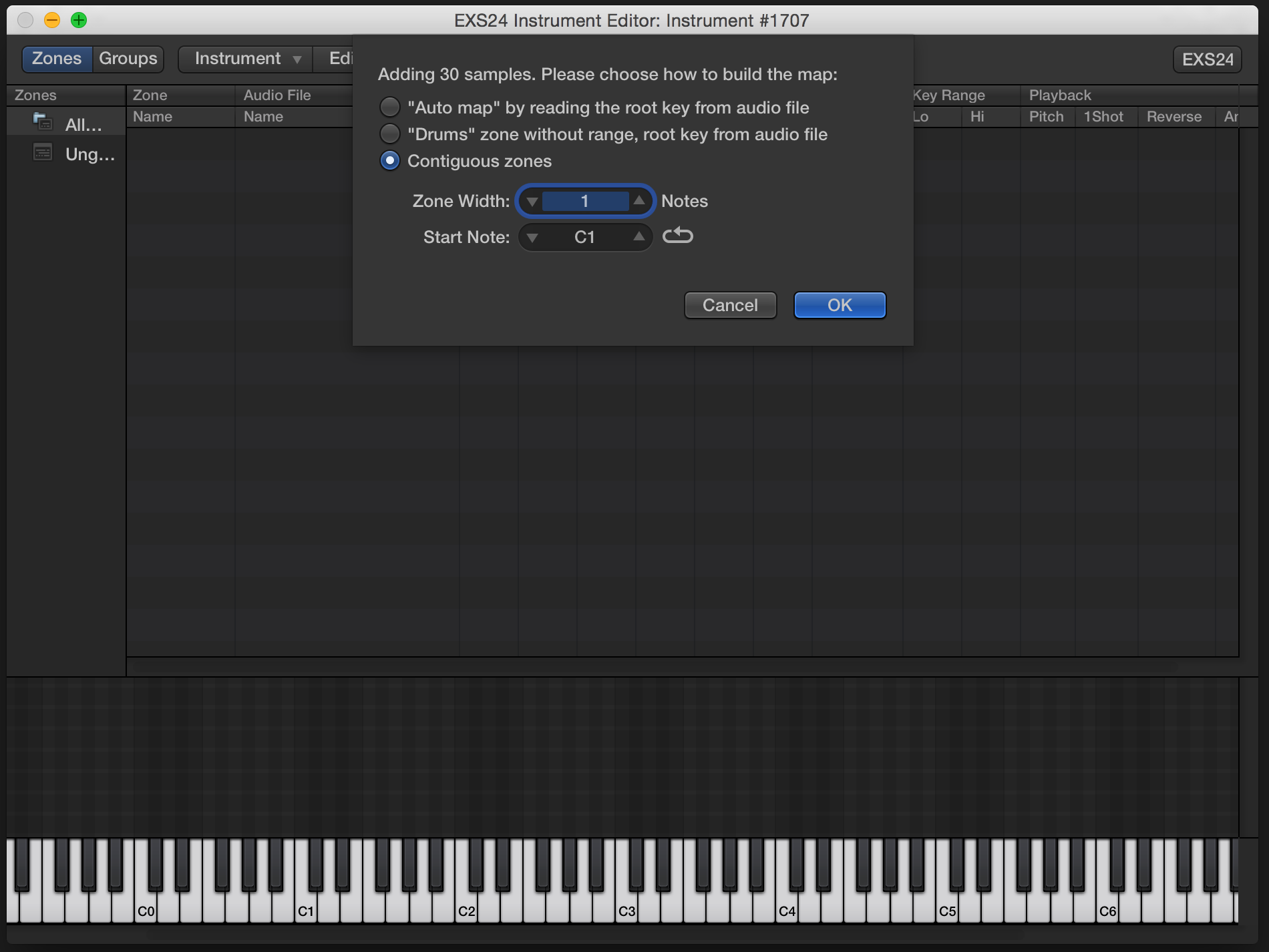
5. Uma vez pressionado “Add”, Logic irá trazê-lo de volta ao editor de instrumentos sampler e apresentar-lhe três opções:
a. Para bateria, percussão ou qualquer coisa que não requeira afinação cromática, a opção “Drums” ou mais provavelmente a opção “Contiguous Zones” irá fazer o truque muito bem.
b. Se você tiver uma série de notas cromáticas de um instrumento de amostra, por exemplo, o “Auto Map” pode ser útil: Ao comprar bibliotecas de amostras ou mesmo criar ou possuir de gravações, a forma como os ficheiros são nomeados no Finder permite ao EXS24 mapeá-los correctamente para o seu teclado MIDI, poupando-lhe o incómodo de mover manualmente as amostras para as teclas adequadas. A nota de raiz da amostra, seguida do incidental (sharpps e flats) e, em seguida, a oitava representada por um número. Por exemplo, um ficheiro no Finder chamado “C#1.wav”, será colocado na tecla C# na primeira oitava do seu teclado. Um ficheiro chamado G#5, será colocado na tecla G# na quinta oitava do seu teclado, e assim por diante.

6. Opcional. A janela do editor de amostras nos dá uma série de opções diferentes sobre como o EXS24 trata cada amostra em nosso instrumento recém-formado. Ao longo do topo da lista você vê uma série de opções incluindo afinação, volume, pan, gama de teclas, 1Shot, Reverso e muito mais. Muitas das quais são auto-explicativas, por exemplo, Reverse irá de facto reverter a amostra, tocando-a de volta para a frente quando for accionada. O intervalo de teclas determinará de qual tecla ou intervalo de teclas aquela amostra em particular será reproduzida. Você pode precisar desativar a opção 1Shot se você estiver criando samples não cromáticos que não são de bateria, então o sample deixa de tocar quando você tira o dedo da tecla (desmarque o 1Shot para desativar, ou pressione o comando + A primeiro para desmarcá-los todos de uma vez).
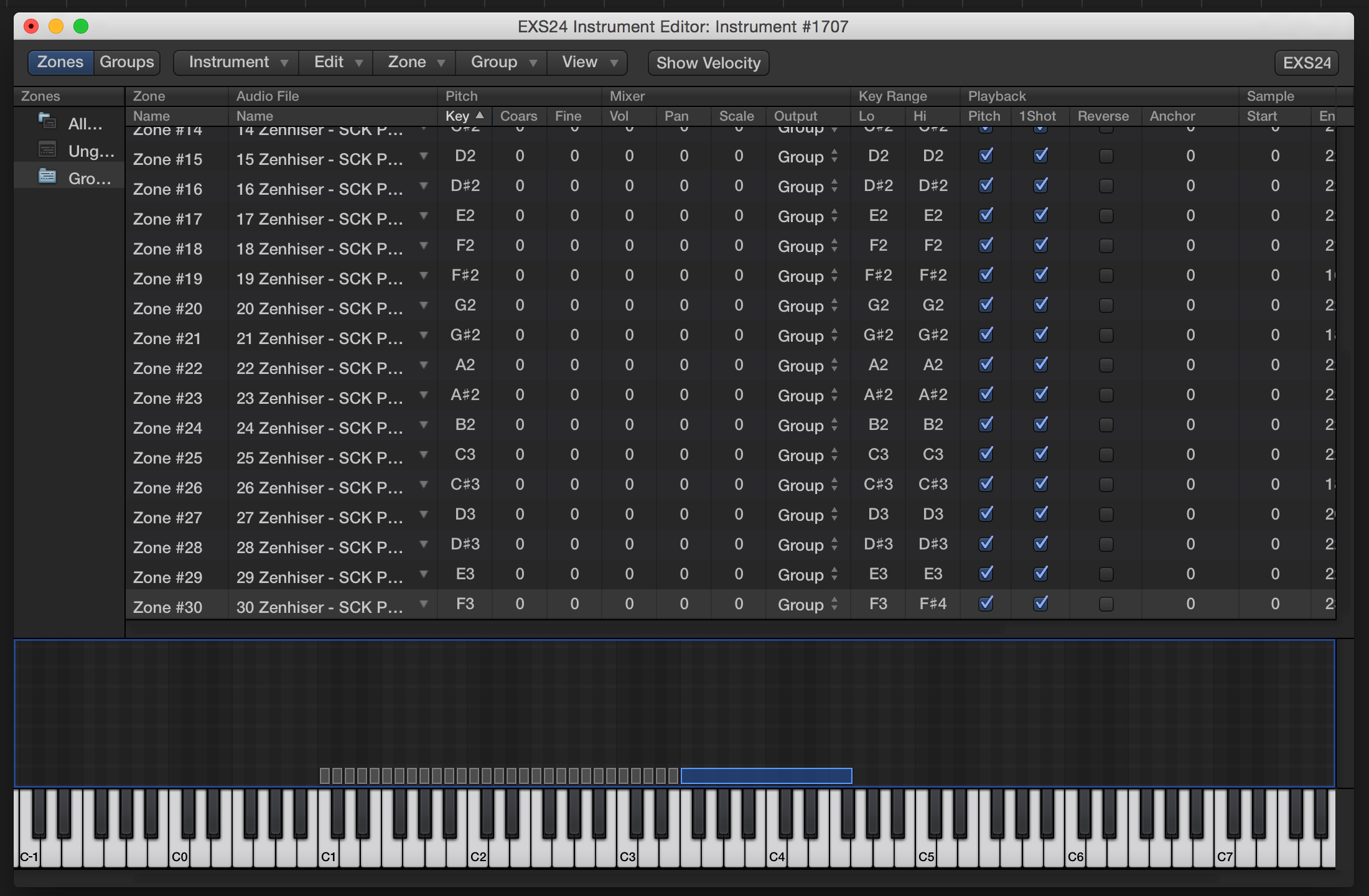
Note: Você também notará o pequeno teclado gráfico ao longo da parte inferior do editor. Podemos optar por extrapolar o tom de um determinado instrumento arrastando aqui o canto direito ou esquerdo das amostras. Por exemplo, se tiver uma amostra que toca a nota C, pode arrastar os cantos direito e esquerdo dessa amostra para a afinar cromaticamente através do teclado (o mesmo que o Key Range).

7. Agora, para guardar este instrumento recém-criado na nossa biblioteca permanente de amostras de instrumentos personalizados, tudo o que precisamos de fazer é guardá-lo. Pressione o menu “Instrumento” ao longo do topo e pressione salvar, ou simplesmente cancele fora do editor e o Logic irá solicitar que você salve o instrumento. O Logic entenderá automaticamente que este instrumento é a fonte da pasta que criámos que reside na nossa pasta principal “Samples”, por isso vamos apenas escolher um lugar para a parte .exs do puzzle. Sinta-se livre para armazená-los onde você quiser, mas eu pessoalmente gosto de usar a pasta que a Logic me fornece, pois ela mantém as coisas arrumadas, arrumadas e confiáveis para sessões futuras. Agora basta tocar algumas teclas no seu teclado MIDI e bamm, você está pronto.
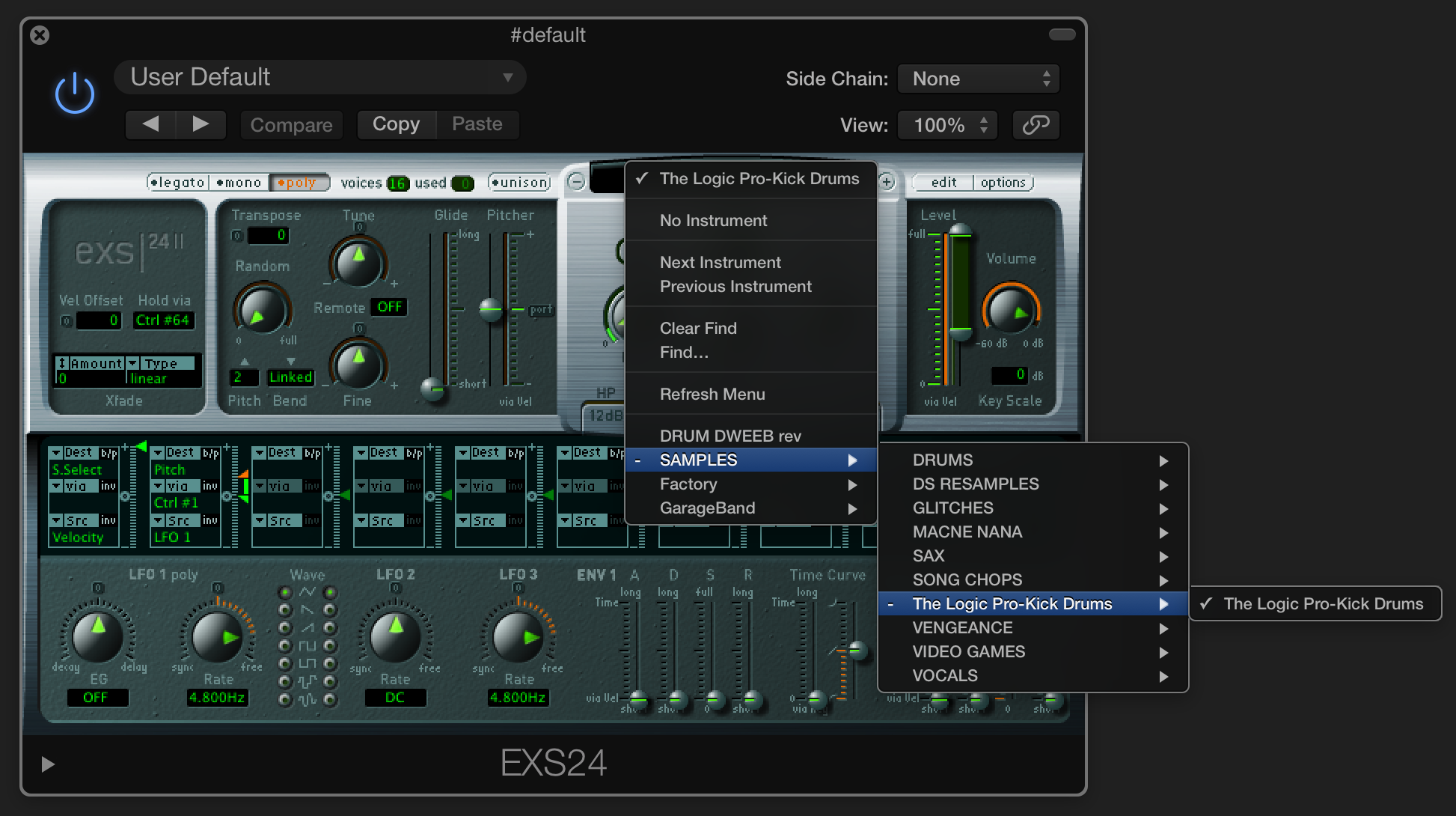
Agora você verá que o instrumento recém-criado aparecerá no menu instrumento/preset dentro do EXS24 em cada sessão que você abrir no seu computador, nova ou antiga. Funciona como qualquer outro instrumento de software em termos de sequenciamento e processamento a partir deste ponto. Assim que um instrumento de amostra é carregado no EXS24, o seu conjunto completo de controlos de síntese está disponível para nós, incluindo o filtro multi-modo, envelopes, controlos pitch/glide, 3 LFOs e uma matriz de modulação completa.
The Logic Pros é uma nova série regular explorando todos os gadgets e software mais interessantes para fazer música nos seus dispositivos Mac/iOS. Se houver algum equipamento que você gostaria de ver mais de perto, deixe-nos saber na seção de comentários abaixo ou atire um e-mail.
Outros The Logic Pros:
- Como criar patches Retro Synth com wavetables personalizadas e empilhamento multivozes
- Como personalizar o Baterista da Logic, beat-by-beat
- 6 novos recursos poderosos que você pode ter perdido no Logic 10.1
- Como controlar qualquer coisa em Logic usando o seu controlador MIDI de hardware
- Como criar patches de sintetizador multi-camadas & sons de bateria com Track Stacks
- Tornar o iPad para uma pedaleira virtual usando o Logic Remote
- Os novos sintetizadores de bolso da TE & Como sincronizá-los com o seu Mac
>
>
>
>
>
FTC: Usamos links de afiliados automáticos que ganham rendimentos. More.
Cheque 9to5Mac no YouTube para mais notícias Apple:
