Os fones de ouvido podem ter um ótimo áudio, mas entre o fone de ouvido Razer não ser detectado e o microfone razer não funcionar é difícil manter a fé.
Felizmente, existem algumas resoluções que podem consertar os drivers do Razer Kraken e nós as detalhamos abaixo.
- O que posso fazer se o Razer Kraken não for detectado?
- Abrir o Hardware e Dispositivos Resolução de Problemas
- Atualizar os drivers com uma ferramenta avançada
- Selecione o Microfone de ouvido Razer Kraken como seu dispositivo padrão
- Ajustar a linha do microfone do headset no volume
- Executar o software no Modo Administrador
- Roll Back o driver de áudio Realtek
O que posso fazer se o Razer Kraken não for detectado?
Abrir o Hardware e Dispositivos Resolução de Problemas
- Abrir Executar pressionando a tecla Windows + R
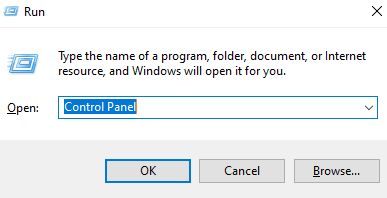
- Próximo, clique em Resolução de Problemas para abrir o applet do Painel de Controlo mostrado directamente abaixo.
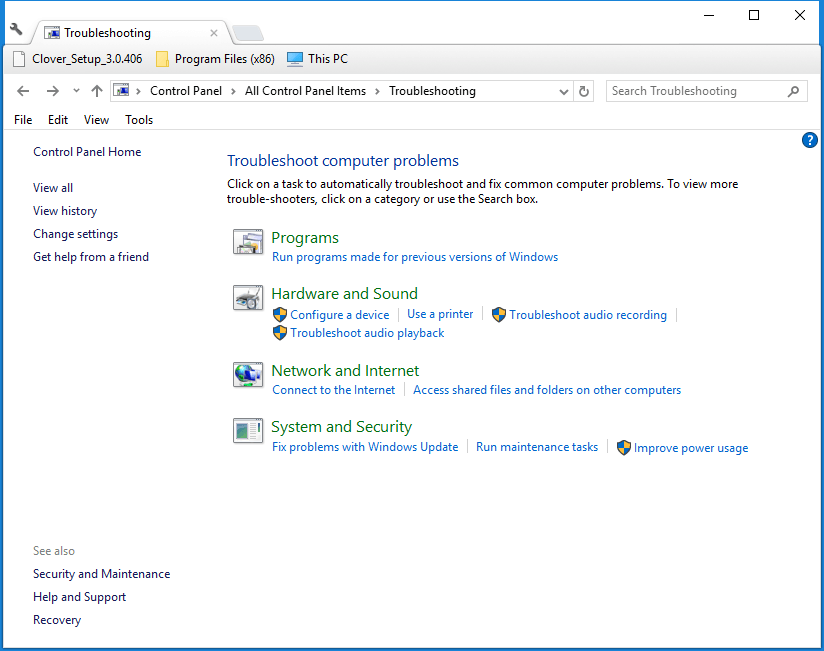
- Clique em Ver tudo à esquerda da janela do Painel de Controlo.
- Clique em Hardware e Dispositivos para abrir a janela mostrada logo abaixo.
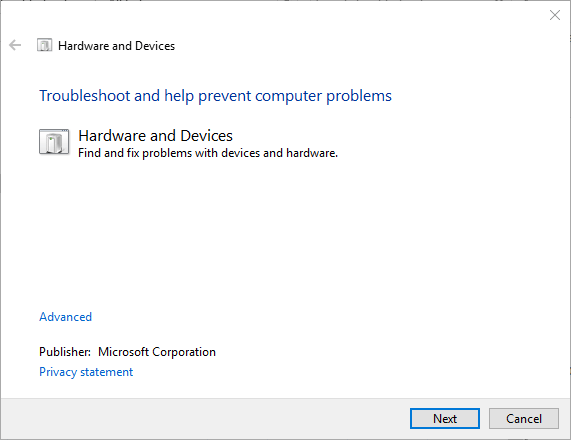
- Clique em Avançado e selecione Aplicar reparos automaticamente.
- Clique em Próximo para iniciar o troubleshooter de Hardware e Dispositivos. O troubleshooter pode então detectar problemas e fornecer correções para eles.
Hardware e Dispositivos é um troubleshooter embutido do Windows 10 que ajuda os usuários a reparar dispositivos periféricos. Assim, esse troubleshooter pode fornecer uma correcção para o microfone Razer Kraken.
Se também tiver problemas com o seu rato Razer, não hesite em verificar o nosso guia completo e fazer com que o seu dispositivo funcione novamente.
Atualizar os drivers com uma ferramenta avançada
Atualizar os drivers é a melhor solução para o manter afastado deste tipo de problemas. Mas, fazê-lo manualmente pode ser demorado.
Selecione o Microfone de ouvido Razer Kraken como seu dispositivo padrão
- Clique com o botão direito do mouse no ícone do alto-falante na bandeja do sistema e selecione Sounds para abrir a janela mostrada diretamente abaixo.
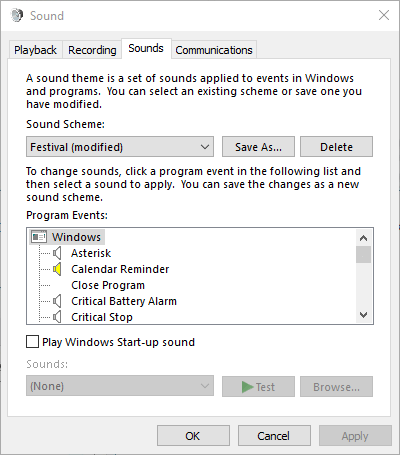
- Selecione a aba Gravação na janela Som.
- Clique com o botão direito do mouse em um espaço vazio dentro da aba Gravação e selecione Mostrar dispositivos desativados.
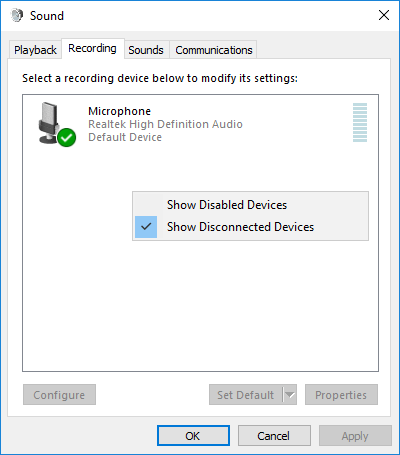
- Clique com o botão direito do mouse no microfone do fone de ouvido Razer Kraken e selecione a opção Ativar.
- Em seguida, clique com o botão direito do rato em Headset Microphone e seleccione Set as Default Device.
- Pressione o botão Apply, e clique em OK para fechar a janela.
Por vezes, o Windows 10 escolhe automaticamente qual o dispositivo a ser o seu dispositivo padrão para sons. Escolha o headset Razer e verifique se o problema persiste.
Ajustar a linha do microfone do headset no volume
- Clique com o botão direito do mouse no ícone do alto-falante dentro da bandeja do sistema e selecione Sounds.
- Selecione a guia Gravação, clique com o botão direito do mouse no microfone do headset Razer Kraken e selecione a opção Propriedades.
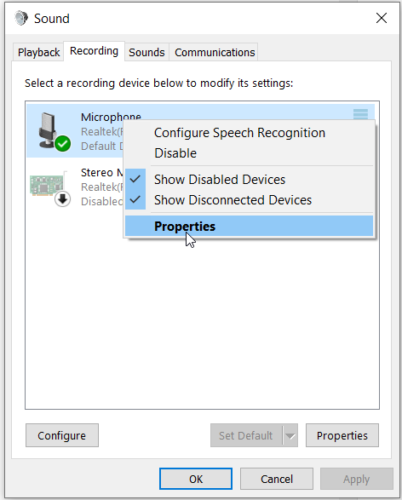
- Selecione a guia Níveis na janela Microfone do headset.
- Arraste a Linha na barra de volume para a extrema direita (100%) se necessário.
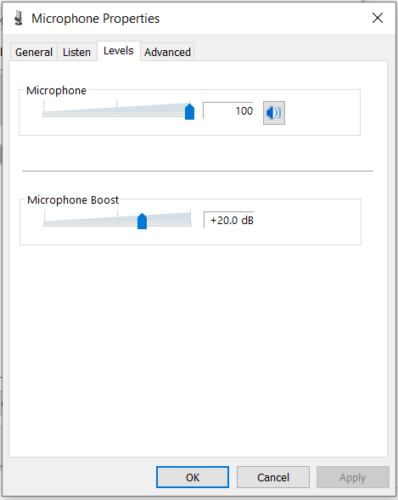
- Além disso, clique na guia Avançado.
- Selecione a menor taxa de amostragem no menu suspenso Formato Padrão, que pode ser 2 canais, 16 bits, 44100 Hz (Qualidade de CD).
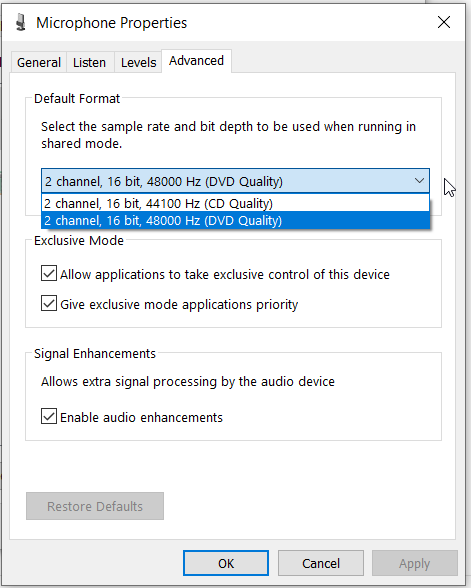
- Clique nos botões Aplicar e OK.
Talvez o nível de volume para o microfone Razer esteja definido para um nível baixo a partir das propriedades do driver, mesmo que este seja um evento muito raro. Verifique as definições apenas para ter a certeza.
O Razer Synapse não está a detectar o seu auricular? Não se preocupe e siga as soluções do nosso guia completo para corrigir o problema num instante.
Executar o software no Modo Administrador
- Clique com o botão direito do rato no atalho do programa ou no ícone .exe e seleccione Properties.
- Clique na tabulação Compatibilidade para abrir as opções no snapshot abaixo.
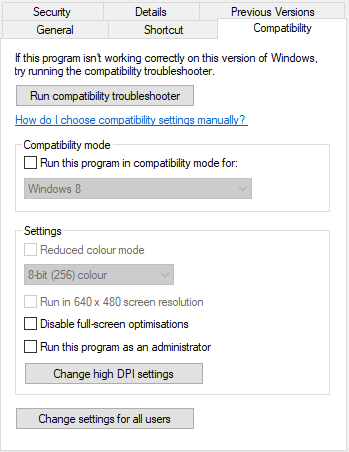
- Seleccionar a opção Run this program as an administrator setting.
- Depois clique em Aplicar > OK para aplicar a nova opção.
Executar todos os jogos, e outro software, utilize o microfone Kraken para no modo administrador. Isso irá garantir que o software possa acessar todos os periféricos conectados.
Roll Back o driver de áudio Realtek
- Abra o menu Win + X com a tecla de atalho do Windows + X.
- Clique em Device Manager.

- Duplo clique em Entradas e saídas de áudio para expandir essa categoria de dispositivo.
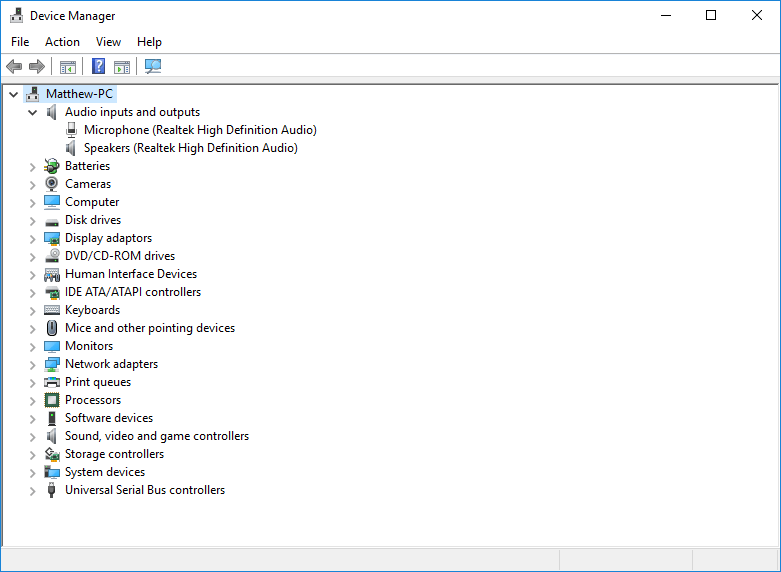
- Clique com o botão direito do mouse em Realtek Digital Output e selecione Properties.
- Clique na guia Driver mostrada diretamente abaixo.

- Em seguida, pressione o botão Roll Back Driver se ele não estiver cinza.
Atualizar drivers frequentemente corrige periféricos. No entanto, alguns utilizadores do Razer Kraken afirmaram que as actualizações do driver de áudio Roll Back Realtek corrigem os microfones dos seus auscultadores.
