Este tutorial foca em como criar espaço swap no Ubuntu 20.04 usando uma partição swap ou um arquivo swap.
Para administradores de sistema, é bastante comum que servidores fiquem sem RAM.
Em alguns casos, você pode ter iniciado muitos programas ou alguns dos programas já estão usando muitos recursos.
Neste caso, você não tem muitas opções.
Você pode tanto parar alguns processos para ganhar alguma RAM, mas você pode não ser capaz de fazer isso.
Felizmente, você tem outra solução: adicionar algum espaço swap.
Neste tutorial, você aprenderá como você pode adicionar espaço swap no Ubuntu 20.04 : via uma partição swap ou um arquivo swap.
Tabela de conteúdo
- Prrequisitos
- Verificar Partições Swap Existentes
- Adicionar espaço swap no Ubuntu 20.04 usando uma partição swap
- a – Criar Partição Swap num dispositivo LVM
- b – Criar Partição Swap em uma partição regular
- c – Habilitando sua partição swap
- d – Torne seu espaço swap permanente
- Adicionar espaço swap no Ubuntu 20.04 usando um arquivo swap
- a – Crie um arquivo swap usando dd
- b – Proteja seu arquivo swap com permissões
- c – Habilite seu arquivo swap
- d – Faça seu arquivo swap permanente
- Solução de problemas
Prrequisitos
Antes de começar, certifique-se de que você tem privilégios sudo no Ubuntu 20.04.
$ groups
Se você vir os grupos “sudo” na lista de grupos, você deve ser capaz de criar uma partição swap.
Verificar Partições Swap Existentes
Para verificar as partições swap existentes no seu sistema, você tem que usar o comando “swapon”.
$ sudo swapon --showPor padrão, durante sua instalação Ubuntu, é muito comum que uma partição swap já seja criada.

Como consequência, você deve ver a seguinte saída em seu console.

Como você pode ver, eu possuo uma partição swap chamada “dm-1” de tamanho 980 Mb.
No entanto, minha memória RAM atual é suficiente para o meu servidor, então ela não é usada de forma alguma.
Se nenhum espaço swap estiver configurado no seu servidor, você deve ver o seguinte output.

Adicionar espaço swap no Ubuntu 20.04 usando uma partição swap
A primeira maneira de adicionar espaço swap no Ubuntu é adicionar uma partição swap.
Para adicionar esta partição, vamos usar :
- o comando “lvcreate” se você estiver em um dispositivo LVM (significando uma partição de disco formatada como LVM)
- o comando “fdisk” se você estiver em um disco “regular”.
a – Criar Partição Swap num dispositivo LVM
Primeiro de tudo, você precisa inspecionar as partições existentes no seu host.
$ sudo fdisk -lComo você pode ver aqui, eu já possuo três partições :
- /dev/sda1 : a minha partição de arranque, pois estou a lidar com um disco MBR aqui;
- /dev/sda2 : uma partição alargada de tamanho 14.5 GBs;
- /dev/sda5 : a minha partição LVM primária.
Sabendo que, você pode criar uma partição swap na partição estendida ou na sua partição LVM primária.
Neste caso, escolhemos criar esta partição na partição LVM.
Como consequência, teremos que verificar se temos algum espaço para ela.
Como lembrete, /dev/sda5 é uma partição de disco, também chamada de volume físico, ligada a um grupo de volume.
Para verificar se temos algum espaço restante, precisamos usar o comando “vgs”.
Se você não está familiarizado com LVM, recomendo que leia primeiro o nosso artigo dedicado ao assunto.
$ sudo vgs
Neste caso, temos cerca de 980 Mb de espaço restante, que deve ser suficiente para a nossa partição swap.
>
Para criar um novo volume lógico neste grupo de volume, vamos usar o comando “lvcreate”.
$ sudo lvcreate -L 500M -n lvswap vgubuntu
Nota : você pode ser solicitado a apagar uma assinatura swap em um determinado volume lógico. Você pode pressionar “y”, esta informação é pedida porque havia uma partição existente com o mesmo nome antes.
Você pode verificar se seu volume lógico foi criado corretamente usando o comando “lvs”.
$ sudo lvs
b – Criar Partição Swap em uma partição regular
Você pode pular esta seção e ir para a próxima se você já criou sua partição em um dispositivo LVM.
Se você está lidando com uma partição Linux “regular”, você terá que usar o comando fdisk.
No nosso caso, nossa partição “regular” (tipo Linux) é chamada “/dev/sda2”.
$ sudo fdisk /dev/sdaWelcome to fdisk (util-linux 2.34).Changes will remain in memory only, until you decide to write them.Be careful before using the write command.Command (m for help): nPara criar uma nova partição, você tem que usar a opção “n”.
Command (m for help): nPartition type p primary (1 primary, 0 extended, 3 free) e extended (container for logical partitions)Select (default p) :Você pode escolher criar uma partição “primária”. Se você tiver mais de quatro partições primárias, então você pode criar uma lógica.
Select (default p) : pPartition number (2-4, default 2):Você pode deixar os padrões neste caso.
No prompt seguinte, você é solicitado a especificar o primeiro setor, você também pode deixá-lo com os padrões.
All space for primary partitions is in useAdding logical partition 5First sector (48291898-65062911, default 48291840):Finalmente, você é solicitado a especificar o tamanho total da partição a ser criada. No nosso caso, vamos escolher um espaço swap de 1GB (ou “+1G”).
Last sector, +/-sectors or +/-size{K,M,G,T,P} : +1GCreated a new partition 5 of type 'Linux' and of size 1 GiB.Por defeito, a sua partição será criada com um tipo “Linux” por defeito.
Vocês querem alterar isso para um tipo de partição swap.
Para conseguir isso, digite “t” para “type” e mude para “82” (para swap)
Command (m for help): tPartition number (1,2,5, default 5): 1Hex code (type L to list all codes): 82Hit Enter, e certifique-se de que o seu tipo de partição foi alterado corretamente.
Changed type of partition 'Linux' to 'Linux swap / Solaris'Não se esqueça de escrever suas alterações no disco usando o comando “w”.
Command (m for help): wThe partition table has been alteredSyncing disks.c – Habilitando sua partição swap
Primeiro, certifique-se de executar o mkswap para que os cabeçalhos da swap sejam corretamente definidos para a partição.
# For a regular partition$ sudo mkswap /dev/sda5# For a LVM partition$ sudo mkswap /dev/vgubuntu/lvswap
Agora os cabeçalhos estão definidos, é tão simples quanto ativar seu espaço swap usando a opção “swapon”.
# For a regular partition$ sudo swapon /dev/sda5# For a LVM partition$ sudo swapon /dev/vgubuntu/lvswap
Agora a sua swap esteja ativada, certifique-se de listar suas partições swap novamente com a opção “-show”.
$ sudo swapon --show
Fantástico, você criou com sucesso uma partição swap no Linux!
d – Torne seu espaço swap permanente
Como quaisquer outras partições, você precisa tornar suas partições permanentes.
Se você fosse reiniciar seu servidor agora mesmo, as mudanças não seriam persistentes.
Primeiro de tudo, você precisa obter seu UUID para a partição recém-criada.
$ sudo blkid | grep "swap"
Copie o valor UUID e edite o arquivo fstab para anexar as seguintes alterações.
$ sudo nano /etc/fstabUUID=<copied value> none swap defaults 0 0Salve seu arquivo, e reinicie seu sistema para garantir que suas alterações sejam permanentes.
$ sudo reboot$ sudo swapon --showFantástico, suas alterações agora são permanentes!
Adicionar espaço swap no Ubuntu 20.04 usando um arquivo swap
Outra forma comum de adicionar espaço é criar um arquivo dedicado a ele.
Muitos tutoriais não estão especificando este detalhe, mas arquivos swap não podem conter nenhum buraco.
Significa que você não deve usar o comando cp no seu host para criar um arquivo swap.
Para isso, você vai usar o comando “dd” que garante que você não tem nenhum buraco no seu arquivo.
a – Crie um arquivo swap usando dd
Para adicionar espaço swap, execute o seguinte comando
$ sudo dd if=/dev/zero of=swapfile bs=1MB count=$((1*2014))
Neste caso, você vai criar um espaço swap de 2Gb.
>
Certifique-se de que seu arquivo swap foi criado emitindo o seguinte comando.
$ ls -l swapfileb – Proteja seu arquivo swap com permissões
Arquivos swap são destinados a serem usados para fins de otimização de memória.
Como consequência, eles não devem ser editados ou modificados de forma alguma.
Como consequência, vamos alterar as suas permissões.
$ sudo chmod 600 swapfileNeste caso, o ficheiro é apenas de leitura-escrita para a conta root.
c – Habilite seu arquivo swap
Para habilitar seu arquivo swap, você pode usar o comando “mkswap” seguido do comando “swapon”.
$ sudo mkswap swapfile$ sudo swapon swapfile>
Fantástico, você criou com sucesso seu arquivo swap!
A última coisa que você tem que fazer é torná-lo permanente usando fstab.
d – Faça seu arquivo swap permanente
Para tornar seu espaço swap permanente, edite o arquivo /etc/fstab e cole as seguintes alterações.
$ sudo nano fstab<path_to_file>/swapfile none swap defaults 0 0Salve seu arquivo e reinicie para ter certeza de que o espaço swap ainda está montado.
$ sudo reboot$ sudo swapon --showVocê adicionou com sucesso algum espaço swap no seu Ubuntu 20.04!
Solução de problemas
Ao adicionar espaço swap no Ubuntu 20.04, você pode encontrar o seguinte erro.
- swapon: /swapfile: ler cabeçalho swap falhou.
Este erro está acontecendo quando você não executa o comando mkswap antes de executar o comando swapon.
Como lembrete, mkswap define o cabeçalho para o arquivo ou a partição a ser usada como espaço swap.
Se você esquecer de executar o comando mkswap, o Linux não poderá atribuí-lo como espaço swap no seu host.
- Failed to find logical volume “vg/lv”
Este erro acontece quando você exclui um volume lógico que foi definido para ser carregado na configuração do seu initramfs.
Para corrigir isso, você tem duas escolhas :
- Executar “update-initramfs -u”
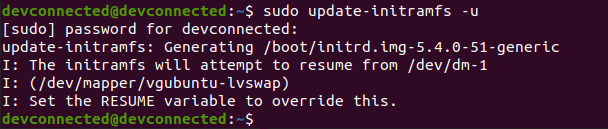
- Certifique-se de que nenhum volume lógico foi originalmente mencionado no arquivo “resume” do seu initramfs.
Ícones feitos pelo Freepik do FlatIcon.
