Este tutorial Wireshark lhe ensinará tudo o que você precisa saber sobre como começar a usar Wireshark para obter o máximo de sua rede. Eu vou cobrir este software do início ao fim, desde o download do aplicativo até o acesso a recursos avançados. Você aprenderá as entradas e saídas da análise de pacotes, usando filtros, e transformando a informação que você obtém em dados utilizáveis. Ao longo do tutorial, vou trabalhar em algumas perguntas frequentes e atalhos para tornar a navegação neste software uma brisa.
Ao final do tutorial, vou contar o segredo para obter uma melhor análise de dados do Wireshark. Dica: o segredo para desbloquear todos os insights disponíveis do Wireshark é usá-lo junto com uma ferramenta de análise de rede compatível, como minha favorita, Network Performance Monitor.
O que é Wireshark?
Como funciona o Wireshark?
Como usar o Wireshark para capturar pacotes
Solução de problemas com captura de pacotes
Como ler Wireshark e analisar pacotes de captura de Wireshark
Como usar Wireshark para monitorar o tráfego de rede
Como usar filtros em Wireshark
Como colorir…Código em Wireshark
Como Usar Wireshark para Ver Estatísticas de Rede
Características Avançadas de Wireshark
Tirar o Máximo da Wireshark
Pensamentos Finais sobre Wireshark
- O que é Wireshark?
- Como funciona o Wireshark?
- Wireshark Download e Instalação
- Como usar o Wireshark para capturar pacotes
- Solução de problemas com captura de pacotes
- Como ler pacotes de captura de Wireshark e analisar pacotes de captura de Wireshark
- Como usar o Wireshark para monitorar o tráfego da rede
- Como usar filtros no Wireshark
- Como codificar cores no Wireshark
- Como usar o Wireshark para visualizar as estatísticas da rede
- Advanced Wireshark Features
- Tirar o máximo do Wireshark
- SolarWinds Network Performance Monitor
- Visualizador de Tempo de Resposta Livre para Wireshark
- Pensamentos Finais sobre Wireshark
O que é Wireshark?
Wireshark, anteriormente conhecido como Ethereal, é uma ferramenta popular de análise de rede para capturar pacotes de rede e exibi-los em um nível granular. Uma vez que esses pacotes são quebrados, você pode usá-los para análise em tempo real ou offline. Isso é ótimo para usuários que querem gerar estatísticas com base nesses dados ou transformá-los em um gráfico útil. A interface é amigável e fácil de usar uma vez que você conhece o básico da captura de pacotes.
Wireshark é único porque é totalmente gratuito e de código aberto, tornando-o não só um dos melhores analisadores de pacotes por aí, mas também um dos mais acessíveis. A versão gratuita que você baixa do Wireshark é a versão completa – nenhuma versão demo com funcionalidade reduzida aqui.
Para que é usado o Wireshark? É projetado para qualquer pessoa que precise monitorar sua atividade de rede, desde usuários domésticos até equipes de TI corporativas. Muitos softwares de monitoramento são insuficientes quando se trata de escalabilidade, mas o pessoal da Wireshark conseguiu criar um programa que não precisa de um monte de add-ons extras para obter o mínimo de funcionalidade. Em contraste, as ferramentas adicionais que eu recomendo abaixo tornam uma coisa boa melhor.
O que torna o Wireshark único também é o que o torna um pouco problemático. Como o Wireshark é totalmente open source, não há uma estrutura de suporte sólida. Isto significa que não há suporte técnico, nenhum número 1-800 para ligar, nenhum representante para falar com você para assistência imediata. Ao invés disso, você deve levar aos fóruns, Q&As, tutoriais, FAQs, e outros recursos online para ajuda. Isso pode não ser um problema para o usuário doméstico industrial que preferiria resolver seus próprios problemas, mas os funcionários de uma grande empresa de TI podem não ter necessariamente tempo para ir em uma missão de busca de fatos. Também pode haver problemas legais em torno do uso de software de código aberto para muitas empresas.
Os usuários devem estar cientes de que com a grande liberdade permitida pelo software de código aberto vem uma grande responsabilidade. Ainda assim, não é razão suficiente para escrever Wireshark por completo. É importante considerar se esta ferramenta pode oferecer alguns benefícios à sua rede.
Voltar ao topo
Como funciona o Wireshark?
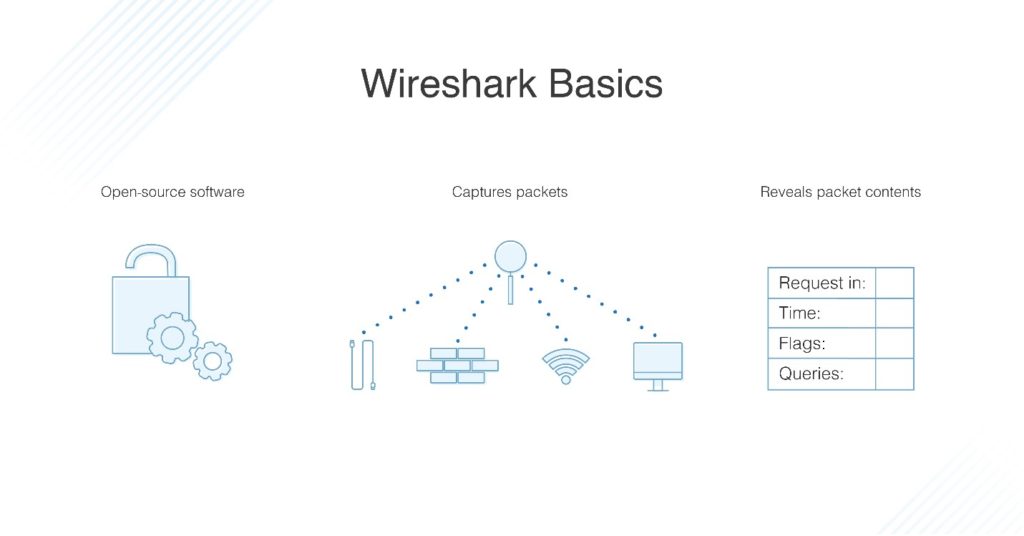
Pense na análise da rede como dar uma espreitadela dentro das porcas e parafusos da infra-estrutura da rede. Um analisador de rede tem dispositivos para medir o que está acontecendo dentro de um sistema. Informações que você pode ver e representar visualmente são informações que você pode usar.
Wireshark tem muitos usos, dependendo do porque você está interessado em monitorar pacotes. A maioria das pessoas usa o Wireshark para detectar problemas em sua rede e solucionar problemas com base nisso, mas os desenvolvedores, por exemplo, podem usá-lo para depurar programas. Engenheiros de segurança de rede podem examinar problemas de segurança, engenheiros de QA verificam aplicações de rede, e a pessoa que tem experiência em tecnologia pode usar o Wireshark para aprender os internos do protocolo de rede.
Usar o Wireshark para visualizar o tráfego de rede é ótimo, mas o Wireshark não pode ser usado para fins de detecção de intrusão. Ele não irá alertá-lo quando algo estranho estiver acontecendo ou se alguém estiver mexendo na sua rede onde não deveria estar. Ele irá, no entanto, mostrar alguns dados chave e ajudá-lo a descobrir o que está acontecendo após o fato.
Desde que o Wireshark é uma ferramenta de medição, ele também não irá mudar as coisas em torno de sua rede. Ele não envia pacotes através da rede ou muda a rede. Como software de monitoramento, o Wireshark é construído apenas para analisar e exibir métricas. Algumas das suas capacidades mais importantes incluem as seguintes funções relacionadas a pacotes:
- Capturar, pesquisar, salvar, exportar, importar e colorir pacotes de dados ao vivo
- Exibir pacotes com informações detalhadas
- Abrir arquivos com dados de empacotamento neles, tanto aqueles capturados em Wireshark como de outros programas similares
- Pacotes de filtros baseados em uma variedade de critérios
- Criar estatísticas
Voltar ao topo
Wireshark Download e Instalação
Primeiro passo, baixar Wireshark. Você pode baixá-lo gratuitamente do site da empresa; você deve escolher a última versão para sua plataforma a partir da seção “versão estável”. Windows, Mac, e Unix são as três principais plataformas suportadas. Nota: se o Wireshark ficar sem memória, ele irá travar. Portanto, antes de começar, certifique-se de que qualquer sistema em que você o instale tenha muita memória e espaço em disco.
Instalar no Windows: Depois de baixar, você está pronto para começar a configuração. Instale o WinPcap quando você for solicitado, porque você não será capaz de capturar o tráfego de pacotes ao vivo sem ele. Para instalar, clique na caixa Instalar WinPcap e você está pronto para as corridas.
Instalar no Mac: Prepare-se para uma codificação leve. Você vai precisar de um instalador como o exquartz para baixar o Wireshark para Mac. Depois de ter feito isso, abra o Terminal e insira o seguinte comando:
<%/Aplicações/Wireshark.app/Conteúdos/Mac0S/Wireshark>.
Quando terminar, aguarde o Wireshark começar.
Instalar no Unix: A instalação no Unix está mais envolvida do que as outras duas plataformas, por isso prepare-se para um pouco mais de codificação. Antes de começar, você vai precisar do GTK+, do conjunto de ferramentas GIMP e do Glib. A última ferramenta que você vai precisar é a libpcap. Uma vez que você tenha baixado e instalado todo o software de suporte mais o Wireshark, recupere-o a partir do arquivo tar. Então mude para o diretório Wireshark e insira o seguinte comando para terminar:
./configure
make
make install
Se seu computador instalou TShark mas não Wireshark, é porque existem várias distribuições com pacotes Wireshark separados para componentes GUI e não-GUI. Este pode ser o caso para o seu sistema. Tente procurar por um pacote separado chamado “wireshark-qt” e instale-o.
Voltar ao topo
Como usar o Wireshark para capturar pacotes
Aprender como usar o Wireshark para capturar pacotes pode ser complicado para pessoas que nunca o fizeram antes, e há três importantes passos preliminares.
- Certifique-se de ter os privilégios administrativos certos para executar uma captura ao vivo para a sua rede
- Pick the right network interface for capture packet data
- Capture packet data from the right location within your network
Após você ter marcado essas caixas, você está pronto para começar a capturar pacotes. Existem dois modos de captura de Wireshark: promíscuo e monitor. Você vai usar o modo promíscuo com mais frequência. Ele define sua interface de rede para capturar todos os pacotes no segmento de rede ao qual está atribuído e detalha cada pacote que ele vê. O modo monitor está disponível apenas para sistemas Unix/Linux e configura a interface sem fio para capturar todo o tráfego que ele possa receber. Para os propósitos deste tutorial Wireshark, vou me ater ao modo promíscuo e ao processo geral de captura de pacotes.
Quando você iniciar o Wireshark pela primeira vez, você verá uma tela de boas vindas com uma lista de conexões de rede disponíveis para o seu dispositivo, como Bluetooth, Wi-Fi e Ethernet. À direita de cada uma destas opções de rede está uma pequena linha EKG representativa do tráfego ao vivo na rede.
Para começar a capturar pacotes, simplesmente clique na rede que você quer monitorar e pressione START. Você também pode monitorar várias redes ao mesmo tempo.
Alguns atalhos úteis
- Keyboard: Pressione CTRL + E
- Toolbar: Clique no botão da barbatana azul de tubarão no lado esquerdo da barra de ferramentas Wireshark
- Codificação: Digite a seguinte linha de comando: <¢ wireshark -i eth0 -k>
É o fim! Já está se perguntando como ler pacotes de captura Wireshark? Como o Wireshark quebra os pacotes em um formato legível, você pode fazer um monte de outras coisas divertidas com eles, como aplicar filtros e codificá-los por cores. Mais sobre isso mais tarde. Para parar de capturar, pressione CTRL + E no teclado novamente ou clique no botão STOP ao lado da barbatana de tubarão na barra de ferramentas.
Se você quiser uma visão em olho de pássaro da transferência de pacotes da sua rede, você precisará mudar para o modo promíscuo. Quando a sua rede não está neste modo, você só obtém uma pequena imagem da sua rede em vez de toda a rede, o que torna mais difícil conduzir uma análise de qualidade.
Para ativar o modo promíscuo, clique na caixa de diálogo CAPTURE OPTIONS e selecione-a a partir das opções. Se tudo correr conforme o planejado, agora você verá todo o tráfego da rede na sua rede. No entanto, muitas interfaces de rede não estão receptivas ao modo promíscuo, portanto não se assuste se ele não funcionar para você. Verifique o site da Wireshark para mais informações sobre compatibilidade de software.
Se você estiver usando Wireshark no Windows, você está com sorte porque você pode facilmente usar o Device Manager para ver se suas configurações estão configuradas para rejeitar o modo promíscuo. Clique na rede e certifique-se de que as configurações do modo promíscuo estão definidas para PERMITIR TODOS. O modo promíscuo permite muitas funções do Wireshark, então você deve fazer tudo que puder para ter certeza que sua interface pode usá-lo, se possível.
Se você quiser praticar a captura de tráfego de rede com o Wireshark, você pode usar “capturas de amostra”, que mostram os dados de pacotes de outra rede. Você pode baixar exemplos de capturas do site wiki Wireshark.
Voltar para o topo
Solução de problemas com captura de pacotes
Entendidamente, os usuários têm perguntas sobre como capturar o tráfego da rede Wireshark e como ler os pacotes de captura de Wireshark, já que esse é o objetivo principal do produto. Por questões de tempo e espaço, eu não vou entrar em todas as perguntas frequentes sob o sol, mas vou tentar resolver alguns problemas comuns com a captura de pacotes para Mac, Windows e Unix. Se você quiser saber tudo e qualquer coisa, vá para a seção FAQ do site Wireshark.
Ajuda, não estou vendo nenhum tráfego quando tento capturar tráfego!
Os especialistas da Wireshark recomendam fazer estas perguntas a si mesmo: “A máquina rodando Wireshark está enviando qualquer tráfego na interface de rede na qual você está capturando, ou recebendo qualquer tráfego na rede, ou existe algum tráfego de transmissão na rede ou tráfego multicast para um grupo multicast ao qual a máquina rodando Wireshark pertence?”
Se a resposta a todas estas perguntas for não, seu sistema pode não estar rodando em modo promíscuo. Certifique-se de tê-lo ligado se sua rede pode acomodá-lo.
Ajuda, eu só estou vendo pacotes indo e vindo do meu sistema ao invés de tráfego inteiro!
Pode ser porque a interface na qual você está capturando está usando uma conexão Ethernet ou Token Ring switch, o que significa que apenas o tráfego broadcast e multicast será gravado. Se este não for o caso, mais uma vez, pode ser porque o seu sistema não está em modo promíscuo.
Ajuda, estou a correr Wireshark no Windows mas não estou a ver tráfego enviado pela máquina!
Se você está usando software cliente VPN, este pode ser o culpado. Muitos usuários do Wireshark relataram este problema se eles têm o software Check Point VPN em seu sistema. Se você removê-lo, você deve estar pronto para ir.
Ajuda, Wireshark está me dizendo que não há nenhuma interface encontrada!
Esta é uma das grandes. Se o Wireshark não encontrar nenhuma rede ligada ao computador de onde está a correr, você será uma mensagem de erro “nenhuma interface encontrada”. Este é um grande problema, obviamente, porque você não pode capturar pacotes sem uma rede. O erro da interface pode ser devido a permissões de acesso restritivas, erros de firewall ou erros de placas de rede.
Wireshark precisa de acesso a toda a rede, não apenas privilégios de administrador no Windows, por isso qualquer problema de permissões de acesso seria enraizado no WinPcap. Certifique-se de ter instalado isto corretamente durante a configuração. Em um sistema Linux, Wireshark executa programas com privilégios de super usuário e precisa ser executado no comando sudo.
No Linux, Wireshark não precisa ser executado como root, mas dumpcap sim, e isto pode estar causando o problema. Comece executando o comando a seguir para escavar dentro deste módulo e configurá-lo corretamente. Nem todos os sistemas Linux são construídos da mesma maneira, então não desanime se configurar o dumpcap como root não funcionar para você.
dumpcap setuid root
Didnão funcionar? Tente este comando de backup:
setcap ‘CAP_NET_RAW+eip CAP_NET_ADMIN+eip’ /usr/sbin/dumpcap
Que tal agora? Se você ainda estiver encontrando problemas, o código Wireshark pode estar no diretório bin quando ele deve estar no sbin. Tente isto se você tiver um erro bounce-back:
setcap ‘CAP_NET_RAW+eip CAP_NET_ADMIN+eip’ /usr/bin/dumpcap
A partir daí, tente:
chown root /usr/sbin/dumpcap
chmod u+s /usr/sbin/dumpcap
Se Wireshark ainda estiver no caixote do lixo em vez de sbin, mude “/usr/sbin/” para “/usr/bin/” no tecido de código. Esta sequência de resolução de problemas é longa, mas cobre todas as suas bases. Se você ainda estiver tendo problemas, talvez seja hora de levar para os blogs e descobrir quais remédios outras pessoas tentaram e testaram.
Teóricamente, seu firewall não deve estar bloqueando a atividade do Wireshark, mas não está além do escopo das possibilidades. Para testar, desligue o Wireshark, desligue o seu firewall, depois ligue novamente o Wireshark e veja se ele consegue encontrar a sua rede agora. Se o problema for o seu firewall, defina Wireshark como uma exceção às regras do seu firewall.
Finalmente, se tudo o resto falhar, você precisa verificar a sua placa de rede. Isto é um tiro no escuro porque se há um problema com sua rede e o Wireshark não consegue passar, então nada deve estar passando. Mesmo assim, verifique só no caso.
Voltar ao topo
Como ler pacotes de captura de Wireshark e analisar pacotes de captura de Wireshark
Após ter terminado de capturar pacotes, é hora de olhar para eles. O Wireshark divide a visualização em três painéis: lista de pacotes, detalhes de pacotes e bytes de pacotes.
A seção lista de pacotes, no topo da janela, lista todos os pacotes do arquivo de captura. Você pode navegar por cada um dos seguintes pontos de dados:
- Time: timestamp para exatamente quando o pacote foi capturado
- Source: o endereço IP onde o pacote foi originado
- Destination: o endereço para onde o pacote está sendo direcionado
- Protocol: o nome do protocolo do pacote
- Comprimento: o comprimento do pacote, em bytes
- Info: quaisquer detalhes adicionais
A secção de detalhes do pacote contém os protocolos e campos de protocolo do pacote seleccionado de forma dobrável. Os bytes do pacote, no final da página, mostram os dados internos para o pacote selecionado. Por padrão, esta informação é apresentada em formato hexadecimal, mas se você quiser mudá-la para o formato bit, você pode clicar com o botão direito no painel e selecionar esta opção no menu.
Para os aprendizes visuais lá fora, você pode usar o Wireshark para visualizar o tráfego da rede em um gráfico IO. Basta clicar no menu STATISTICS e escolher IO GRAPHS. Você pode configurar o gráfico com as configurações que você quiser, dependendo dos dados que você deseja exibir. Apenas um gráfico é ativado automaticamente, então se você quiser fazer mais, você tem que clicar sobre eles manualmente. Para adicionar um filtro de exibição ao gráfico, clique no ícone de filtro no gráfico com o qual você deseja trabalhar. Finalmente, use a coluna de estilo para mudar o tipo de gráfico que você usa para exibir sua linha de dados do pacote, FBar, ponto, ou Impulse.
Voltar ao topo
Como usar o Wireshark para monitorar o tráfego da rede
Agora você sabe como capturar e analisar pacotes, mas como usar o Wireshark para monitorar o tráfego da rede? Em geral, você quer pegar os pacotes capturados no Wireshark e dividi-los em diferentes formas. Uma vez que você tenha esses formulários, você será capaz de ver o que está acontecendo dentro da sua rede.
Pense no processo de monitoramento da rede como pintura colorida por números. O contorno do grande quadro já está lá, e você tem uma idéia aproximada de como o quadro vai ficar quando estiver terminado. Para dar vida a ela, você tem que começar a colorir pouco a pouco; só então a visão fica clara. Em outras palavras, conceituar uma grande quantidade de dados é mais fácil quando você os quebra usando certos fatores e depois os constrói de volta.
Para ajudar os usuários a entender rápida e facilmente os dados que chegam, o Wireshark usa filtros, codificação de cores e estatísticas de rede para fazer um balanço dos dados da rede. Antes de começar a utilizar qualquer uma destas opções, certifique-se de que o tráfego ativo está no mínimo. Feche todas as aplicações activas em execução na sua rede; isto tornará mais fácil ver a sua rede num relance. Entretanto, como você não pode literalmente desligar tudo, espere ver uma massa razoável de pacotes sendo enviados para frente e para trás.
Voltar ao topo
Como usar filtros no Wireshark
Filtros são especialmente cruciais ao analisar arquivos grandes. Quando sua conexão está ativa e funcionando, milhares de pacotes viajam pela sua rede a cada segundo. Filtrar todas as informações que você não precisa em um determinado momento é o primeiro passo para obter uma imagem clara da sua rede.
Lotes de recursos embutidos estão disponíveis no Wireshark, mas você usará Capturar e Exibir com mais freqüência. Os Filtros de Captura filtram pacotes reduzindo o tamanho da captura de pacotes de entrada, essencialmente bloqueando alguns enquanto tira outros. Lembre-se, os Filtros de Captura não podem ser modificados uma vez que a captura tenha começado, e uma vez definidos, eles serão aplicados aos pacotes assim que você começar a monitorar o tráfego da rede.
Display Filters, por outro lado, podem ser usados para filtrar dados já gravados. Os Filtros de Visualização determinam os dados que você vê ao procurar por fatores previamente gravados.
Para procurar por um dos filtros existentes, procure seu nome no campo APPLY A DISPLAY FILTER embaixo da barra de ferramentas Wireshark ou ENTER A CAPTURE FILTER no centro da tela de Boas Vindas. Você também pode escolher um filtro clicando no ícone do marcador no lado esquerdo do campo de entrada. Um menu irá aparecer com uma lista dos filtros mais usados para você escolher, bem como uma opção para gerenciar as funções de Captura e Visualização. Você pode percorrer os recursos usados anteriormente, pressionando a seta para baixo no lado direito do campo de entrada e mostrando um menu suspenso.
Voltar para o topo
Como codificar cores no Wireshark
No topo da filtragem, você também pode usar cores diferentes para identificar diferentes tipos de pacotes. Por exemplo, o TCP RST é vermelho escuro e o ICMP é rosa claro. Pacotes com erros são automaticamente codificados em preto para facilitar o uso.
As configurações padrão do Wireshark têm cerca de 20 cores para você escolher, e você pode codificar o seu sistema como quiser. Você pode editar, apagar e desabilitar essas cores quando quiser. Se você quiser desligar a codificação por cores, clique no menu VIEW e depois em COLORIZE PACKET LIST. Se você quiser aprender mais sobre codificação por cores no Wireshark em geral, selecione VIEW>COLORING RULES.
Como usar o Wireshark para visualizar as estatísticas da rede
A função estatística no topo da sua tela é ótima para obter mais informações sobre a sua rede. Wireshark lhe dá toneladas de métricas para quebrar as informações dos pacotes. Aqui estão algumas das principais opções do menu:
- Hierarquia de protocolo: abre uma janela com uma tabela de todos os pacotes capturados
- Conversações: mostra a conversa de rede entre dois pontos terminais, como um endereço IP para outro
- Pontos terminais: mostra uma lista de endpoints
- TcpPduTime: mostra um registro de quanto tempo levou para recuperar dados de uma Unidade de Protocolo de Dados
- Chamadas VoIP: lista chamadas VoIP de capturas de pacotes ao vivo
- Multicast stream: sniffs out multicast streams e mede a velocidade de um monte de outros componentes
- Gráficos IO: mostra todos os gráficos que você faz no Wireshark
- Estatísticas RTP: salva o conteúdo de um fluxo de áudio RPT diretamente em um arquivo separado
- Tempo de resposta do serviço: mostra quanto tempo a rede leva para responder a uma solicitação
Voltar ao topo
Advanced Wireshark Features
Se você já domina o Wireshark e quer levar o monitoramento do desempenho da sua rede para o próximo nível, uma coleção de recursos avançados está escondida no software para você jogar com ele. Entre outras coisas, você pode usar software de decodificação para trabalhar através de pacotes criptografados e criar seus próprios dissetores de protocolo em Lua. Divertido, certo?
Tirar o máximo do Wireshark
Desde que você saiba o básico de como usar o Wireshark, é hora de subir. É ótimo, mas software suplementar o torna ainda melhor. Há também ferramentas de monitoramento de rede compatíveis com o Wireshark, e eu olhei através deles para trazer-lhe as minhas melhores escolhas.
SolarWinds Network Performance Monitor
SolarWinds® Network Performance Monitor (NPM) é uma das melhores e mais completas ferramentas de monitoramento de rede do mercado, e ele oferece monitoramento de rede acima e além das capacidades Wireshark sozinho. Afinal, você nunca pode ter muita análise.
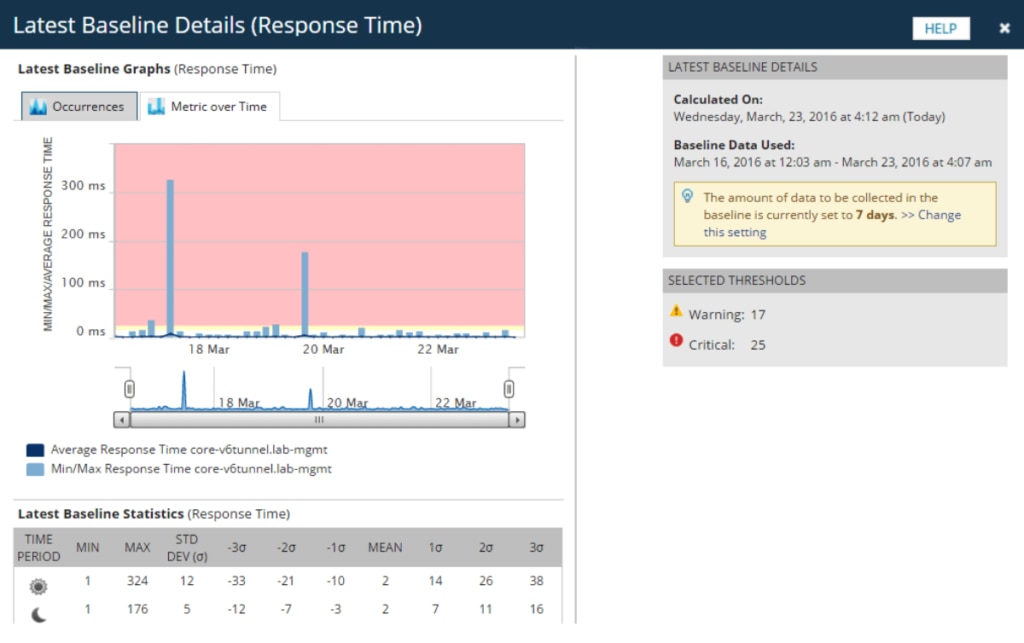
Network Performance Monitor é um sistema de monitoramento de rede multi-vendor especialmente projetado para escalabilidade e manter sua rede segura. Quando se trata de segurança de rede, você não pode proteger o que você não pode ver, e o NPM permite que você veja tudo. A interface LUCID (lógica, utilizável, personalizável, interativa, detalhável) fornece um resumo completo de todas as operações de rede, para que você possa ver todo o seu sistema sem ter de alternar entre as diferentes visões e telas. Um painel de análise de desempenho ao vivo mostra sua infra-estrutura em tempo real.
Network Performance Monitor apresenta uma ampla gama de ferramentas para monitorar e analisar o desempenho da rede, incluindo uma gama de funções para análise de pacotes, alerta avançado, relatórios e diagnóstico de problemas. É totalmente personalizável, para que você possa alternar entre recursos web, mapas e visualizações com base no que funciona melhor para o seu sistema.
Usar mapas de calor Wi-Fi para identificar zonas mortas na rede e áreas com sinais fracos na rede é provavelmente a minha característica favorita. É preciso ter cuidado para descobrir quais partes da sua rede estão sofrendo o maior atraso. É uma aplicação? É toda a minha rede? Chega de perguntar. O NetPath , PerfStack
, PerfStack , e recursos de mapas inteligentes no NPM são grandes ajudantes quando se trata de resolução de problemas.
, e recursos de mapas inteligentes no NPM são grandes ajudantes quando se trata de resolução de problemas.
Utilizo o Network Performance Monitor para executar monitoramento e análise contínua em toda a minha rede. Se você quiser usar o Wireshark junto com esta análise, você pode – mas não tenho certeza se você vai precisar dele! O Network Performance Monitor é uma solução melhor a nível empresarial, especialmente para aqueles que não querem lidar com o incômodo do software de código aberto. Basta ter certeza de que você está rodando NPM no Windows Server 2016 ou posterior.
Visualizador de Tempo de Resposta Livre para Wireshark
Não tem certeza se você está pronto para se comprometer até o fim? O Visualizador de Tempo de Resposta gratuito para Wireshark do SolarWinds é como um teste do Monitor de Desempenho de Rede. Eu recomendaria este se você não estiver pronto para investir em um sistema maior.
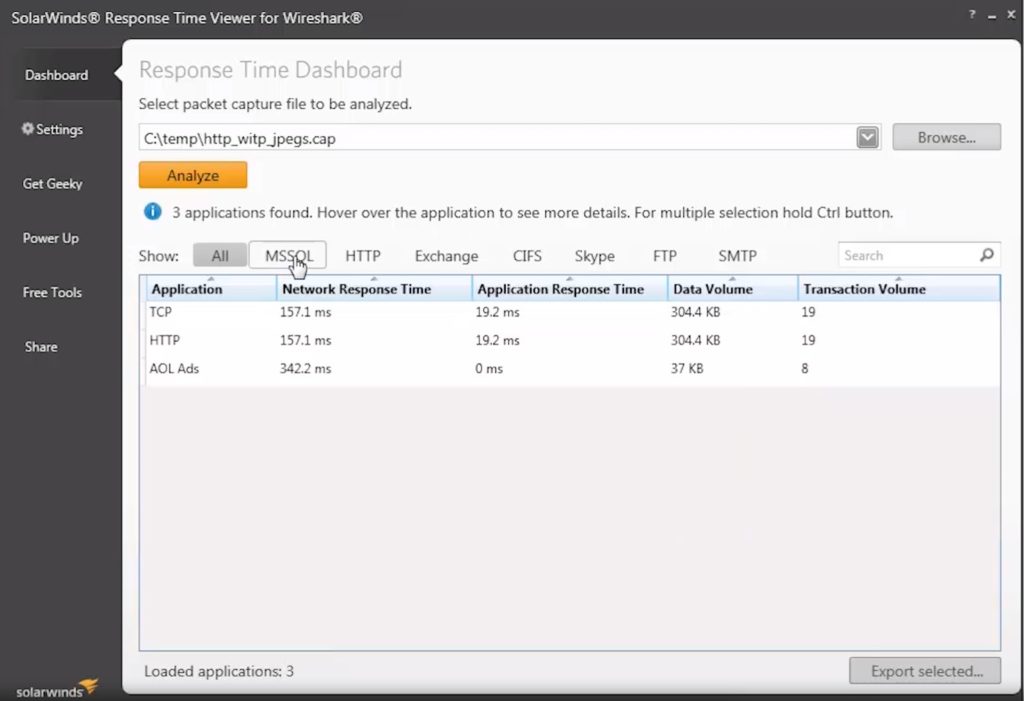
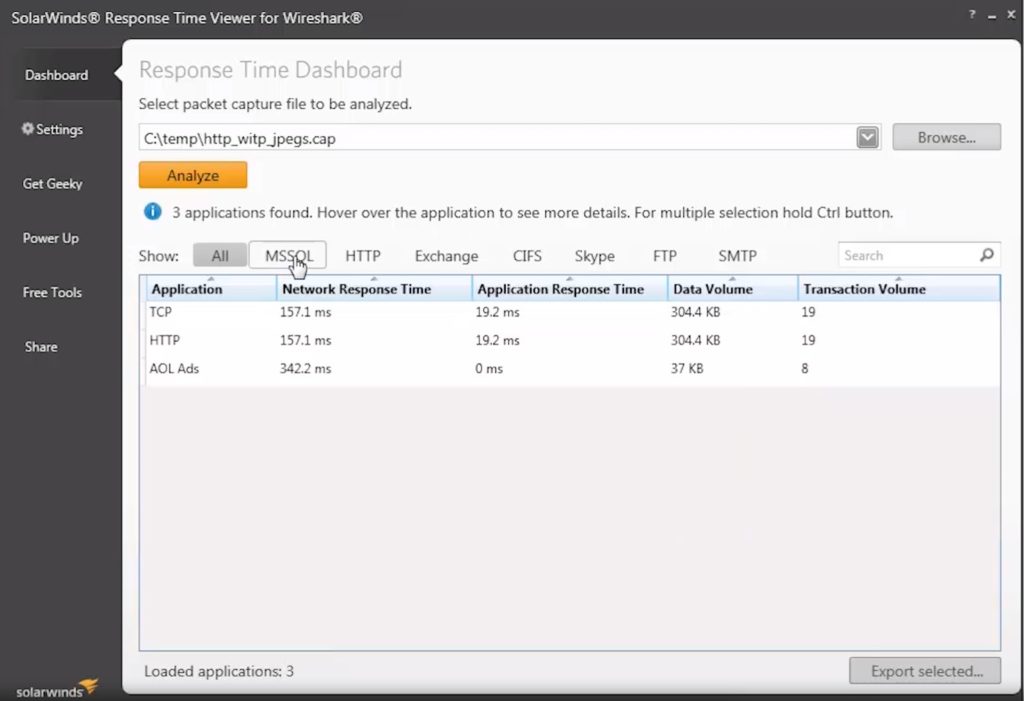
Response Time Viewer permite que você execute rapidamente os arquivos de captura de pacotes do Wireshark, analisá-los e solucionar problemas de desempenho da rede com base no que você encontrar. Ele pode calcular o tempo de resposta da rede em mais de 1.200 aplicativos e mostrar o volume de dados/transações com detalhes finos. Tudo isso torna mais fácil para você ver onde sua rede pode estar um pouco lenta e planejar melhorias de acordo. Ele mostra como é possível construir sobre o que a Wireshark pode oferecer, e que novas ferramentas e recursos podem ajudar a impulsionar seu processo de monitoramento de rede.
Pensamentos Finais sobre Wireshark
Isto nos leva ao final do nosso tutorial de como fazer com a Wireshark. Eu acho que você vai achar o Wireshark uma ferramenta versátil, fácil de usar, e uma adição bem-vinda ao seu repertório de software. Se você decidir dar o mergulho e usar o Wireshark com o seu sistema, eu recomendo altamente o download gratuito de uma versão de avaliação do SolarWinds Network Performance Monitor para obter mais informações.
