Uma ferramenta prática (e divertida!) do Photoshop para aprender é a ferramenta de Seleção Rápida. Você pode usá-la quando tem o assunto perfeito, mas quer experimentar com um fundo diferente. Também é excelente para ajustar selectivamente uma secção da sua imagem.



- O que é a Ferramenta de Selecção Rápida?
- Como você usa a ferramenta de seleção rápida no Photoshop?
- 1. Corte o seu assunto com a ferramenta de selecção rápida
- 2. Use uma Máscara de Camadas como Backup
- Duplicar uma Camada
- Reveal Your Selection
- 3. Selecione Áreas difíceis com seleção e máscara
- 4. Crie um fundo que se ajuste a
- Abrindo o fundo
- Ajustando o fundo
- 5. Aplique a ferramenta Pincel para um Resultado Sem Costura
- Use a ferramenta de seleção no Photoshop para fazer ajustes locais
- Conclusão
O que é a Ferramenta de Selecção Rápida?
A ferramenta de selecção rápida é uma das muitas ferramentas de selecção no Photoshop. Quando você escolhe uma área, o Photoshop detecta e seleciona as bordas, assim você não precisa rastreá-las manualmente.
Esta ferramenta funciona muito bem para fotos com alto contraste e bordas bem definidas.
Então, onde está a ferramenta de seleção rápida, Photoshop 2020? Você pode encontrá-la no painel de ferramentas à esquerda do seu ecrã. Deve ser a quarta opção abaixo da Ferramenta Laço Poligonal. O ícone de selecção rápida deve parecer um pincel com linhas pontilhadas à volta da ponta.
Uma parte da ferramenta de selecção rápida, também encontrará a ferramenta de selecção de objectos e a varinha mágica se clicar com o botão direito do rato no ícone. Todos eles funcionam de forma semelhante, mas com níveis de precisão variados dependendo do assunto.
A ferramenta de selecção rápida é perfeita para escolher um objecto na foto com uma forma irregular. Entretanto, a ferramenta de selecção de objectos é melhor para objectos com uma forma uniforme. E finalmente, temos a ferramenta varinha mágica que você precisa usar para objetos com muitos cantos e fendas.
Como você usa a ferramenta de seleção rápida no Photoshop?
Agora, vamos percorrer todos os passos para selecionar objetos usando a ferramenta de seleção rápida.
Cuidado que, em alguns casos, a ferramenta de seleção rápida nem sempre cria um corte limpo. Assim, também lhe ensinaremos como limpar a sua selecção para obter melhores resultados.


1. Corte o seu assunto com a ferramenta de selecção rápida
Redimensione a sua imagem para um tamanho manejável para manter o seu computador a funcionar eficientemente. Eu redimensiono para entre 2500-3000 pixels no lado mais longo se eu estiver praticando ou experimentando uma imagem.
Existem algumas ferramentas diferentes de seleção do Photoshop, como mencionamos anteriormente. Mas esta chama-se ‘quick’ por uma boa razão.
Clique na ferramenta Quick Selection e arraste o cursor numa parte da área que pretende seleccionar.
Verá uma linha de ‘formigas marchando’ a aparecer à volta da forma. Continue a adicionar, continuando a arrastar o cursor dentro da área. Tudo bem se estiver um pouco áspero no início.
Para desmarcar áreas grandes, mantenha pressionada a tecla Alt (Windows) ou Option (Mac) enquanto arrasta o cursor em torno da área que deseja remover.
As formigas marchando desaparecerão dessa área.
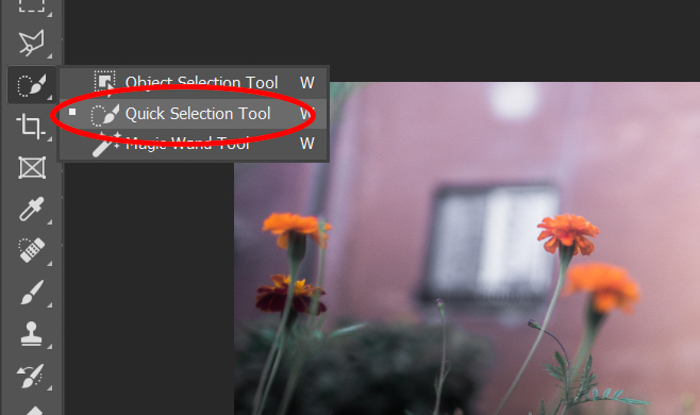
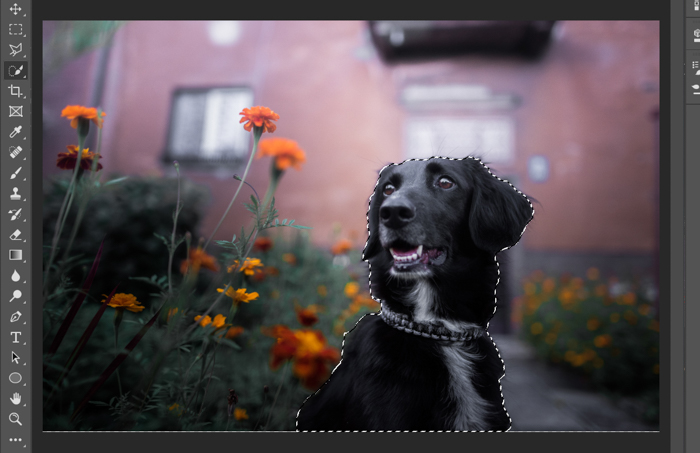
2. Use uma Máscara de Camadas como Backup
É melhor trabalhar com camadas para evitar a eliminação permanente da sua selecção.
Isso significa que esconde partes da sua imagem, depois revela-as usando a ferramenta de pincel a qualquer altura.
Duplicar uma Camada
Unlock the Layer no menu Layer no canto inferior direito da sua tela. Clique com o botão direito e clique em Duplicate Layer (Duplicar Camada). Você verá outra camada aparecer.
Clique no ícone do olho na camada inferior para escondê-la (esta camada inferior oculta é um back-up em caso de desastres do Photoshop).
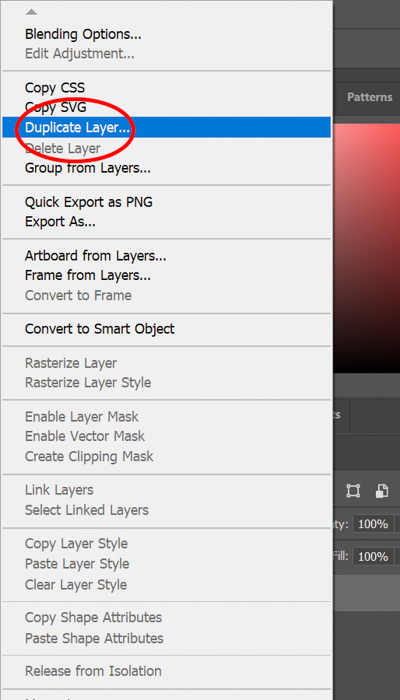
Reveal Your Selection
No topo da tela, clique em Layer>Layer Mask>Reveal Selection.
Este é o momento ‘aha!’ em que o seu fundo irá desaparecer, mostrando a forma de recorte que você selecionou.
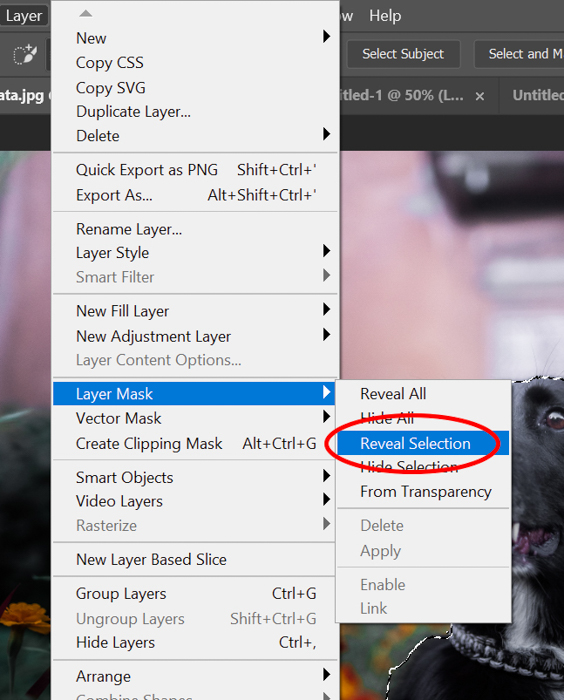

3. Selecione Áreas difíceis com seleção e máscara
Agora, você deve estar se perguntando: Como faço para tornar a ferramenta de selecção rápida mais precisa?
Neste ponto do processo, eu arrumo a minha fotografia usando a ferramenta Seleccionar e Máscara. Clique na máscara de camadas no menu de camadas (que é a caixa de contornos em forma de preto e branco).
Clique em Select and Mask na parte superior da sua tela. Se você não conseguir ver o botão, certifique-se de ter clicado no botão da ferramenta Seleção Rápida primeiro.
Ajuste o tamanho, a dureza e o espaçamento da ferramenta. Depois arraste lentamente o cursor sobre as bordas da imagem.
As minhas configurações para a ferramenta Selecionar e Máscara mudam, dependendo da minha seleção. É por isso que é preciso um pouco de tentativa e erro.
Eu acho a ferramenta Selecionar e Máscara fantástica para bordas ou cabelos fofos. Eu uso a ferramenta Pincel para linhas mais duras (mais sobre isso em breve).
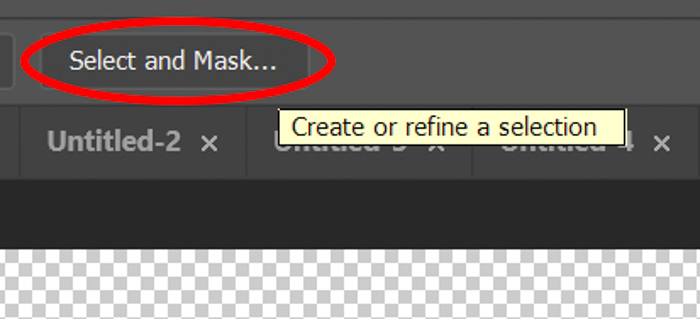
4. Crie um fundo que se ajuste a
Usar a ferramenta Seleção Rápida de forma eficaz não é muito útil se você não tiver um fundo pronto. Às vezes é suficiente criar um fundo neutro simples no Photoshop.
Se você estiver interessado em usar um ambiente diferente, você precisará prestar um pouco mais de atenção ao processo para garantir que o resultado final seja coeso.
Seria melhor se a iluminação em seu fundo coincidisse com a seleção. Assim, não pareceria falso.
Se a sua selecção tiver uma iluminação fria, então terá de procurar um fundo com a mesma temperatura de cor também.
Outras coisas, deverá prestar atenção à direcção da luz. Se vem do lado esquerdo, então a iluminação do seu fundo também deve vir da mesma direção.
E finalmente, o ângulo da câmera da sua imagem também deve corresponder à sua seleção.
Você não pode usar uma imagem de fundo de um ângulo de 45 graus se a sua seleção foi fotografada ao nível dos olhos. Até mesmo uma pequena diferença na perspectiva pode afastar as pessoas e reconhecer imediatamente que a imagem é artificial.

Abrindo o fundo
Para garantir que o Photoshop exibe tanto o fundo quanto a sua seleção, verifique se as camadas na parte inferior direita da sua tela estão na ordem correta. O fundo deve estar sob a máscara de seleção e camada.
Para mover as camadas, clique em uma das camadas e arraste-a para cima ou para baixo.
Ajustando o fundo
Se o tema e as imagens de fundo parecerem incomparáveis ou inconsistentes, use o Lightroom ou o Adobe Camera Raw para fazer ajustes. Comece com a temperatura e brilho de uma das fotos.
Por vezes ajustar a saturação e luminosidade de cores individuais também ajuda. Se as imagens ainda não corresponderem, tente converter ambas as fotos para preto e branco. Mas certifique-se de que o contraste, claridade e sombras são os mesmos.
Converter a sua imagem para preto e branco permite-lhe trabalhar com tons de cinzento e preto. A eliminação da cor ajudá-lo-ia a combinar melhor a sua selecção com o fundo.
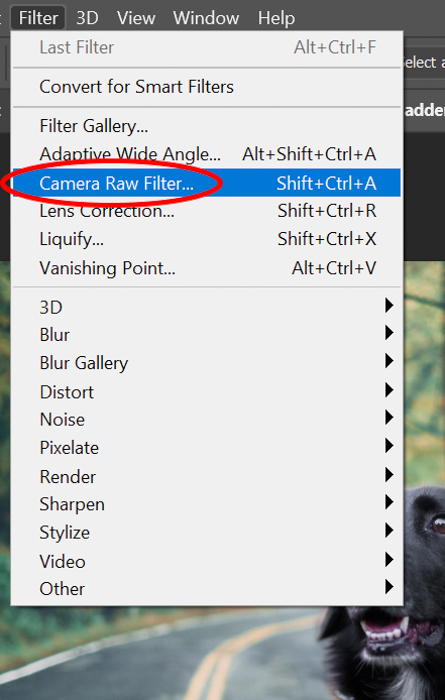
5. Aplique a ferramenta Pincel para um Resultado Sem Costura
É bastante incomum para mim usar a ferramenta Seleção Rápida sem usar a ferramenta Pincel também.
Quando sua seleção estiver em seu novo ambiente, verifique se você precisa fazer uma arrumação final das bordas.
Clique na máscara de camadas no menu de camadas, depois clique na ferramenta Pincel. Faça zoom (ALT+, CMD+) e verifique cuidadosamente toda a margem da sua selecção.
Pincele cuidadosamente o cursor sobre as áreas que pretende revelar ou esconder.
Comute entre as ‘Foreground e Background Colours’ para alternar entre esconder e revelar partes da foto.
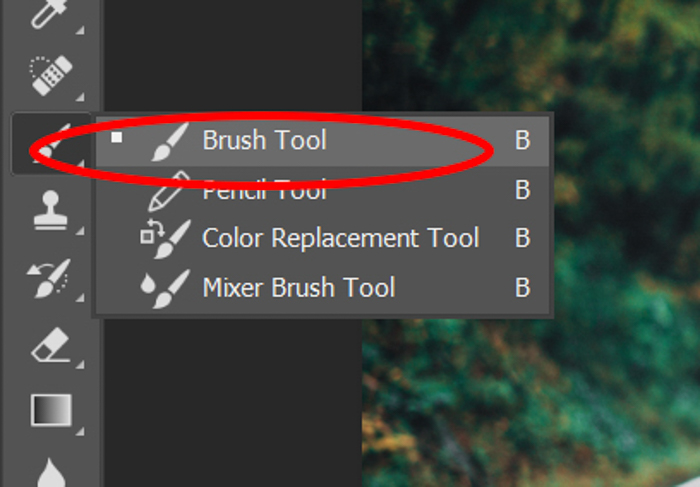
Use a ferramenta de seleção no Photoshop para fazer ajustes locais
De fato, o recurso de seleção no Photoshop não se trata apenas de cortar objetos das fotos. Você também pode usá-lo para isolar objetos para fazer ajustes em áreas específicas.
Depois de selecionar o assunto na sua foto, tudo o que você tem que fazer é abrir uma Camada de Ajuste.
Na Camada de Ajuste, você pode escolher os parâmetros que você gostaria de ajustar para corrigir sua seleção. Pode ser qualquer coisa desde Balanço de Branco até Tonalidade/Saturação e Brilho/Contraste.
Lembrar que você não precisa cortar sua seleção se você só precisa fazer ajustes locais.
Assim que você escolher uma camada de ajuste, o Photoshop automaticamente transforma sua seleção em uma máscara de camada. Dessa forma, quaisquer ajustes que você fizer só se aplicam a essa área específica.
Se você escolher Brightness/Contrast, você verá sua seleção escurecer ou brilhar enquanto você ajusta o deslizador Brightness. Mas qualquer coisa fora dessa seleção não mudará em nada.
Agora, e se a sua seleção parecer bem, mas o resto da foto precisa de algum ajuste? Então você pode clicar com o botão direito do mouse e escolher Select inverse. O Photoshop então aplicará suas alterações no resto da foto, mas não na sua seleção.
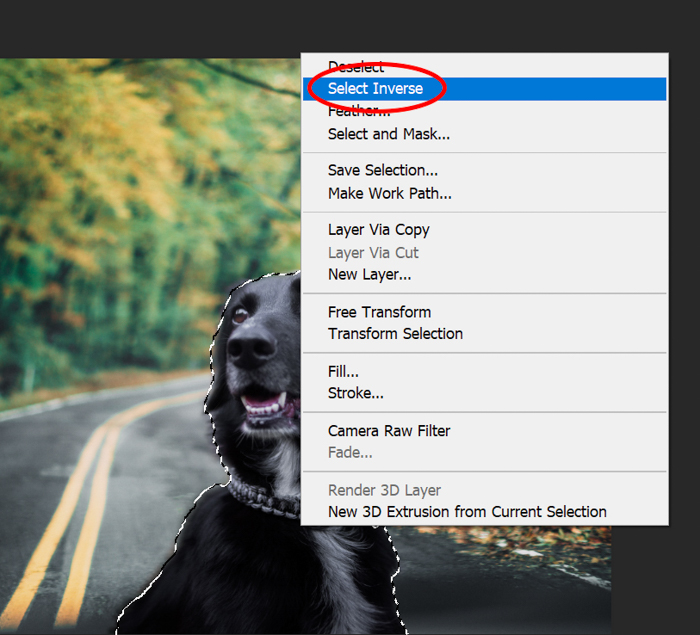
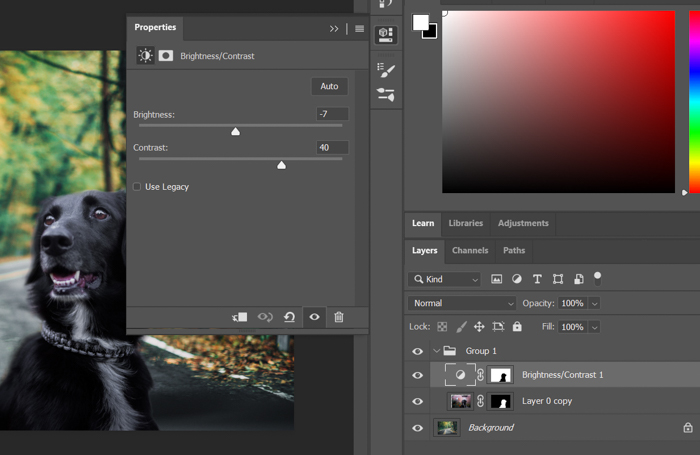
Conclusão
Utilizo a ferramenta Seleção Rápida do Photoshop para ajudar a contar histórias em trabalhos de arte fotográfica. É uma maneira fácil de transportar meus amigos e família (e gato) para todos os tipos de locais excitantes.
A ferramenta Seleção Rápida também ajudou a aprimorar minhas habilidades no Photoshop em geral, e melhorar minha atenção aos detalhes.
Como todas as técnicas do Photoshop, a melhor maneira de aprender é praticar e cometer erros. Mergulhe em seus arquivos de fotos, desenterre algumas fotos onde o fundo é menos que perfeito e trabalhe um pouco de mágica da Seleção Rápida! Confira nossos posts sobre como substituir um rosto ou como adicionar um tom de sépia no Photoshop a seguir!
Não se esqueça de conferir nosso curso – Edição sem esforço com o Lightroom!
