O seu MS Excel está a falhar inesperadamente? Além disso, você pode experimentar um sintoma como o de que o Excel não responde, trava, congela ou deixa de funcionar. Neste artigo vamos discutir as etapas de solução de problemas que podem ajudar você a abrir arquivos XLS e XLSX corrompidos do Excel. As mensagens de erro mais comuns que se podem encontrar são as seguintes:
- Excel não responde
- Excel parou de funcionar
- Um problema fez com que o programa parasse de funcionar corretamente. O Windows fechará o programa e o notificará se uma solução estiver disponível
Métodos para Resolver Problemas de Crashing com o Excel
Concebemos alguns métodos que podemos tentar ultrapassar este erro que foram listados abaixo:
Método #1 Iniciar o Excel no modo de segurança
Uma pessoa pode tentar executar o programa afetado no modo de segurança.
- Prenda as teclas
 +X ou procure por Executar. Isto abrirá a caixa de diálogo Executar.
+X ou procure por Executar. Isto abrirá a caixa de diálogo Executar. - Agora digite excel.exe /safe na caixa de texto.
- Isto abrirá o Excel em modo seguro. Para confirmar, verifique a barra de título.
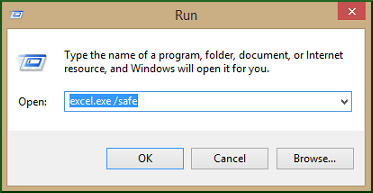
Se o Excel continuar travando, então passe para o próximo método.
Método #2 Verifique possíveis problemas com os COM Add-ins
Geralmente, os add-ins são divididos em duas categorias:
- Add-ins salvos como arquivos .xla, .xlam ou .xll
- COM add-ins – feitos para uma versão diferente do Excel podem não ser compatíveis com a versão mais recente e podem causar o problema de travamento. Estes não são desabilitados no modo seguro.
Para desativar os COM Add-ins, siga estes passos:
- Selecionar arquivo > Opções > Add-ins
- Agora, mude a opção Gerenciar add-ins > para COM Add-ins e pressione Ir.
- Para verificar qual Add-in está causando problemas, tente desativá-lo um a um para pegar o culpado.
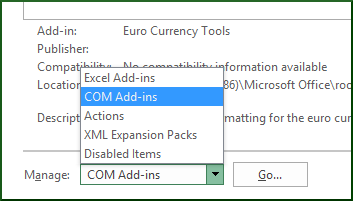
Mover para o próximo passo se isso não resolver o problema.
Método #4 Procure pela Origem do Arquivo Excel (de terceiros ou não?)
É frequente que alguns dos arquivos do Excel sejam gerados por um aplicativo de terceiros, como o Libre Office. Neste caso, o arquivo pode ser gerado incorretamente, deixando, portanto, algum espaço para a inconsistência. Se isso acontecer, então teste os novos arquivos fora da aplicação de terceiros. Vá para o próximo passo se isso não funcionar para você.
Método #5 Verifique Programas, Processos ou Serviços que Conflitam com o Excel
Quando você inicializa seu Windows, vários processos começam automaticamente a ser executados em segundo plano. Esses serviços podem interferir com o Excel. Pode-se executar uma inicialização seletiva (ou uma inicialização limpa) para pregar os aplicativos conflitantes. Para executar uma inicialização limpa, veja os passos descritos abaixo:
- Inscrever como Administrador.
- 1.Hold
 +X teclas, selecione Executar; digite msconfig na caixa de texto.
+X teclas, selecione Executar; digite msconfig na caixa de texto. - Isto abrirá a caixa de diálogo Configuração do Sistema. Vá até a guia Serviços, marque a caixa de seleção Ocultar todos os Serviços Microsoft, clique em Desativar todos os guias, clique em Aplicar e clique em OK.
- Agora, na guia Inicialização e clique em Abrir Gerenciador de Tarefas.
- Na caixa de diálogo Gerenciador de Tarefas, vá até a guia Inicialização e clique com o botão direito do mouse no item para desativá-lo. Da mesma forma, desabilite todos os itens.
- Agora, feche o Gerenciador de Tarefas.
- Na guia Inicialização da caixa de diálogo Configuração do sistema, pressione OK e reinicie o computador. O computador irá agora iniciar num ambiente limpo, siga os passos de resolução de problemas para instalar, desinstalar ou executar a sua aplicação. Isto pode afectar o seu computador e pode perder temporariamente alguma funcionalidade. No entanto, ele voltará quando você reiniciar o computador para começar normalmente após a solução de problemas.
>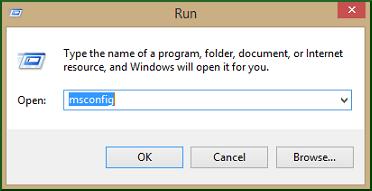
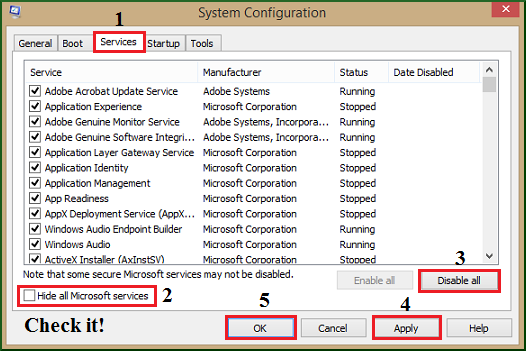
>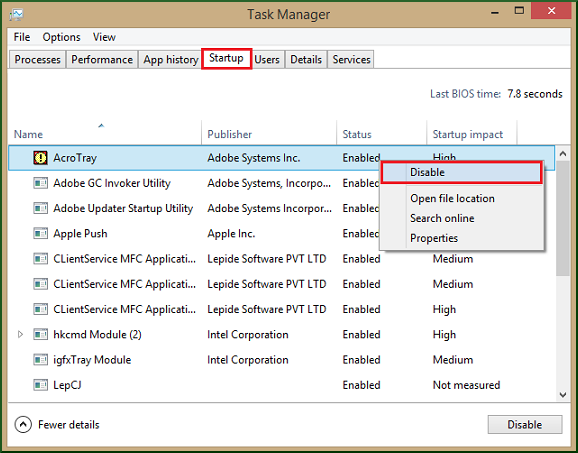
Método # 6 Conflito entre Antivírus e Excel
Muitas ferramentas antivírus incluem integração com o Excel, causando problemas de desempenho. Portanto, recomenda-se desativar toda a integração com o Excel dentro do software Antivírus, criando exceções para arquivos Excel. Atualizar periodicamente seu antivírus pode resolver este problema.
NB: Alterar as configurações do Antivírus pode tornar seu PC vulnerável a ataques maliciosos e pode ter efeitos debilitantes na segurança do seu sistema. É aconselhável contactar o fornecedor do software Antivírus antes de tentar esta etapa.
Método #7 Kernel for Excel Repair
Se você tentou todos os métodos mencionados anteriormente e não teve sucesso com eles, então isto pode ser um indicador de corrupção grave de arquivos. Portanto, é necessária uma ferramenta confiável de reparo de arquivos do Excel. Uma dessas ferramentas excepcionais é o Kernel para o Reparo do Excel. Os recursos dessa ferramenta avançada são impressionantes, pois ela pode reparar arquivos XLSX/XLS instantaneamente e corrigir códigos de erro do Excel em um instante. Ela também oferece modos duplos de recuperação e pode reter a propriedade e formatação de cada célula, juntamente com os dados.
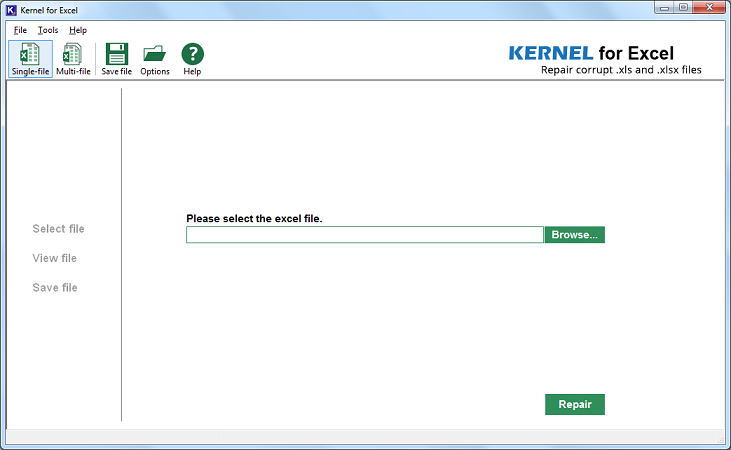
Conclusion
Neste artigo, discutimos várias formas promissoras e fáceis de reparar arquivos do Excel e recuperar dados perdidos. Alguns desses métodos podem ser rapidamente experimentados e implementados. Se esses métodos não funcionaram para você, então como último recurso, você pode procurar por uma ferramenta confiável de reparo do Excel. Uma dessas ferramentas e suas características são descritas em grande detalhe neste artigo. Por isso, nós recomendamos o Kernel for Excel Repair para qualquer problema relacionado a arquivos do Excel.
![]()
