Navegação rápida::
- Sobre a formatação do disco C
- Método 1: Como formatar o disco C a partir do Windows Setup Disc
- Método 2: Formatar disco / partição do sistema através do disco de reparação do sistema
- Método 3: Formatar unidade C via DiskGenius WinPE edição
- Recuperação de dados da partição formatada
- Conclusão
>
Sobre a formatação da unidade C
>
Formatação da partição
Formatação refere-se ao processo de preparação de uma nova partição ou remover dados existentes em um disco rígido ou dispositivo de armazenamento USB. O processo de formatação pode ser aplicado a várias mídias de armazenamento, tais como disco rígido, sticks de memória, disco virtual, SSD, unidade flash USB, disco rígido externo, etc. Se a unidade contém dados importantes e é a única cópia de seus dados, você enfrentará um problema de perda de dados quando a formatação for realizada no disco.
Uma partição deve ser criada e formatada primeiro antes que você possa armazenar dados no dispositivo. A formatação é um passo muito importante, que cria um sistema de arquivos para preparar a partição para armazenar dados. Quanto à formatação existem dois níveis de formatação que podemos executar:
Quick format: O Windows executa o formato rápido por padrão. Como o nome sugere, o processo de formatação é muito rápido. Através da formatação rápida, você pode alterar o tipo de sistema de arquivos, bem como remover dados de toda a partição. Mas a formatação rápida não apaga os dados permanentemente, e você pode executar a recuperação de dados desde que os dados perdidos não sejam sobrescritos.
Full format: Um formato completo executa um passo adicional ao formato rápido. Quando você executar um formato completo na partição ou volume, os dados serão completamente apagados da partição que está sendo formatada e a partição será digitalizada em setores ruins. A formatação é muito lenta e a maioria do tempo gasto pelo processo é usado para verificar setores ruins.
Razões da formatação do drive C
C drive é normalmente a partição do sistema na maioria dos computadores, e formatar o drive C dá a chance do computador perder o sistema operacional e não conseguir inicializar. Por que os usuários ainda querem formatar a unidade C? As razões para formatar a partição do sistema variam de uma para outra e aqui estão algumas razões comuns:
- Porquê formatar o computador: Quando você quiser substituir seu computador por um novo, você pode precisar formatar o computador para apagar dados antes de vender ou dar na visão de segurança de dados.
- Upgrade o disco do sistema: O Windows está instalado em um SSD que está ficando sem espaço livre e você planeja atualizar o disco para um maior.
- Erase data: É aconselhável limpar o disco rígido antes de reciclar ou doá-lo, pois a unidade pode conter dados sensíveis.
- Remover vírus e malware: O sistema operacional infecta vírus ou malware é perigoso para os dados pessoais, pois os arquivos podem ser danificados, perdidos ou mesmo vazados para terceiros. A unidade C de formatação pode limpar vírus ou malware com segurança e proteger o computador.
- System crashed: O sistema operacional em seu computador não pode inicializar, e formatar a unidade C e reinstalar o sistema pode ser a solução final.
- Reinstalar o sistema operacional: Você precisa formatar a partição do sistema antes de reinstalá-la ou mudar a versão do Windows. Neste caso, você pode formatar a partição C com o instalador de configuração do sistema durante a reinstalação.
Você não pode formatar este volume
No computador Windows, você pode formatar qualquer partição, exceto a partição do sistema no File Explorer ou no Gerenciamento de disco quando o sistema operacional estiver em execução. Abra o File Explorer clicando duas vezes no ícone deste PC na área de trabalho e clique com o botão direito do mouse na unidade C e escolha a opção Formatar. Então você receberá uma mensagem de erro “Microsoft Windows. Você não pode formatar este volume Ele contém a versão do Windows que você está usando. A formatação deste volume pode fazer com que o seu computador pare de funcionar. FAQ sobre formatação de discos e unidades”, como segue:
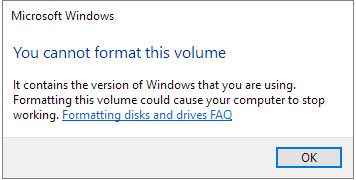
O Windows define esta limitação fora do contexto de segurança para que os usuários não possam excluir o sistema por engano. O volume do sistema armazena arquivos de inicialização como boot.ini, bootmgr, bcd, etc., que são necessários para a inicialização do sistema. Além disso, o drive C é definido como partição ativa e há apenas uma partição ativa em um único disco. Esta partição não pode ser formatada ou apagada dentro do Windows.
Embora não seja permitido formatar o drive C no Windows como você formatou outros drives, você pode formatar o drive C fora do Windows. Parece complicado? Na verdade, é bastante fácil de fazer a tarefa. A parte seguinte irá discutir vários métodos para formatar a partição do sistema no Windows 10/8/8/7.
Método 1: Como formatar a drive C a partir do disco de configuração do Windows
Desde que a formatação remove todos os dados na partição, você deve criar backup para arquivos importantes. Após formatar o disco C, o computador não será capaz de arrancar, e você precisa de considerar reinstalar o sistema operativo.
Passo 1: Insira o disco de configuração do Windows e reinicie o computador. Depois insira a BIOS para alterar a sequência de arranque para deixar o computador arrancar do disco.
A partir do disco, pode ver a interface de instalação onde deve seleccionar primeiro o idioma.
Passo 2 Quando chegar à página que pergunta “Onde quer instalar o Windows?”, pode escolher a drive C do sistema e pressionar a opção Formatar.
A partir do disco é formatado, pode continuar a reinstalar o Windows ou sair.
>
Método 2: Formatar unidade C / partição do sistema via disco de reparação do sistema
Nota: Se você não tiver um disco de reparação do sistema, você pode seguir os passos do método 3 para completar a tarefa de formatação.
Passo 1: Iniciar para o disco de reparo do sistema.
Após alterar a sequência de inicialização na bios e reiniciar o computador, após o que o computador iniciará a partir do disco de reparo do sistema.
Passo 2: Clique em Command Prompt from System Recovery Options. Em seguida, digite o formato de comando c: /fs:ntfs e pressione Enter.
Note: ao sistema normalmente é atribuída a letra C do drive, mas algumas vezes pode não ser identificado como drive C no prompt de comando de algum disco de reparo do sistema. Portanto, certifique-se de que está a formatar o disco correcto.
Método 3: Formatar disco C via DiskGenius WinPE edition
DiskGenius Free é um freeware de partição de disco e é capaz de fazer partição de disco, recuperar dados perdidos, fazer backup de dados, etc. Por exemplo, com esta ferramenta pode aumentar o espaço do disco C, formatar partição Ext4, disco rígido de partição, recuperar unidade RAW, recuperar ficheiros eliminados, fazer backup do disco, converter GPT/MBR, converter VMDK para VHD, etc. Esta seção mostra como formatar a unidade C via DiskGenius WinPE Edition.
Passo 1 Criar disco de arranque para DiskGenius WinPE Edition.
Conecte uma unidade USB ao seu computador e iniciar o DiskGenius, e você pode ver o disco USB no software. Selecione a unidade flash USB e clique no menu Ferramentas para selecionar Criar unidade USB inicializável WinPE do DiskGenius, como figura abaixo:

Clique no botão OK da janela pop-up e aguarde alguns segundos para criar o disco inicializável.

Passo 2 Reinicie o computador para o qual você deseja formatar a unidade C e entre na BIOS para alterar a ordem de inicialização, para que este computador inicialize a partir do dispositivo USB.
Se você não sabe como entrar na BIOS ou alterar a sequência de inicialização, você pode procurar ajuda do suporte técnico da placa-mãe. Guarde as alterações e reinicie o computador. Então seu computador inicializa a partir do disco inicializável e o DiskGenius será iniciado automaticamente.

Passo 3 Na versão DiskGenius WinPE, selecione a unidade C (partição do sistema) a ser formatada e clique no botão Formatar da barra de ferramentas.
Definir tipo de sistema de arquivo, tamanho do cluster, etiqueta de volume, etc. e clique no botão Formatar. Então o DiskGenius formatará a partição rapidamente.

Recuperação de dados da partição formatada
Recuperar arquivos perdidos da partição formatada é uma tarefa fácil desde que você use um software eficaz de recuperação de partições do disco rígido. O DiskGenius é capaz de recuperar dados a partir de volumes formatados ou drives USB. O mecanismo de verificação optimizado foi concebido para procurar rápida e precisamente os ficheiros perdidos sector por sector. Além de recuperar partições formatadas, ele também é capaz de recuperar arquivos a partir de RAW e volume inacessível, bem como partições excluídas. São suportados diferentes sistemas de ficheiros, incluindo NTFS, FAT16, FAT32, exFAT, Ext2, Ext3 e Ext4. A edição não registrada pode verificar a unidade formatada e visualizar os dados perdidos, para que você possa se certificar se os arquivos podem ser recuperados corretamente antes de comprar a edição licenciada.
Se você quiser recuperar a unidade C formatada, pode ser necessário executar o processo de recuperação fora do Windows. Por um lado, uma vez formatada a partição do sistema, o computador já não arranca para o Windows. Por outro lado, mesmo que o sistema funcione bem, não é seguro recuperar dados perdidos da unidade do sistema quando o Windows está em execução. Isso porque o Windows pode gerar ação de escrita a qualquer momento, e danificar os dados perdidos. DiskGenius suporta a criação de disco de inicialização baseado no WinPE, e você pode executar a recuperação de dados da unidade C com DiskGenius WinPE edição.
Passo 1 Iniciar o DiskGenius e localizar a partição a ser recuperada. Clique com o botão direito do rato na partição que pretende recuperar os dados e escolha Recuperar Ficheiros Perdidos, como se segue:
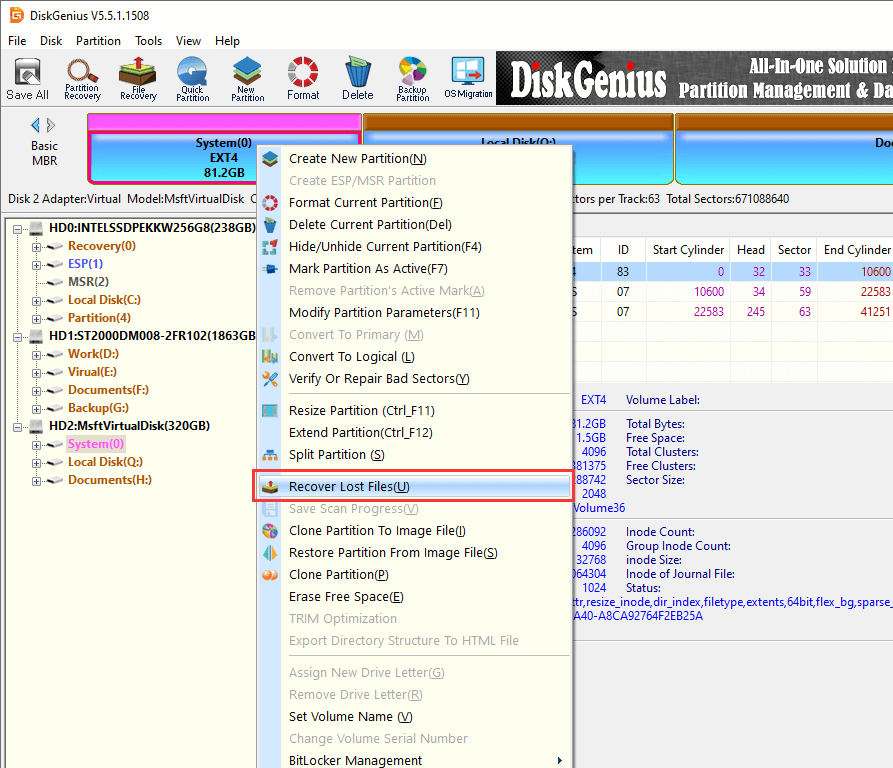
Passo 2 Seleccione Recuperação Completa e clique no botão Iniciar para procurar dados perdidos do disco seleccionado.
Se se lembrar do tipo de sistema de ficheiros da partição antes de ser formatada, clique no botão Opções Avançadas para seleccionar o sistema de ficheiros. A opção “Search For Known File Types” deve ser selecionada se os arquivos perdidos forem parcialmente sobrescritos.
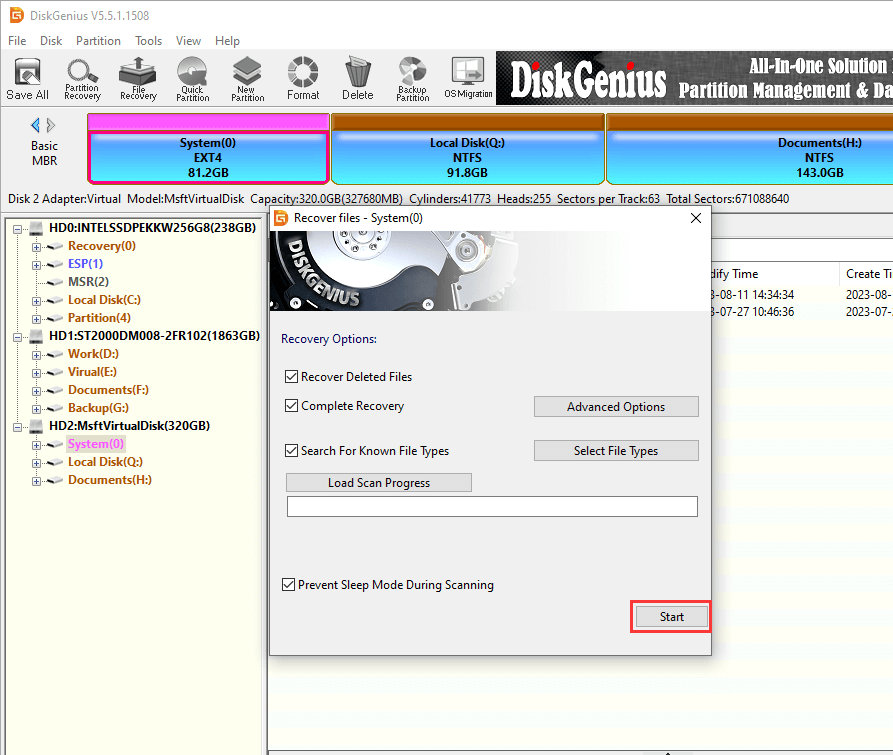
Step 3 Preview files.
File preview can be done during or after scan. Clique duas vezes em um arquivo e você pode abri-lo na janela de pré-visualização. A captura de tela seguinte mostra a pré-visualização de um arquivo JPG. Através da pré-visualização de ficheiros, pode descobrir o que precisa para recuperar e se podem ser recuperados correctamente.
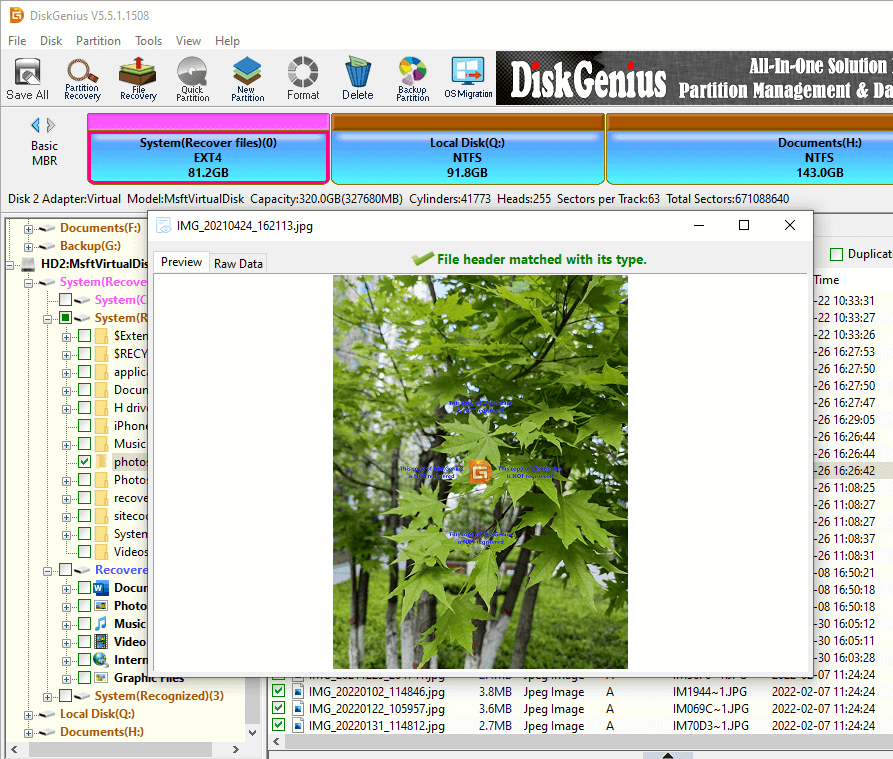
Passo 4 Copie e guarde os ficheiros que pretende recuperar. Selecione os arquivos e pastas desejados e clique com o botão direito do mouse sobre eles para escolher Copy To.
Conclusion
Falamos sobre várias formas de formatar a unidade C para PCs Windows 7/8/10, através da qual você pode formatar a partição do sistema mesmo que não tenha um disco de instalação do sistema. Além disso, também introduzimos como fazer a recuperação de partições formatadas, o que ajuda a recuperar dados perdidos de unidades formatadas. O DiskGenius é uma ferramenta versátil que pode ajudá-lo a formatar partições, limpar o disco rígido, redimensionar partições, estender o disco C, recuperar dados perdidos, etc. Caso você tenha alguma dúvida ou precise de ajuda com relação à formatação do disco C ou ao uso do programa, sinta-se à vontade para contatar nossa equipe de suporte técnico.
