Hoe MOV-bestanden te bewerken op Windows (10/8/7) en Mac
Voor alles moeten we deze MOV-video-editor downloaden en installeren op onze computer. WinX HD Video Converter Deluxe is ontworpen voor Windows 10 en lager, terwijl zijn tegenhanger WinX HD Video Converter Deluxe voor Mac is ontwikkeld voor macOS Big Sur, Catalina en lager. Wanneer dit hulpprogramma goed is geïnstalleerd, start u het gewoon en bewerkt u MOV-bestanden volgens de onderstaande gids. Hier wordt het bewerken van MOV-bestanden op Windows 10 als voorbeeld genomen.
Stap 1. Importeer de MOV-bestanden die u wilt bewerken op de pc.
Lanceer WinX HD Video Converter Deluxe en vervolgens kunnen we doel-MOV-bestanden laden door ze te slepen of via de knop + Video in de linkerbovenhoek. U kunt laden een of meer bestanden in dezelfde of verschillende formaten.
Step 2. Kies uitvoerprofiel.
Om MOV bestandsformaat te behouden, kunt u MOV Video kiezen in Video Profielen. Als u video’s in een ander formaat wilt exporteren, geeft u gewoon het formaat op dat u wilt.
Stap 3. MOV bewerken.
![]() Samenvoegen MOV-bestanden
Samenvoegen MOV-bestanden
Om meerdere MOV-videoclips in één enkel bestand samen te voegen, vinkt u Samenvoegen aan onder het voorbeeldvenster. Zie voor meer informatie: best video joiner software
 MOV-video’s knippen/trimmen
MOV-video’s knippen/trimmen
Klik op de schaarachtige/bewerkingsknop, ga naar het tabblad Bijsnijden en klik op Bijsnijden inschakelen. Dan kunt u trimmen uit het begin en / of einde segmenten.
![]() Ongewenste randen of andere gebieden in MOV-video’s bijsnijden
Ongewenste randen of andere gebieden in MOV-video’s bijsnijden
Beweeg naar het tabblad Bijsnijden &Uitbreiden, vink Bijsnijden inschakelen aan en kies vervolgens een optie uit het vervolgkeuzemenu van Origineel bijsnijden. Als u Letterbox bijsnijden kiest, worden de zwarte balken rond het beeld direct weggesneden. U kunt het frame in het venster Voorbeeld rechtstreeks verslepen om MOV bijsnijden uit te voeren of waarden intypen in de vakken onder Positie.
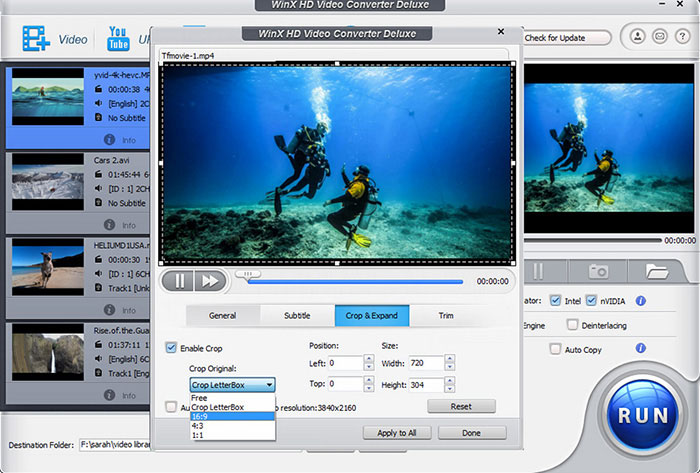
![]() Ondertiteling toevoegen aan MOV video
Ondertiteling toevoegen aan MOV video
Ga naar het tabblad Ondertiteling, schakel Ondertiteling inschakelen in, klik op Extra, en klik vervolgens op Toevoegen om de .ass-, .ssa- of .srt-bestand te openen dat u zelf hebt gemaakt of online hebt gedownload.
 Video-audioparameters aanpassen
Video-audioparameters aanpassen
Klik op het pictogram Instellingen en u wordt naar een nieuw paneel geleid waar u de video-/audiocodec, framesnelheid, bitsnelheid, samplefrequentie, beeldverhouding, resolutie enz. kunt aanpassen. Maar als je geen techneut bent, kun je deze parameters beter als standaard laten staan.
Stap 4. Output bewerkte MOV bestanden.
Als u klaar bent met bewerken en instellingen, druk gewoon op RUN knop om nieuwe bestanden te exporteren.
Meer dan een MOV editor
WinX HD Video Converter Deluxe en zijn Mac-variant zijn multifunctionele tools. Behalve MOV en video’s in andere formaten bewerken, kan het ook:
– Video’s converteren in MOV, MP4, AVI, WMV, MKV, HEVC, AVCHD, M2TS, MOD, TOD, enz.
– Audio uit video extraheren; audiobestandsformaten converteren.
– Video’s comprimeren in 8K, 4K UHD, 1080P HD, enzovoort.
– Video’s opwaarderen, d.w.z. van 1080P naar 4K, zodat ze geschikt zijn voor schermen met een groot scherm.
– Gratis downloaden van video’s en muziek van YouTube, Vimeo, Dailymotion, en andere 1000 + sites.
– Opnemen scherm activiteiten en opnemen facecam op Mac.
