Le cuffie potrebbero avere un ottimo audio, ma tra le cuffie Razer che non vengono rilevate e il microfono razer che non funziona è difficile mantenere la fede.
Fortunatamente, ci sono alcune soluzioni che potrebbero risolvere i driver Razer Kraken e le abbiamo dettagliate qui sotto.
- Cosa posso fare se Razer Kraken non viene rilevato?
- Aprire la risoluzione dei problemi di hardware e dispositivi
- Aggiornare i driver con uno strumento avanzato
- Seleziona il Razer Kraken Headset Microphone come dispositivo predefinito
- Regola il volume della linea del microfono delle cuffie
- Esegui il software in modalità amministratore
- Riavvia il driver Realtek Audio
Cosa posso fare se Razer Kraken non viene rilevato?
Aprire la risoluzione dei problemi di hardware e dispositivi
- Aprire Esegui premendo il tasto Windows + R
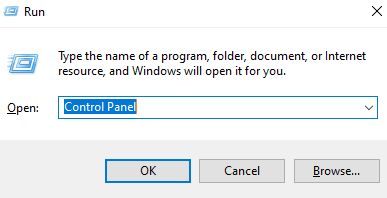
- Poi, fare clic su Risoluzione dei problemi per aprire l’applet Pannello di controllo mostrato direttamente qui sotto.
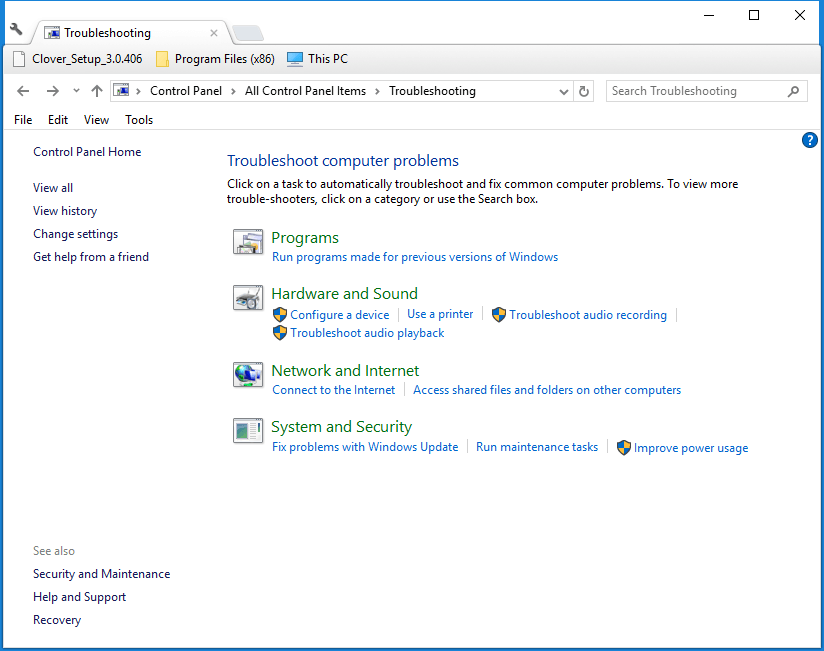
- Cliccare Visualizza tutto sulla sinistra della finestra del Pannello di controllo.
- Fai clic su Hardware e dispositivi per aprire la finestra mostrata direttamente qui sotto.
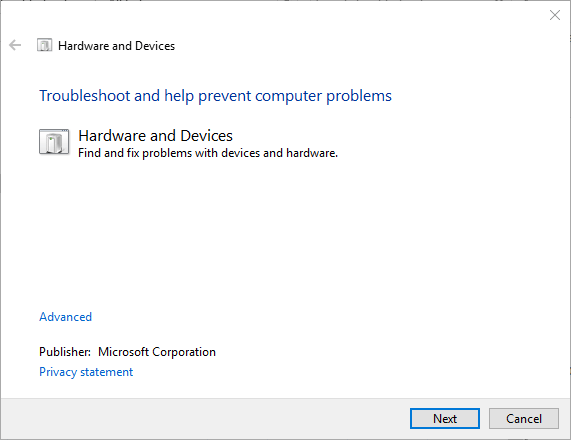
- Fai clic su Avanzate e seleziona Applica automaticamente le riparazioni.
- Fai clic su Avanti per avviare la risoluzione dei problemi di Hardware e dispositivi. La risoluzione dei problemi potrebbe quindi rilevare i problemi e fornire le correzioni per loro.
Hardware e dispositivi è un risolutore di problemi integrato in Windows 10 che aiuta gli utenti a riparare i dispositivi periferici. Così, questo risolutore di problemi potrebbe fornire una soluzione per il microfono Razer Kraken.
Se anche voi state avendo problemi con il vostro mouse Razer, non esitate a controllare la nostra guida completa e far funzionare di nuovo il dispositivo.
Aggiornare i driver con uno strumento avanzato
Aggiornare i driver è la soluzione migliore per tenervi lontani da questo tipo di problema. Ma farlo manualmente può richiedere molto tempo.
Seleziona il Razer Kraken Headset Microphone come dispositivo predefinito
- Fai clic destro sull’icona dell’altoparlante nella barra delle applicazioni e seleziona Sounds per aprire la finestra mostrata direttamente qui sotto.
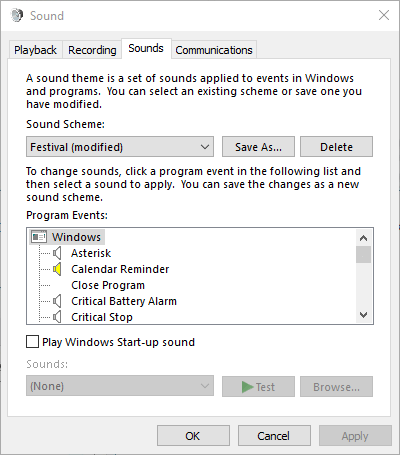
- Seleziona la scheda Registrazione nella finestra Suoni.
- Clicca con il tasto destro del mouse su uno spazio vuoto nella scheda Registrazione e seleziona Mostra dispositivi disabilitati.
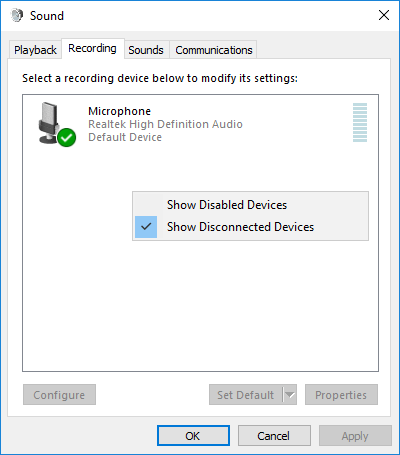
- Clicca con il tasto destro del mouse su Razer Kraken Headset Microphone e seleziona l’opzione Abilita.
- Poi cliccate con il tasto destro del mouse su Headset Microphone e selezionate Set as Default Device.
- Premete il pulsante Apply e cliccate su OK per chiudere la finestra.
A volte Windows 10 sceglie automaticamente quale dispositivo è quello predefinito per i suoni. Scegli le cuffie Razer e controlla se il problema persiste.
Regola il volume della linea del microfono delle cuffie
- Clicca con il tasto destro del mouse sull’icona dell’altoparlante nella barra delle applicazioni e seleziona Suoni.
- Poi seleziona la scheda Registrazione, clicca con il tasto destro del mouse sul tuo microfono delle cuffie Razer Kraken e seleziona l’opzione Proprietà.
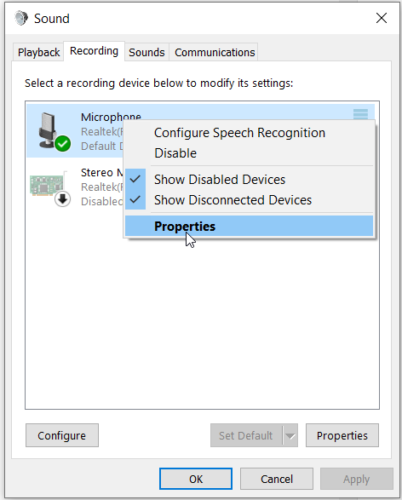
- Seleziona la scheda Livelli nella finestra del microfono delle cuffie.
- Trascina la linea nella barra del volume all’estrema destra (100%) se necessario.
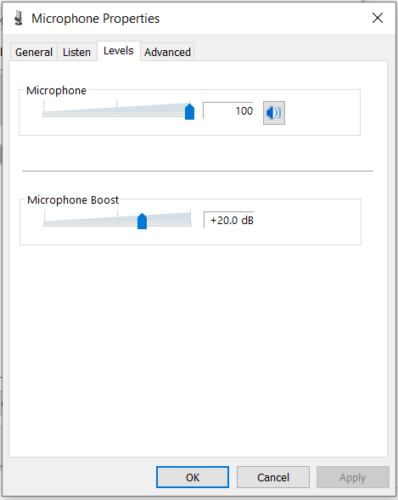
- Inoltre, clicca sulla scheda Avanzate.
- Seleziona la frequenza di campionamento più bassa sul menu a discesa Formato predefinito, che potrebbe essere 2 canali, 16 bit, 44100 Hz (qualità CD).
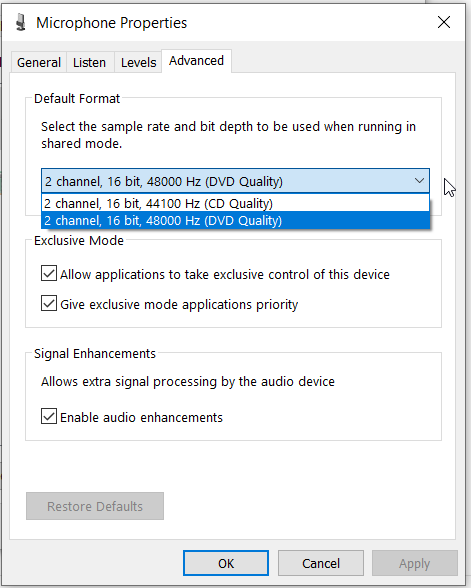
- Clicca i pulsanti Applica e OK.
Forse il livello del volume del microfono Razer è impostato su un livello basso direttamente dalle proprietà del driver, anche se questo è un evento molto raro. Controlla le impostazioni per essere sicuro.
Razer Synapse non rileva le tue cuffie? Non preoccuparti e segui le soluzioni della nostra guida completa per risolvere il problema in poco tempo.
Esegui il software in modalità amministratore
- Clicca con il tasto destro del mouse sul collegamento del programma o sull’icona .exe e seleziona Proprietà.
- Clicca sulla scheda Compatibilità per aprire le opzioni nell’immagine sottostante.
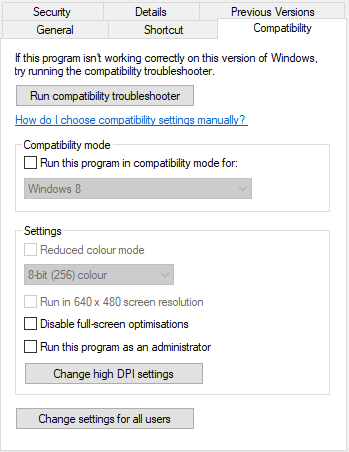
- Seleziona l’impostazione Esegui questo programma come amministratore.
- Poi clicca su Apply > OK per applicare la nuova opzione.
Esegui tutti i giochi e gli altri software per cui utilizzi il microfono Kraken in modalità amministratore. Questo assicurerà che il software possa accedere a tutte le periferiche collegate.
Riavvia il driver Realtek Audio
- Apri il menu Win + X con il suo tasto di scelta rapida Windows + X.
- Clicca Gestione dispositivi.

- Fai doppio clic su Ingressi e uscite audio per espandere quella categoria di dispositivi.
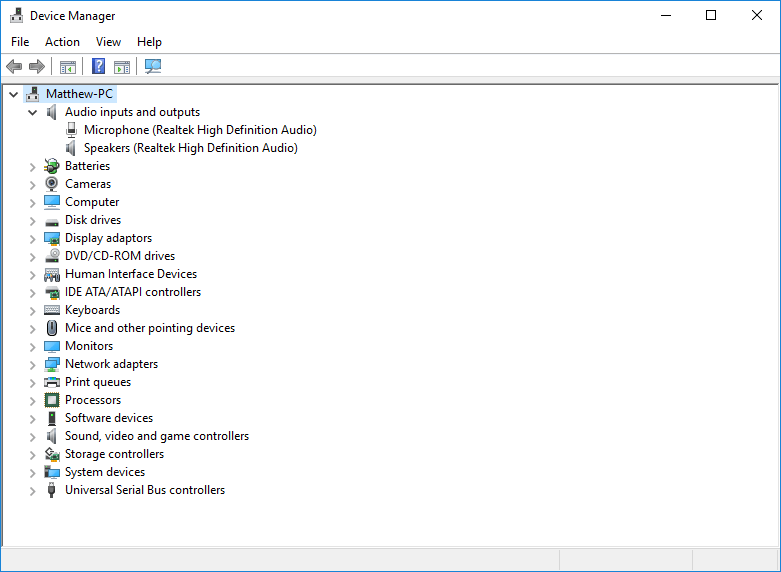
- Clicca a destra su Realtek Digital Output e seleziona Proprietà.
- Fate clic sulla scheda Driver mostrata direttamente sotto.

- Poi premete il pulsante Roll Back Driver se non è in grigio.
L’aggiornamento dei driver spesso corregge le periferiche. Eppure, alcuni utenti di Razer Kraken hanno dichiarato che il rollback degli aggiornamenti dei driver audio Realtek ha sistemato i microfoni delle loro cuffie.
