- 12/15/2020
- 5 minuti per leggere
-
-
 m
m
-
Si applica a: ![]() SQL Server (tutte le versioni supportate)
SQL Server (tutte le versioni supportate)
Inizia ad usare SQL Server Management Studio (SSMS) per connetterti alla tua istanza di SQL Server ed eseguire alcuni comandi Transact-SQL (T-SQL).
L’articolo dimostra come seguire i seguenti passi:
- Connettiti a un’istanza di SQL Server
- Crea un database
- Crea una tabella nel tuo nuovo database
- Inserisci righe nella tua nuova tabella
- Interroga la nuova tabella e visualizza i risultati
- Utilizza la tabella della finestra di query per verificare le proprietà della tua connessione
- Prequisiti
- Connettersi a un’istanza di SQL Server
- Risolvere i problemi di connettività
- Crea un database
- Crea una tabella nel nuovo database
- Inserisci righe nella nuova tabella
- Interroga la tabella e visualizza i risultati
- Verifica le proprietà della tua connessione usando la tabella della finestra della query
- Strumenti aggiuntivi
Prequisiti
- SQL Server Management Studio installato.
- Istanza di SQL Server installata e configurata.
Connettersi a un’istanza di SQL Server
-
Avviare SQL Server Management Studio. La prima volta che esegui SSMS, si apre la finestra Connect to Server. Se non si apre, puoi aprirla manualmente selezionando Object Explorer > Connect > Database Engine.
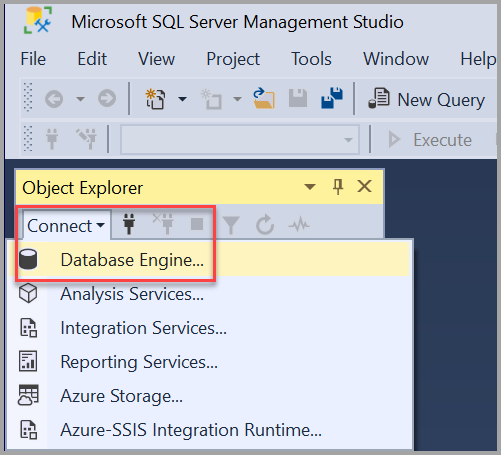
-
La finestra di dialogo Connect to Server appare. Inserisci le seguenti informazioni:
Impostazione Valore/i suggerito/i Descrizione Tipo di server Motore database Per tipo di server, seleziona Motore database (solitamente l’opzione predefinita). Nome del server Il nome completo del server Per nome del server, inserisci il nome del tuo SQL Server (puoi anche usare localhost come nome del server se ti stai connettendo localmente). Se non stai usando l’istanza predefinita – MSSQLSERVER – devi inserire il nome del server e il nome dell’istanza.
Se non sei sicuro di come determinare il nome della tua istanza di SQL Server, vedi Ulteriori suggerimenti e trucchi per l’utilizzo di SSMS.Autenticazione Autenticazione Windows
Autenticazione SQL ServerL’autenticazione Windows è impostata come predefinita.
Puoi anche usare SQL Server Authentication per connetterti. Tuttavia, se selezioni SQL Server Authentication, sono richiesti un nome utente e una password.
Per maggiori informazioni sui tipi di autenticazione, vedi Connettersi al server (motore di database).Login Identità utente dell’account del server L’ID utente dell’account del server usato per accedere al server. Un login è richiesto quando si usa SQL Server Authentication. Password Password dell’account server La password dell’account server usata per accedere al server. Una password è richiesta quando si usa SQL Server Authentication. 
-
Dopo aver completato tutti i campi, seleziona Connect.
Puoi anche modificare ulteriori opzioni di connessione selezionando Options. Esempi di opzioni di connessione sono il database a cui ti stai connettendo, il valore di timeout della connessione e il protocollo di rete. Questo articolo usa i valori predefiniti per tutti i campi.
-
Per verificare che la tua connessione a SQL Server sia riuscita, espandi ed esplora gli oggetti in Object Explorer dove sono visualizzati il nome del server, la versione di SQL Server e il nome utente. Questi oggetti sono diversi a seconda del tipo di server.
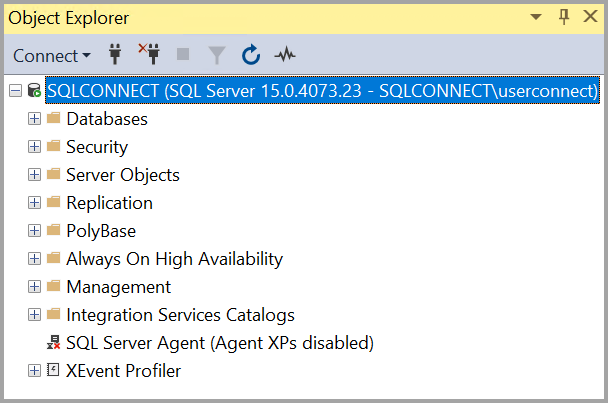
Risolvere i problemi di connettività
Per esaminare le tecniche di risoluzione dei problemi da utilizzare quando non è possibile connettersi a un’istanza di SQL Server Database Engine su un singolo server, visitare Risoluzione dei problemi di connessione a SQL Server Database Engine.
Crea un database
Ora creiamo un database chiamato TutorialDB seguendo i seguenti passi:
-
Clicca con il tasto destro del mouse sulla tua istanza del server in Esplora Oggetti e poi seleziona Nuova Query:
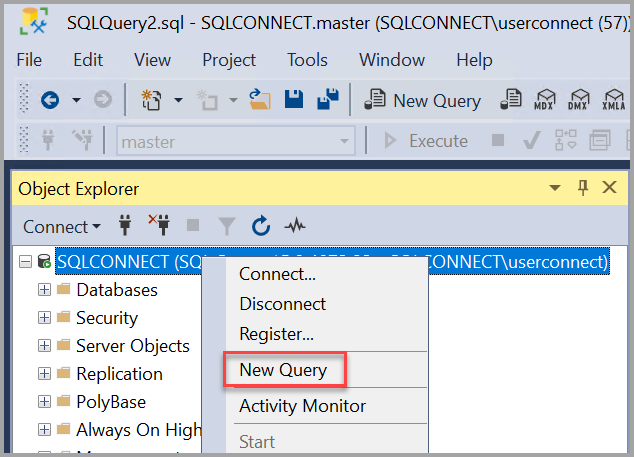
-
Incolla il seguente frammento di codice T-SQL nella finestra della query:
USE masterGOIF NOT EXISTS ( SELECT name FROM sys.databases WHERE name = N'TutorialDB')CREATE DATABASE GO -
Esegui la query selezionando Esegui o selezionando F5 sulla tua tastiera.

Dopo che la query è stata completata, il nuovo database TutorialDB appare nell’elenco dei database in Object Explorer. Se non viene visualizzato, fai clic con il tasto destro del mouse sul nodo Database, quindi seleziona Aggiorna.
Crea una tabella nel nuovo database
In questa sezione, crei una tabella nel database TutorialDB appena creato. Poiché l’editor di query è ancora nel contesto del database principale, cambia il contesto di connessione al database TutorialDB facendo i seguenti passi:
-
Nell’elenco a discesa del database, seleziona il database che vuoi, come mostrato qui:
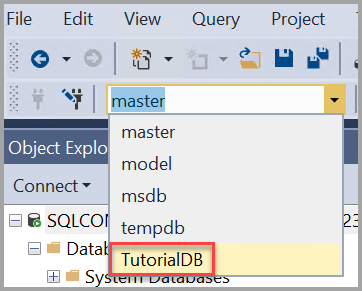
-
Incolla il seguente frammento di codice T-SQL nella finestra della query:
USE -- Create a new table called 'Customers' in schema 'dbo'-- Drop the table if it already existsIF OBJECT_ID('dbo.Customers', 'U') IS NOT NULLDROP TABLE dbo.CustomersGO-- Create the table in the specified schemaCREATE TABLE dbo.Customers( CustomerId INT NOT NULL PRIMARY KEY, -- primary key column Name (50) NOT NULL, Location (50) NOT NULL, Email (50) NOT NULL);GO -
Esegui la query selezionando Esegui o selezionando F5 sulla tastiera.
Dopo aver completato la query, la nuova tabella Clienti viene visualizzata nell’elenco delle tabelle in Esplora oggetti. Se la tabella non viene visualizzata, fai clic con il tasto destro del mouse sul nodo Tabelle di TutorialDB > in Esplora Oggetti, quindi seleziona Aggiorna.
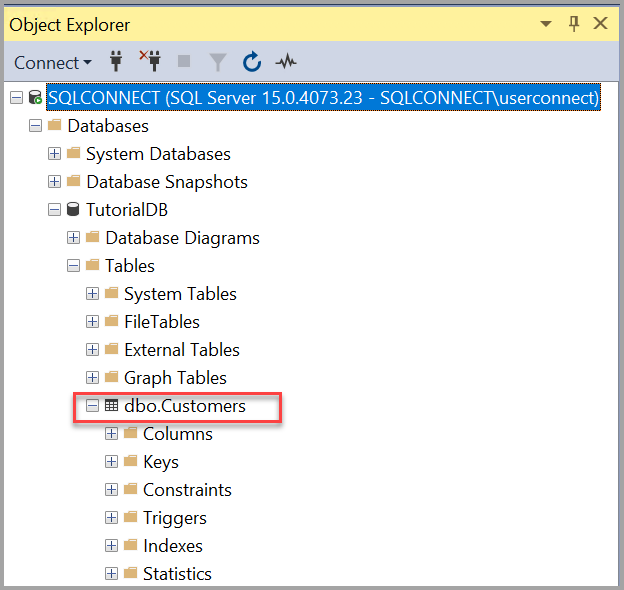
Inserisci righe nella nuova tabella
Ora inseriamo alcune righe nella tabella Clienti che hai creato. Incolla il seguente frammento di codice T-SQL nella finestra della query, e poi seleziona Execute:
-- Insert rows into table 'Customers'INSERT INTO dbo.Customers (,,,)VALUES ( 1, N'Orlando', N'Australia', N''), ( 2, N'Keith', N'India', N'[email protected]'), ( 3, N'Donna', N'Germany', N'[email protected]'), ( 4, N'Janet', N'United States', N'[email protected]')GOInterroga la tabella e visualizza i risultati
I risultati di una query sono visibili sotto la finestra del testo della query. Per interrogare la tabella Clienti e visualizzare le righe che sono state inserite, segui i passi seguenti:
-
Incolla il seguente frammento di codice T-SQL nella finestra della query e poi seleziona Esegui:
-- Select rows from table 'Customers'SELECT * FROM dbo.Customers;I risultati della query sono visualizzati sotto l’area dove è stato inserito il testo.
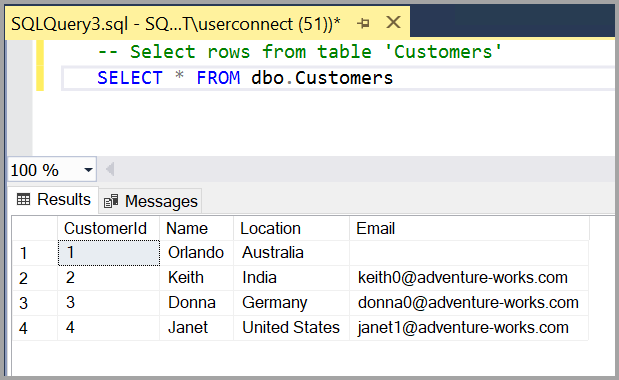
Puoi anche modificare il modo in cui i risultati sono presentati selezionando una delle seguenti opzioni:

- Il primo pulsante visualizza i risultati in Visualizzazione testo, come mostrato nell’immagine della prossima sezione.
- Il pulsante centrale visualizza i risultati in Visualizzazione Griglia, che è l’opzione predefinita.
- Questo è impostato come predefinito
- Il terzo pulsante permette di salvare i risultati in un file la cui estensione è .rpt per default.
Verifica le proprietà della tua connessione usando la tabella della finestra della query
Puoi trovare informazioni sulle proprietà della connessione sotto i risultati della tua query. Dopo aver eseguito la query precedentemente menzionata nel passo precedente, esamina le proprietà di connessione nella parte inferiore della finestra della query.
-
Puoi determinare a quale server e database sei connesso e il nome utente che usi.
-
Puoi anche visualizzare la durata della query e il numero di righe che vengono restituite dalla query precedentemente eseguita.

Strumenti aggiuntivi
Puoi anche usare Azure Data Studio per connetterti e interrogare SQL Server, un Azure SQL Database e Azure Synapse Analytics.
Il modo migliore per familiarizzare con SSMS è attraverso la pratica. Questi articoli ti aiutano con le varie funzioni disponibili in SSMS.
- SQL Server Management Studio (SSMS) Query Editor
- Scripting
- Utilizzo dei modelli in SSMS
- Configurazione di SSMS
- Altri suggerimenti e trucchi per utilizzare SSMS
