Questo tutorial su Wireshark ti insegnerà tutto quello che devi sapere su come iniziare a usare Wireshark per ottenere il massimo dalla tua rete. Coprirò questo software dall’inizio alla fine, dal download dell’applicazione all’accesso alle funzioni avanzate. Imparerai i pro e i contro dell’analisi dei pacchetti, usando i filtri e trasformando le informazioni che ottieni in dati utilizzabili. Durante il tutorial, lavorerò in alcune domande frequenti e scorciatoie per rendere la navigazione in questo software un gioco da ragazzi.
Alla fine del tutorial, ti svelerò il segreto per ottenere una migliore analisi dei dati da Wireshark. Suggerimento: il segreto per sbloccare tutte le intuizioni disponibili da Wireshark è usarlo insieme a uno strumento di analisi di rete compatibile, come il mio preferito, Network Performance Monitor.
Che cos’è Wireshark?
Come funziona Wireshark?
Scaricare e installare Wireshark
Come usare Wireshark per catturare i pacchetti
Risolvere i problemi con la cattura dei pacchetti
Come leggere Wireshark e analizzare i pacchetti catturati da Wireshark
Come usare Wireshark per monitorare il traffico di rete
Come usare i filtri in Wireshark
Come colorare il codice in Wireshark
.codice a colori in Wireshark
Come usare Wireshark per visualizzare le statistiche di rete
Funzioni avanzate di Wireshark
Utilizzare al meglio Wireshark
Pensieri finali su Wireshark
- Che cos’è Wireshark?
- Come funziona Wireshark?
- Wireshark Download e installazione
- Come usare Wireshark per catturare i pacchetti
- Troubleshooting With Packet Capture
- Come leggere Wireshark e analizzare i pacchetti catturati da Wireshark
- Come usare Wireshark per monitorare il traffico di rete
- Come usare i filtri in Wireshark
- Come codificare i colori in Wireshark
- Come usare Wireshark per visualizzare le statistiche di rete
- Funzioni avanzate di Wireshark
- Per ottenere il massimo da Wireshark
- SolarWinds Network Performance Monitor
- Free Response Time Viewer for Wireshark
- Pensieri finali su Wireshark
Che cos’è Wireshark?
Wireshark, precedentemente noto come Ethereal, è un popolare strumento di analisi di rete per catturare i pacchetti di rete e visualizzarli ad un livello granulare. Una volta che questi pacchetti sono suddivisi, è possibile utilizzarli per analisi in tempo reale o offline. Questo è ottimo per gli utenti che vogliono generare statistiche basate su questi dati o cambiarli in un comodo grafico. L’interfaccia è user-friendly e facile da usare una volta che si conoscono le basi della cattura dei pacchetti.
Wireshark è unico perché è totalmente gratuito e open source, rendendolo non solo uno dei migliori analizzatori di pacchetti là fuori, ma anche uno dei più accessibili. La versione gratuita che scarichi di Wireshark è la versione completa, non ci sono versioni demo con funzionalità ridotte.
A cosa serve Wireshark? È progettato per chiunque abbia bisogno di monitorare la propria attività di rete, dagli utenti domestici ai team IT aziendali. Un sacco di software di monitoraggio è carente quando si tratta di scalabilità, ma i ragazzi di Wireshark sono riusciti a creare un programma che non ha bisogno di un sacco di componenti aggiuntivi per ottenere il minimo indispensabile di funzionalità. Al contrario, gli strumenti aggiuntivi che raccomando qui sotto rendono una buona cosa migliore.
Quello che rende Wireshark unico è anche ciò che lo rende un po’ problematico. Poiché Wireshark è totalmente open source, non c’è una solida struttura di supporto. Questo significa nessun supporto tecnico, nessun numero 1-800 da chiamare, nessun rappresentante con cui parlare per assistenza immediata. Invece, è necessario prendere i forum, le Q&A, i tutorial, le FAQ e altre risorse online per l’aiuto. Questo potrebbe non essere un problema per l’utente domestico industrioso che preferirebbe risolvere i propri problemi, ma i dipendenti di una grande impresa IT potrebbero non avere necessariamente il tempo di andare in missione di ricerca dei fatti. Ci possono anche essere problemi legali intorno all’uso del software open-source per molte aziende.
Gli utenti dovrebbero essere consapevoli che con la grande libertà permessa dal software open-source arriva una grande responsabilità. Tuttavia, non è una ragione sufficiente per escludere completamente Wireshark. È importante considerare se questo strumento può offrire alla tua rete alcuni benefici.
Back to top
Come funziona Wireshark?
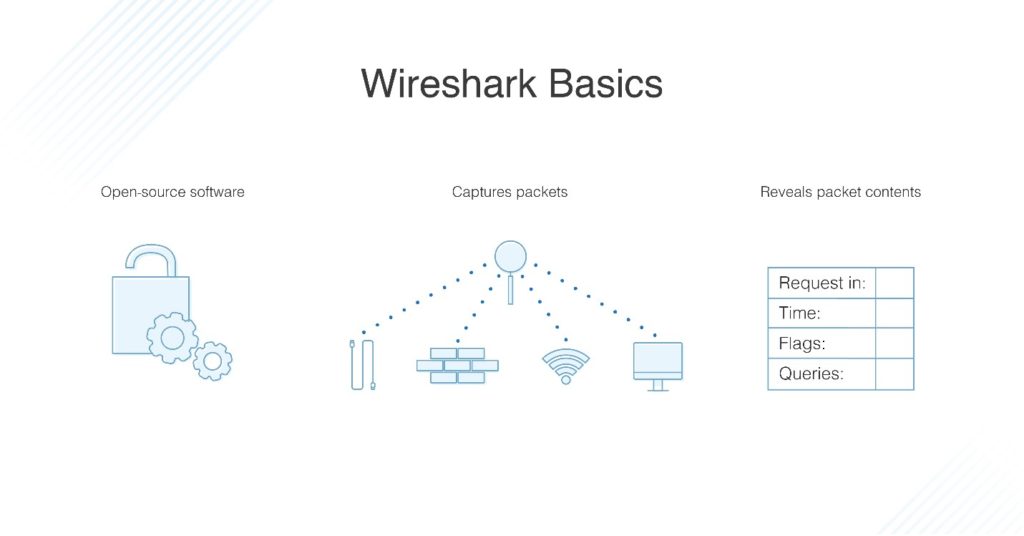
Pensa all’analisi di rete come a una sbirciatina nei dadi e bulloni dell’infrastruttura di rete. Un analizzatore di rete ha dispositivi per misurare ciò che sta succedendo all’interno di un sistema. Le informazioni che puoi vedere e rappresentare visivamente sono informazioni che puoi usare.
Wireshark ha molti usi a seconda del perché sei interessato a monitorare i pacchetti. La maggior parte delle persone usa Wireshark per rilevare problemi nella loro rete e risolvere i problemi in base a questo, ma gli sviluppatori, per esempio, possono usarlo per il debug dei programmi. Gli ingegneri della sicurezza di rete possono esaminare i problemi di sicurezza, gli ingegneri del QA verificano le applicazioni di rete, e la semplice vecchia persona esperta di tecnologia può usare Wireshark per imparare gli interni del protocollo di rete.
Utilizzare Wireshark per visualizzare il traffico di rete è fantastico, ma Wireshark non può essere usato per scopi di rilevamento delle intrusioni. Non vi avviserà quando qualcosa di strano sta accadendo o se qualcuno sta giocando nella vostra rete dove non dovrebbe essere. Tuttavia, vi mostrerà alcuni dati chiave e vi aiuterà a capire cosa sta succedendo dopo il fatto.
Siccome Wireshark è uno strumento di misura, non cambierà le cose nella vostra rete. Non invia pacchetti sulla rete o cambia la rete. Come software di monitoraggio, Wireshark è costruito solo per analizzare e visualizzare le metriche. Alcune delle sue capacità più importanti includono le seguenti funzioni relative ai pacchetti:
- Cattura, ricerca, salvataggio, esportazione, importazione e colorazione di pacchetti di dati dal vivo
- Visualizza i pacchetti con informazioni dettagliate
- Apre i file con i dati dei pacchetti, sia quelli catturati in Wireshark che da altri programmi simili
- Filtra i pacchetti in base a una varietà di criteri
- Crea statistiche
Torna all’inizio
Wireshark Download e installazione
Per prima cosa, scarica Wireshark. Puoi scaricarlo gratuitamente dal sito web dell’azienda; dovresti scegliere l’ultima versione per la tua piattaforma dalla sezione “stable release”. Windows, Mac e Unix sono le tre principali piattaforme supportate. Nota: se Wireshark esaurisce la memoria, andrà in crash. Quindi, prima di iniziare, assicurati che qualsiasi sistema su cui lo installi abbia molta memoria e spazio su disco.
Installa su Windows: Dopo aver scaricato, sei pronto per iniziare la configurazione. Installa WinPcap quando ti viene richiesto, perché non sarai in grado di catturare il traffico di pacchetti dal vivo senza di esso. Per installare, fai clic sulla casella Install WinPcap e sei pronto per le gare.
Installazione su Mac: Preparati per un po’ di codifica leggera. Avrai bisogno di un programma di installazione come exquartz per scaricare Wireshark per Mac. Dopo averlo fatto, apri il Terminale e inserisci il seguente comando:
<%/Applications/Wireshark.app/Contents/Mac0S/Wireshark>.
Quando hai finito, aspetta che Wireshark parta.
Installazione su Unix: L’installazione su Unix è più complessa rispetto alle altre due piattaforme, quindi preparatevi a un po’ più di codifica. Prima di iniziare, avrete bisogno di GTK+, il toolkit GIMP e Glib. L’ultimo strumento di cui avrete bisogno è libpcap. Una volta che hai scaricato e installato tutto il software di supporto più Wireshark, recuperalo dal file tar. Poi passa alla directory di Wireshark e inserisci il seguente comando per finire:
./configure
make
make install
Se il tuo computer ha installato TShark ma non Wireshark, è perché ci sono diverse distribuzioni con pacchetti Wireshark separati per i componenti GUI e non-GUI. Questo potrebbe essere il caso del tuo sistema. Prova a cercare un pacchetto separato chiamato “wireshark-qt” e installalo.
Back to top
Come usare Wireshark per catturare i pacchetti
Imparare a usare Wireshark per catturare i pacchetti può essere difficile per chi non l’ha mai fatto prima, e ci sono tre importanti passi preliminari.
- Assicurati di avere i giusti privilegi amministrativi per eseguire una cattura live per la tua rete
- Scegli la giusta interfaccia di rete per catturare i dati dei pacchetti
- Cattura i dati dei pacchetti dalla giusta posizione all’interno della tua rete
Una volta spuntate queste caselle, sei pronto per iniziare a catturare i pacchetti. Ci sono due modalità di cattura di Wireshark: promiscua e monitor. Userai più spesso la modalità promiscua. Imposta la tua interfaccia di rete per catturare tutti i pacchetti sul segmento di rete a cui è assegnata e dettaglia ogni pacchetto che vede. La modalità monitor è disponibile solo per i sistemi Unix/Linux e imposta l’interfaccia wireless per catturare tutto il traffico che può ricevere. Per gli scopi di questo tutorial di Wireshark, mi atterrò alla modalità promiscua e al processo generale di cattura dei pacchetti.
Quando avvii Wireshark per la prima volta, vedrai una schermata di benvenuto con un elenco di connessioni di rete disponibili per il tuo dispositivo, come Bluetooth, Wi-Fi ed Ethernet. Verso la destra di ciascuna di queste opzioni di rete c’è una piccola linea EKG che rappresenta il traffico in diretta sulla rete.
Per iniziare a catturare i pacchetti, basta cliccare sulla rete che si desidera monitorare e premere START. Puoi anche monitorare più reti allo stesso tempo.
Alcune scorciatoie pratiche
- Tastiera: Premere CTRL + E
- Barra degli strumenti: Fare clic sul pulsante blu a forma di pinna di squalo sul lato sinistro della barra degli strumenti di Wireshark
- Codifica: Inserisci la seguente linea di comando: <¢ wireshark -i eth0 -k>
Hai finito! Ti stai già chiedendo come leggere i pacchetti di cattura di Wireshark? Dal momento che Wireshark scompone i pacchetti in un formato leggibile, puoi fare un sacco di altre cose divertenti con essi, come applicare filtri e codificare i colori. Di più su questo più tardi. Per fermare la cattura, premi di nuovo CTRL + E sulla tastiera o clicca sul pulsante STOP accanto alla pinna di squalo nella barra degli strumenti.
Se vuoi una visione a volo d’uccello del trasferimento dei pacchetti della tua rete, dovrai passare alla modalità promiscua. Quando la tua rete non è in questa modalità, ottieni solo una piccola istantanea della tua rete invece che l’intera cosa, il che rende più difficile condurre un’analisi della qualità.
Per attivare la modalità promiscua, clicca sulla finestra di dialogo CAPTURE OPTIONS e selezionala dalle opzioni. Se tutto va secondo i piani, ora vedrete tutto il traffico di rete nella vostra rete. Tuttavia, molte interfacce di rete non sono ricettive alla modalità promiscua, quindi non allarmatevi se non funziona per voi. Controlla il sito web di Wireshark per maggiori informazioni sulla compatibilità del software.
Se stai usando Wireshark su Windows, sei fortunato perché puoi facilmente usare Gestione dispositivi per vedere se le tue impostazioni sono configurate per rifiutare la modalità promiscua. Clicca sulla rete e assicurati che le impostazioni della modalità promiscua siano impostate su ALLOW ALL. La modalità promiscua abilita molte funzioni di Wireshark, quindi dovresti fare tutto il possibile per assicurarti che la tua interfaccia possa usarla, se possibile.
Se vuoi fare pratica catturando il traffico di rete con Wireshark, puoi usare “sample captures”, che ti mostrano i dati dei pacchetti di un’altra rete. Puoi scaricare le catture campione dal sito wiki di Wireshark.
Back to top
Troubleshooting With Packet Capture
E’ comprensibile che gli utenti abbiano domande su come catturare il traffico di rete di Wireshark e su come leggere i pacchetti catturati da Wireshark, dato che questo è lo scopo principale del prodotto. Per motivi di tempo e di spazio, non affronterò ogni singola domanda frequente sotto il sole, ma cercherò di affrontare un paio di problemi comuni con la cattura dei pacchetti per Mac, Windows e Unix. Se vuoi sapere tutto e niente, vai alla sezione FAQ del sito web di Wireshark.
Aiuto, non vedo alcun traffico quando provo a catturare il traffico!
Gli esperti di Wireshark raccomandano di porsi queste domande: “La macchina che esegue Wireshark sta inviando del traffico sull’interfaccia di rete sulla quale stai catturando, o sta ricevendo del traffico sulla rete, o c’è del traffico broadcast sulla rete o del traffico multicast verso un gruppo multicast al quale appartiene la macchina che esegue Wireshark?”
Se la risposta a tutte queste domande è no, il tuo sistema potrebbe non funzionare in modalità promiscua. Assicurati di averla attivata se la tua rete può accoglierla.
Aiuto, sto vedendo solo i pacchetti che vanno e vengono dal mio sistema invece dell’intero traffico!
Potrebbe essere perché l’interfaccia su cui stai catturando sta usando una connessione switch Ethernet o Token Ring, il che significa che solo il traffico broadcast e multicast sarà registrato. Se questo non è il caso, ancora una volta, potrebbe essere perché il tuo sistema non è in modalità promiscua.
Aiuto, sto eseguendo Wireshark su Windows ma non vedo il traffico inviato dalla macchina!
Se stai usando un software client VPN, questo potrebbe essere il colpevole. Molti utenti di Wireshark hanno riportato questo problema se hanno un software VPN di Check Point sul loro sistema. Se lo rimuovi, dovresti essere a posto.
Aiuto, Wireshark mi sta dicendo che non c’è nessuna interfaccia trovata!
Questo è un grosso problema. Se Wireshark non riesce a trovare nessuna rete collegata al computer da cui è in esecuzione, si avrà un messaggio di errore “nessuna interfaccia trovata”. Questo è un grosso problema, ovviamente, perché non è possibile catturare i pacchetti senza una rete. L’errore dell’interfaccia potrebbe essere dovuto a permessi di accesso restrittivi, errori del firewall o errori della scheda di rete.
Wireshark ha bisogno di accedere all’intera rete, non solo ai privilegi di amministratore su Windows, quindi qualsiasi problema di permessi di accesso sarebbe radicato in WinPcap. Assicurati di averlo installato correttamente durante il setup. Su un sistema Linux, Wireshark esegue i programmi con i privilegi di superuser e deve essere eseguito con il comando sudo.
Su Linux, Wireshark non deve essere eseguito come root ma dumpcap sì, e questo potrebbe essere la causa del problema. Iniziate eseguendo il seguente comando per scavare in questo modulo e configurarlo correttamente. Non tutti i sistemi Linux sono costruiti allo stesso modo, quindi non scoraggiarti se impostare dumpcap come root non funziona per te.
dumpcap setuid root
Non funziona? Prova questo comando di backup:
setcap ‘CAP_NET_RAW+eip CAP_NET_ADMIN+eip’ /usr/sbin/dumpcap
E adesso? Se stai ancora incontrando problemi, il codice di Wireshark potrebbe essere nella directory bin quando dovrebbe essere in sbin. Prova questo se ottieni un errore di rimbalzo:
setcap ‘CAP_NET_RAW+eip CAP_NET_ADMIN+eip’ /usr/bin/dumpcap
Da lì, prova:
chown root /usr/sbin/dumpcap
chmod u+s /usr/sbin/dumpcap
Se Wireshark è ancora in bin invece di sbin, cambia “/usr/sbin/” in “/usr/bin/” nel codice del tessuto. Questa sequenza di risoluzione dei problemi è lunga, ma copre tutte le basi. Se hai ancora problemi, potrebbe essere il momento di prendere i blog e scoprire quali rimedi hanno provato altre persone.
Teoricamente, il tuo firewall non dovrebbe bloccare l’attività di Wireshark, ma non è fuori dalla portata delle possibilità. Per testare, spegni Wireshark, disattiva il tuo firewall, poi riaccendi Wireshark e vedi se ora riesce a trovare la tua rete. Se risulta che il problema è il tuo firewall, imposta Wireshark come un’eccezione alle tue regole del firewall.
Infine, se tutto il resto fallisce, devi controllare la tua scheda di rete. Questo è un po’ azzardato perché se c’è un problema con la tua rete e Wireshark non riesce a passare, allora niente dovrebbe passare. Comunque, controlla per sicurezza.
Back to top
Come leggere Wireshark e analizzare i pacchetti catturati da Wireshark
Una volta che hai finito di catturare i pacchetti, è il momento di guardarli. Wireshark divide la visualizzazione in tre riquadri: elenco dei pacchetti, dettagli dei pacchetti e byte dei pacchetti.
La sezione dell’elenco dei pacchetti, nella parte superiore della finestra, elenca tutti i pacchetti del file di cattura. Puoi sfogliare ognuno dei seguenti punti dati:
- Ora: timestamp per l’esatto momento in cui il pacchetto è stato catturato
- Sorgente: l’indirizzo IP da cui il pacchetto ha avuto origine
- Destinazione: l’indirizzo a cui il pacchetto è diretto
- Protocollo: il nome del protocollo del pacchetto
- Lunghezza: la lunghezza del pacchetto, in byte
- Info: qualsiasi dettaglio aggiuntivo
La sezione dei dettagli del pacchetto contiene i protocolli e i campi del protocollo del pacchetto selezionato in forma pieghevole. Packet bytes, in fondo alla pagina, mostra i dati interni del pacchetto selezionato. Per impostazione predefinita, queste informazioni sono presentate in formato esadecimale, ma se vuoi cambiarle in formato bit, puoi fare clic con il tasto destro del mouse sul pannello e selezionare questa opzione dal menu.
Per gli amanti della visione, puoi usare Wireshark per visualizzare il traffico di rete in un grafico IO. Basta cliccare sul menu STATISTICS e scegliere IO GRAPHS. Puoi impostare il grafico con tutte le impostazioni che vuoi a seconda dei dati che vuoi visualizzare. Solo un grafico è attivato automaticamente, quindi se vuoi crearne altri, devi cliccarci manualmente. Per aggiungere un filtro di visualizzazione al grafico, clicca sull’icona del filtro sul grafico con cui vuoi lavorare. Infine, usa la colonna dello stile per cambiare il tipo di grafico che usi per visualizzare i dati dei pacchetti: linea, FBar, punto o Impulse.
Back to top
Come usare Wireshark per monitorare il traffico di rete
Ora sai come catturare e analizzare i pacchetti, ma come si usa Wireshark per monitorare il traffico di rete? In generale, vuoi prendere i pacchetti catturati in Wireshark e scomporli in diverse forme. Una volta che hai queste forme, sarai in grado di vedere cosa sta succedendo all’interno della tua rete.
Pensa al processo di monitoraggio della rete come alla colorazione del quadro con i numeri. Il contorno del grande quadro è già lì, e avete un’idea approssimativa di come sarà il quadro quando sarà finito. Per dargli vita, bisogna iniziare a colorare un po’ alla volta; solo allora la visione diventa chiara. In altre parole, la concettualizzazione di un’enorme quantità di dati è più facile quando la si scompone usando certi fattori e poi la si ricostruisce.
Per aiutare gli utenti a capire rapidamente e facilmente i dati in arrivo, Wireshark utilizza filtri, codifica a colori e statistiche di rete per fare il punto sui dati di rete. Prima di iniziare con una di queste opzioni, assicurati che il traffico attivo sia al minimo. Chiudete tutte le applicazioni attive in esecuzione sulla vostra rete; questo renderà più facile vedere la vostra rete a colpo d’occhio. Comunque, dato che non puoi letteralmente spegnere tutto, aspettati di vedere una massa ragionevole di pacchetti inviati avanti e indietro.
Back to top
Come usare i filtri in Wireshark
I filtri sono particolarmente cruciali quando si analizzano file grandi. Quando la tua connessione è attiva e funzionante, migliaia di pacchetti viaggiano attraverso la tua rete ogni secondo. Filtrare tutte le informazioni di cui non hai bisogno in un particolare momento è il primo passo per ottenere un quadro chiaro della tua rete.
Sono disponibili molte funzioni incorporate in Wireshark, ma userai più spesso Capture e Display. I filtri di cattura filtrano i pacchetti riducendo la dimensione della cattura dei pacchetti in arrivo, essenzialmente bloccandone alcuni e prendendone altri. Ricorda, i filtri di cattura non possono essere modificati una volta che la cattura è iniziata, e una volta che sono impostati, si applicano ai pacchetti non appena si inizia a monitorare il traffico di rete.
I filtri di visualizzazione, d’altra parte, possono essere utilizzati per filtrare i dati già registrati. I filtri di visualizzazione determinano i dati che vedi quando guardi attraverso i fattori registrati in precedenza.
Per guardare attraverso uno dei filtri esistenti, cerca il suo nome nel campo APPLY A DISPLAY FILTER sotto la barra degli strumenti di Wireshark o nel campo ENTER A CAPTURE FILTER al centro della schermata di benvenuto. Puoi anche scegliere un filtro cliccando sull’icona del segnalibro a sinistra del campo di inserimento. Un menu apparirà con una lista dei filtri più comunemente usati tra cui scegliere, così come un’opzione per gestire entrambe le funzioni di cattura e visualizzazione. Puoi scorrere le funzioni usate in precedenza premendo la freccia verso il basso sul lato destro del campo di inserimento e mostrando un menu a tendina.
Back to top
Come codificare i colori in Wireshark
Oltre a filtrare, puoi anche usare diversi colori per identificare diversi tipi di pacchetti. Per esempio, TCP RST è rosso scuro e ICMP è rosa chiaro. I pacchetti con errori sono automaticamente codificati in nero per facilità d’uso.
Le impostazioni di default di Wireshark hanno circa 20 colori tra cui scegliere, e tu puoi codificare il tuo sistema in base ai colori che vuoi. Puoi modificarli, cancellarli e disabilitarli a tuo piacimento. Se vuoi disattivare del tutto il codice colore, clicca sul menu VIEW e poi COLORIZE PACKET LIST. Se vuoi saperne di più sul codice colore in Wireshark in generale, seleziona VIEW>COLORING RULES.
Come usare Wireshark per visualizzare le statistiche di rete
La funzione statistiche nella parte superiore dello schermo è ottima per ottenere maggiori informazioni sulla tua rete. Wireshark ti dà tonnellate di metriche per scomporre le informazioni sui pacchetti. Ecco alcune delle opzioni principali dal menu:
- Gerarchia dei protocolli: apre una finestra con una tabella di tutti i pacchetti catturati
- Conversazioni: mostra la conversazione di rete tra due endpoint, come un indirizzo IP all’altro
- Endpoint: mostra una lista di endpoint
- TcpPduTime: mostra un record di quanto tempo ci è voluto per recuperare dati da una Data Protocol Unit
- Chiamate VoIP: elenca le chiamate VoIP dalle catture di pacchetti live
- Flusso multicast: sniffa i flussi multicast e misura la velocità di una serie di altri componenti
- Grafici IO: mostra tutti i grafici fatti in Wireshark
- Statistiche RTP: salva il contenuto di un flusso audio RPT direttamente in un file separato
- Tempo di risposta del servizio: mostra quanto tempo impiega la rete a rispondere a una richiesta
Back to top
Funzioni avanzate di Wireshark
Se hai già imparato a conoscere Wireshark e vuoi portare il monitoraggio delle prestazioni di rete al livello successivo, c’è una collezione di funzioni avanzate nascoste nel software con cui puoi giocare. Tra le altre cose, puoi usare software di decrittazione per lavorare attraverso pacchetti criptati e creare i tuoi dissettori di protocollo in Lua. Divertente, vero?
Per ottenere il massimo da Wireshark
Da quando conosci le basi di come usare Wireshark, è il momento di fare un passo avanti. È ottimo, ma il software supplementare lo rende ancora migliore. Ci sono anche strumenti di monitoraggio della rete compatibili con Wireshark, e li ho esaminati per portarti le mie migliori scelte.
SolarWinds Network Performance Monitor
SolarWinds® Network Performance Monitor (NPM) è uno dei migliori e più completi strumenti di monitoraggio della rete sul mercato, e offre il monitoraggio della rete al di là delle sole capacità di Wireshark. Dopo tutto, non si può mai avere troppa analisi.
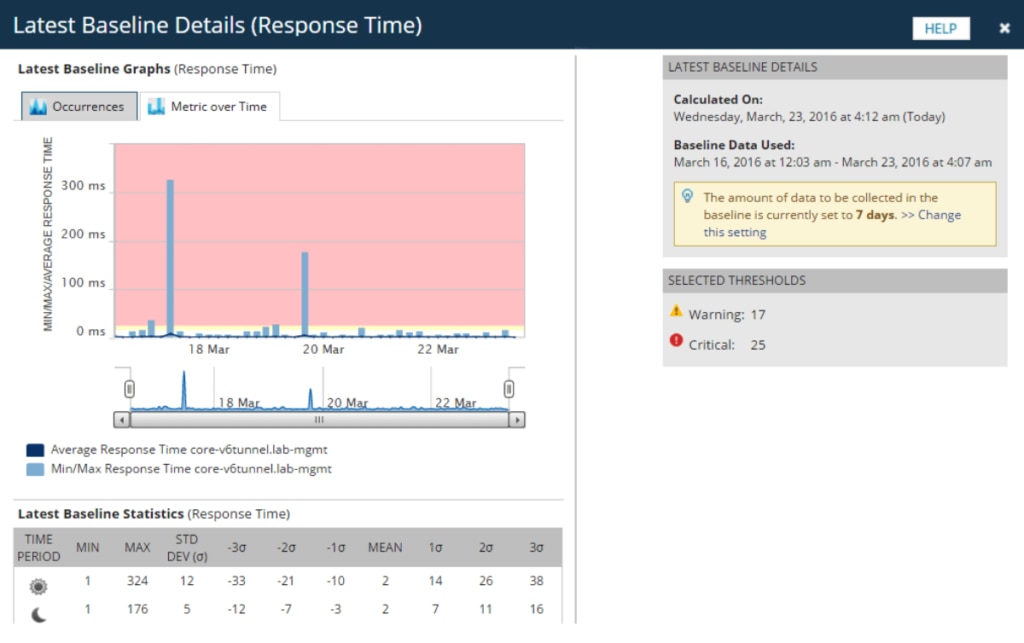
Network Performance Monitor è un sistema di monitoraggio di rete multi-vendor appositamente progettato per la scalabilità e per mantenere la vostra rete sicura. Quando si tratta di sicurezza della rete, non si può proteggere ciò che non si può vedere, e NPM permette di vedere tutto. L’interfaccia LUCID (logica, utilizzabile, personalizzabile, interattiva, drill-down) ti dà un riassunto completo di tutte le operazioni di rete, in modo da poter vedere l’intero sistema senza dover passare avanti e indietro tra diverse viste e schermate. Un cruscotto di analisi delle prestazioni dal vivo mostra la vostra infrastruttura in tempo reale.
Network Performance Monitor offre una vasta gamma di strumenti per il monitoraggio e l’analisi delle prestazioni della rete, compresa una serie di funzioni per l’analisi dei pacchetti, avvisi avanzati, report e diagnosi dei problemi. È completamente personalizzabile, in modo da poter cambiare le risorse web, le mappe e le visualizzazioni in base a ciò che funziona meglio per il vostro sistema.
L’utilizzo delle mappe di calore Wi-Fi per identificare le zone morte della rete e le aree con segnali deboli sulla rete è probabilmente la mia caratteristica preferita. Ti toglie l’incognita di scoprire quali parti della tua rete stanno sperimentando il maggior ritardo. È un’app? È tutta la mia rete? Niente più domande. Le funzioni NetPath , PerfStack
, PerfStack e la mappa intelligente di NPM sono di grande aiuto quando si tratta di risolvere i problemi.
e la mappa intelligente di NPM sono di grande aiuto quando si tratta di risolvere i problemi.
Io uso Network Performance Monitor per eseguire il monitoraggio continuo e l’analisi su tutta la mia rete. Se vuoi usare Wireshark insieme a questa analisi, puoi farlo, ma non sono sicuro che ne avrai bisogno! Network Performance Monitor è una migliore soluzione a livello aziendale, specialmente per coloro che non vogliono avere a che fare con il fastidio del software open source. Assicurati solo di eseguire NPM su Windows Server 2016 o successivo.
Free Response Time Viewer for Wireshark
Non sei sicuro di essere pronto a impegnarti fino in fondo? Lo strumento gratuito Response Time Viewer for Wireshark di SolarWinds è come una prova di Network Performance Monitor. Ti consiglio questo se non sei pronto a investire in un sistema più grande.
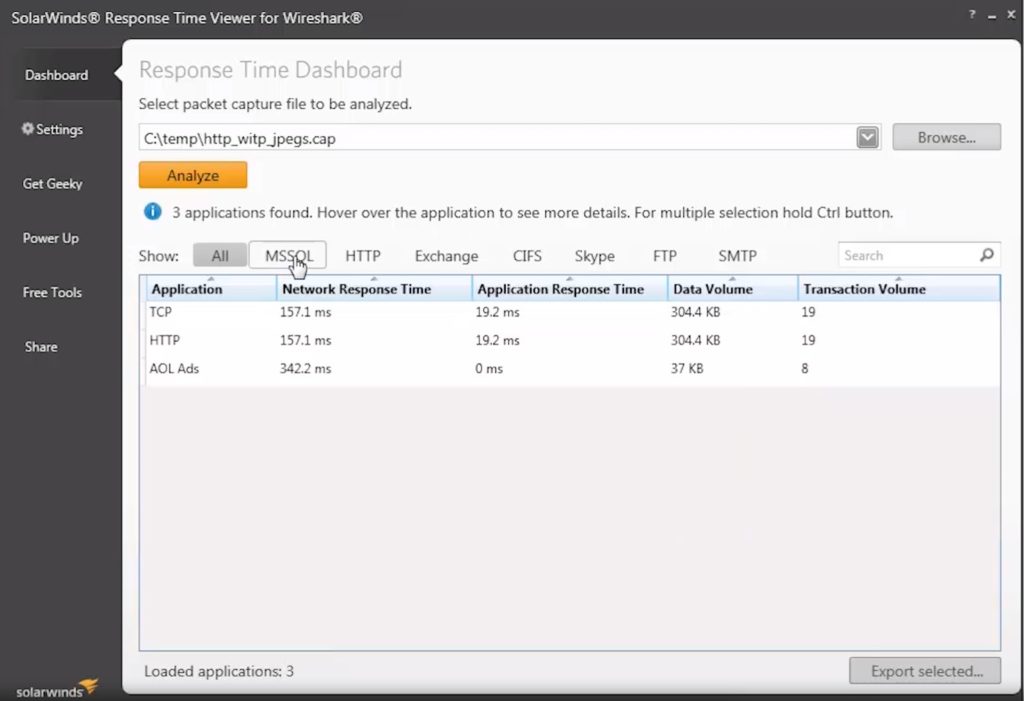
Response Time Viewer ti permette di eseguire rapidamente i file di cattura dei pacchetti Wireshark, analizzarli e risolvere i problemi di prestazioni della rete in base a ciò che trovi. Può calcolare il tempo di risposta della rete in oltre 1.200 applicazioni e mostrare il volume di dati/transazioni in dettaglio. Tutto questo rende più facile per voi vedere dove la vostra rete potrebbe essere un po’ lenta e pianificare il miglioramento di conseguenza. Ti mostra come è possibile costruire su ciò che Wireshark può offrire, e quali nuovi strumenti e caratteristiche potrebbero aiutarti a migliorare il tuo processo di monitoraggio della rete.
Pensieri finali su Wireshark
Questo ci porta alla fine del nostro Wireshark how-to tutorial. Penso che troverete Wireshark uno strumento versatile, facile da usare, e una gradita aggiunta al vostro repertorio di software. Se decidi di fare il grande passo e usare Wireshark con il tuo sistema, ti consiglio vivamente di scaricare una prova gratuita di SolarWinds Network Performance Monitor per ulteriori approfondimenti.
