Il vostro MS Excel si blocca inaspettatamente? Oltre a questo, si potrebbe verificare un sintomo come Excel che non risponde, si blocca, si blocca o smette di funzionare. In questo articolo discuteremo i passaggi di risoluzione dei problemi che possono aiutarti ad aprire i file corrotti XLS e XLSX di Excel. I messaggi di errore più comuni che si possono incontrare sono i seguenti:
- Excel non risponde
- Excel ha smesso di funzionare
- Un problema ha causato che il programma smetta di funzionare correttamente. Windows chiuderà il programma e ti informerà se è disponibile una soluzione
Metodi per risolvere i problemi di arresto anomalo con Excel
Abbiamo ideato alcuni metodi che si possono provare per superare questo errore che sono stati elencati di seguito:
Metodo #1 Lancia Excel in modalità sicura
Si può provare a eseguire il programma interessato in modalità sicura.
- Tenere premuto
 +X o cercare Esegui. Questo aprirà la finestra di dialogo Esegui.
+X o cercare Esegui. Questo aprirà la finestra di dialogo Esegui. - Ora inserisci excel.exe /safe nella casella di testo.
- Questo aprirà Excel in modalità sicura. Per confermare, controlla la barra del titolo.
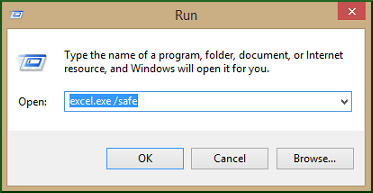
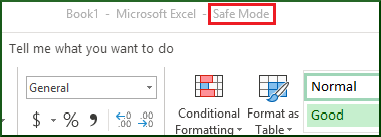
Se Excel continua a bloccarsi, allora passa al metodo successivo.
Metodo #2 Controlla eventuali problemi con i COM Add-ins
Generalmente, gli add-ins sono divisi in due categorie:
- Add-ins salvati come file .xla, .xlam o .xll
- COM add-ins – fatti per una diversa versione di Excel potrebbero non essere compatibili con la versione più recente e potrebbero causare il problema del crash. Questi non sono disabilitati nel modo sicuro.
Per disabilitare i COM Add-ins, segui questi passi:
- Seleziona File > Opzioni > Add-ins
- Ora, cambia il dropdown Gestione > in COM Add-ins e premi Vai.
- Per controllare quale add-in sta causando problemi, prova a disabilitarli uno per uno per trovare il colpevole.
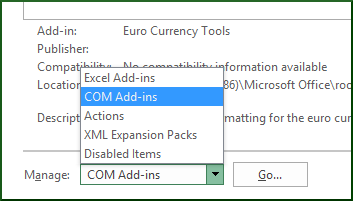
Passa al passo successivo se questo non risolve il problema.
Metodo #4 Cerca l’origine del file Excel (di terze parti o no?)
Spesso accade che alcuni file Excel siano generati da un’applicazione di terze parti come Libre Office. In questo caso, il file potrebbe essere generato in modo errato, lasciando quindi un po’ di spazio per l’incoerenza. Se questo accade, allora prova i nuovi file fuori dall’applicazione di terze parti. Vai al passo successivo se questo non ha funzionato per te.
Metodo #5 Controlla se ci sono programmi, processi o servizi che entrano in conflitto con Excel
Quando avvii il tuo Windows, diversi processi si avviano automaticamente in background. Questi servizi potrebbero interferire con Excel. Si può eseguire un avvio selettivo (o avvio pulito) per inchiodare le applicazioni in conflitto. Per eseguire un avvio pulito, vedere i passaggi descritti di seguito:
- Accedere come amministratore.
- 1.Tieni premuti i tasti
 +X, seleziona Esegui; inserisci msconfig nella casella di testo.
+X, seleziona Esegui; inserisci msconfig nella casella di testo. - Questo aprirà la finestra di dialogo Configurazione del sistema. Vai alla scheda Servizi, seleziona la casella di controllo Nascondi tutti i servizi Microsoft, clicca su Disabilita tutto, clicca su Applica e clicca su OK.
- Ora, nella scheda Avvio e clicca su Apri Task Manager.
- Nella finestra di dialogo Task Manager, vai alla scheda Avvio e clicca con il tasto destro del mouse sulla voce per disabilitarla. Allo stesso modo, disabilita tutte le voci.
- Ora, chiudi il Task Manager.
- Nella scheda Avvio della finestra di dialogo Configurazione del sistema, premi OK e riavvia il computer. Il computer ora si avvierà in un ambiente pulito, segui i passi di risoluzione dei problemi per installare, disinstallare o eseguire l’applicazione. Questo potrebbe influenzare il tuo computer e potrebbe perdere temporaneamente alcune funzionalità. Tuttavia, tornerà una volta che avrete ripristinato il computer per avviarlo normalmente dopo la risoluzione dei problemi.
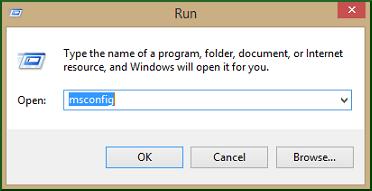
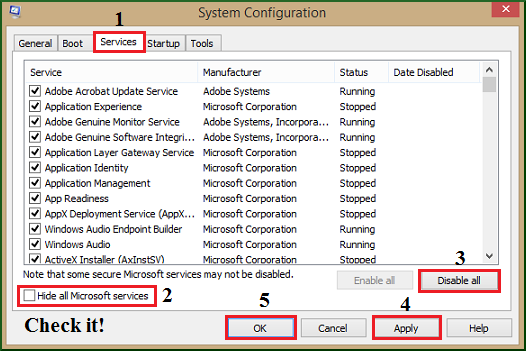
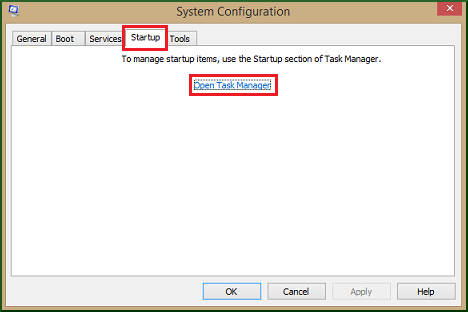
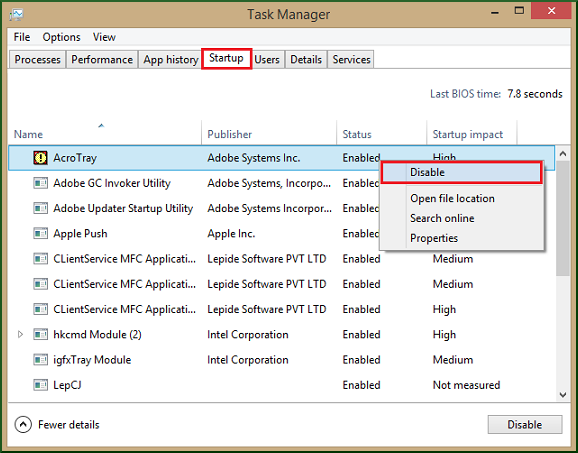
Metodo # 6 Conflitto tra Antivirus e Excel
Molti strumenti antivirus includono l’integrazione con Excel, causando problemi di prestazioni. Pertanto, si raccomanda di disabilitare tutta l’integrazione di Excel all’interno del software antivirus creando eccezioni per i file Excel. Aggiornare periodicamente il tuo antivirus può risolvere questo problema.
NB: Cambiare le impostazioni dell’antivirus può rendere il tuo PC vulnerabile agli attacchi maligni e può avere effetti debilitanti sulla sicurezza del tuo sistema. Si consiglia di contattare il fornitore del software antivirus prima di tentare questo passo.
Metodo #7 Kernel for Excel Repair
Se hai provato tutti i metodi precedentemente menzionati e non hai avuto successo con loro, allora questo potrebbe essere un indicatore di grave corruzione del file. Pertanto, si ha bisogno di un affidabile strumento di riparazione di file Excel. Uno di questi strumenti eccezionali è Kernel for Excel Repair. Le caratteristiche di questo strumento avanzato sono impressionanti in quanto può riparare istantaneamente i file XLSX/XLS e può fissare i codici di errore di Excel in un batter d’occhio. Offre anche una doppia modalità di recupero e può mantenere la proprietà e la formattazione di ogni cella, insieme ai dati.
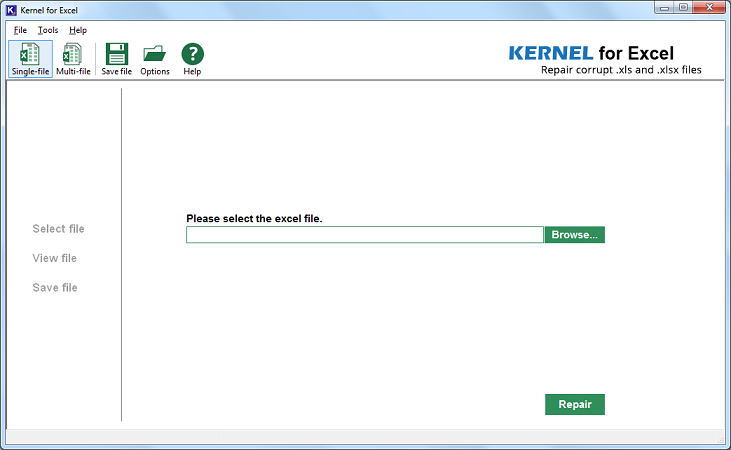
Conclusione
In questo articolo, abbiamo discusso diversi modi promettenti e facili per riparare i file Excel e recuperare i dati persi. Alcuni di questi metodi possono essere provati e implementati rapidamente. Se questi metodi non hanno funzionato per te, allora come ultima risorsa, potresti cercare uno strumento di riparazione Excel affidabile. Uno di questi strumenti e le sue caratteristiche sono descritte in dettaglio in questo articolo. Quindi, consigliamo vivamente Kernel for Excel Repair per qualsiasi problema relativo a Excel.
![]()
