Navigazione rapida::
- Sulla formattazione dell’unità C
- Metodo 1: Come formattare l’unità C dal disco di installazione di Windows
- Metodo 2: Formattare l’unità C /la partizione di sistema tramite il disco di riparazione del sistema
- Metodo 3: Formattazione C drive tramite DiskGenius WinPE edition
- Recupero dati partizione formattata
- Conclusione
- Sulla formattazione C drive
- Metodo 1: Come formattare l’unità C dal disco di installazione di Windows
- Metodo 2: Formattare l’unità C/partizione di sistema tramite il disco di riparazione del sistema
- Metodo 3: Formattare l’unità C tramite DiskGenius WinPE edition
- Recupero dati partizione formattata
- Conclusione
Sulla formattazione C drive
Formattazione partizione
La formattazione si riferisce al processo di preparare una nuova partizione o rimuovere i dati esistenti su un disco rigido o dispositivo di archiviazione USB. Il processo di formattazione può essere applicato a vari supporti di memorizzazione come il disco rigido, memory stick, disco virtuale, SSD, unità flash USB, HDD esterno, ecc. Se l’unità contiene dati importanti ed è l’unica copia dei tuoi dati, affronterai il problema della perdita di dati una volta che la formattazione viene eseguita sul disco.
Una partizione deve essere creata e formattata prima di poter memorizzare i dati sul dispositivo. La formattazione è un passo molto importante, che crea il file system per ottenere la partizione pronta a memorizzare i dati. Per quanto riguarda la formattazione ci sono due livelli di formattazione che possiamo eseguire:
Formazione rapida: Windows esegue la formattazione rapida per impostazione predefinita. Come suggerisce il nome, il processo di formattazione è molto veloce. Tramite la formattazione rapida, è possibile cambiare il tipo di file system e rimuovere i dati dall’intera partizione. Ma la formattazione rapida non cancella i dati in modo permanente, ed è possibile eseguire il recupero dei dati finché i dati persi non vengono sovrascritti.
Formato completo: Una formattazione completa esegue un passo aggiuntivo rispetto alla formattazione rapida. Quando si esegue una formattazione completa su una partizione o un volume, i dati saranno completamente cancellati dalla partizione formattata e la partizione viene analizzata nei settori danneggiati. La formattazione è molto lenta e la maggior parte del tempo impiegato dal processo è utilizzato per controllare i settori danneggiati.
Ragioni della formattazione dell’unità C
L’unità C è di solito la partizione di sistema sulla maggior parte dei computer, e formattando l’unità C si rischia che il computer perda il sistema operativo e non possa avviarsi. Perché gli utenti vogliono ancora formattare l’unità C? Le ragioni per formattare la partizione di sistema variano da uno all’altro e qui ci sono alcune ragioni comuni:
- Computer in pensione: Quando si desidera sostituire il computer con uno nuovo, potrebbe essere necessario formattare il computer per cancellare i dati prima di vendere o dare via in vista della sicurezza dei dati.
- Upgrade disco di sistema: Windows è installato su un SSD che sta esaurendo lo spazio libero e si prevede di aggiornare il disco con uno più grande.
- Cancellare i dati: Si consiglia di cancellare il disco rigido prima di riciclarlo o donarlo, poiché l’unità potrebbe contenere dati sensibili.
- Rimuovere virus e malware: Sistema operativo infetta virus o malware è pericoloso per i dati personali, come i file potrebbero essere danneggiati, persi o anche trapelato a terzi. La formattazione dell’unità C può cancellare il virus o il malware in modo sicuro e salvaguardare il computer.
- Il sistema si è bloccato: Il sistema operativo sul tuo computer non può avviarsi, e la formattazione dell’unità C e la reinstallazione del sistema potrebbero essere la soluzione definitiva.
- Reinstallare il sistema operativo: È necessario formattare la partizione di sistema prima di reinstallarla o di cambiare la versione di Windows. In questo caso, puoi formattare la partizione C con il programma di installazione del sistema durante la reinstallazione.
Non puoi formattare questo volume
Sul computer Windows, puoi formattare qualsiasi partizione tranne quella di sistema in Esplora file o Gestione disco quando il sistema operativo è in esecuzione. Aprire Esplora file facendo doppio clic sull’icona Questo PC dal desktop e fare clic con il tasto destro sull’unità C e scegliere l’opzione Formatta. Poi riceverai un messaggio di errore “Microsoft Windows. Non puoi formattare questo volume Contiene la versione di Windows che stai usando. La formattazione di questo volume potrebbe causare l’interruzione del funzionamento del computer. Formattazione disco e unità FAQ”, come segue:
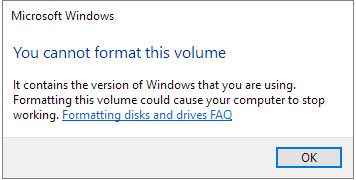
Windows imposta questa limitazione per motivi di sicurezza in modo che gli utenti non possano cancellare il sistema per errore. Il volume di sistema memorizza i file di avvio come boot.ini, bootmgr, bcd, ecc. che sono necessari per l’avvio del sistema. Inoltre, l’unità C è impostata come partizione attiva e c’è solo una partizione attiva su un singolo disco. Questa partizione non può essere formattata o cancellata all’interno di Windows.
Anche se non è permesso formattare l’unità C in Windows come si formattano altre unità, è possibile formattare l’unità C al di fuori di Windows. Sembra complicato? In realtà, è abbastanza facile fare il compito. La seguente parte discuterà diversi metodi per formattare la partizione di sistema su Windows 10/8/7.
Metodo 1: Come formattare l’unità C dal disco di installazione di Windows
Siccome la formattazione rimuove tutti i dati sulla partizione, è necessario creare il backup dei file importanti. Dopo la formattazione dell’unità C, il computer non sarà in grado di avviarsi, ed è necessario considerare la reinstallazione del sistema operativo.
Passo 1 Inserire il disco di installazione di Windows e riavviare il computer. Poi entra nel BIOS per cambiare la sequenza di avvio e lasciare che il computer si avvii dal disco.
Una volta che il computer si avvia dal disco, puoi vedere l’interfaccia di installazione dove dovresti selezionare prima la lingua.
Passo 2 Quando arrivi alla pagina che chiede “Dove vuoi installare Windows?”, puoi scegliere l’unità C del sistema e premere l’opzione Format.
Una volta che l’unità C viene formattata, puoi continuare a reinstallare Windows o uscire.
Metodo 2: Formattare l’unità C/partizione di sistema tramite il disco di riparazione del sistema
Nota: Se non hai un disco di riparazione del sistema, puoi seguire i passi del metodo 3 per completare la formattazione.
Passo 1 Avvio al disco di riparazione del sistema.
Dopo aver cambiato la sequenza di avvio nel bios e riavviare il computer, dopo di che il computer si avvierà dal disco di riparazione del sistema.
Passo 2 Fare clic su Prompt dei comandi da Opzioni di ripristino del sistema. Poi digita il comando format c: /fs:ntfs e premere il tasto Invio.
Nota: il sistema è solitamente assegnato lettera di unità C, ma a volte potrebbe non essere identificato come unità C nel prompt dei comandi di alcuni dischi di riparazione del sistema. Quindi assicurati di formattare l’unità corretta.
Metodo 3: Formattare l’unità C tramite DiskGenius WinPE edition
DiskGenius Free è un freeware per la partizione del disco ed è in grado di creare partizioni, recuperare dati persi, fare il backup dei dati, ecc. Per esempio, con questo strumento puoi aumentare lo spazio dell’unità C, formattare la partizione Ext4, partizionare il disco rigido, recuperare l’unità RAW, recuperare file cancellati, fare il backup dell’unità di sistema, convertire GPT/MBR, convertire VMDK in VHD, ecc. Questa sezione mostra come formattare l’unità C tramite DiskGenius WinPE Edition.
Passo 1 Creare un disco avviabile per DiskGenius WinPE edition.
Collegare un’unità USB al computer e lanciare DiskGenius, ed è possibile visualizzare il disco USB nel software. Seleziona l’unità flash USB e fai clic sul menu Strumenti per selezionare Crea unità USB avviabile WinPE di DiskGenius, come da immagine qui sotto:

Fai clic sul pulsante OK dalla finestra pop-up e aspetta un paio di secondi per creare il disco avviabile.

Passo 2 Riavvia il computer per il quale vuoi formattare il disco C ed entra nel BIOS per cambiare l’ordine di avvio, in modo che questo computer si avvii dal dispositivo USB.
Se non sai come entrare nel BIOS o cambiare la sequenza di avvio, puoi chiedere aiuto al supporto tecnico della scheda madre. Salvare le modifiche e riavviare il computer. Poi il computer si avvia dal disco avviabile e DiskGenius verrà lanciato automaticamente.

Passo 3 Nella versione WinPE di DiskGenius, seleziona l’unità C (partizione di sistema) da formattare e clicca sul pulsante Formato dalla barra degli strumenti.
Imposta il tipo di file system, la dimensione del cluster, l’etichetta del volume, ecc. e clicca sul pulsante Formato. Poi DiskGenius formatta la partizione rapidamente.

Recupero dati partizione formattata
Recuperare file persi da partizione formattata è un compito facile finché si usa un efficace software di recupero partizione disco rigido. DiskGenius è in grado di recuperare i dati da volumi formattati o unità USB. Il meccanismo di scansione ottimizzato è progettato per cercare rapidamente e accuratamente i file persi settore per settore. Oltre a recuperare partizioni formattate, è anche in grado di recuperare file da volumi RAW e inaccessibili, così come da partizioni cancellate. Sono supportati diversi file system tra cui NTFS, FAT16, FAT32, exFAT, Ext2, Ext3 ed Ext4. L’edizione non registrata può scansionare l’unità formattata e visualizzare in anteprima i dati persi, in modo da poter verificare se i file possono essere recuperati correttamente prima di acquistare l’edizione con licenza.
Se si desidera recuperare l’unità C formattata, potrebbe essere necessario eseguire il processo di recupero al di fuori di Windows. Da un lato, una volta che la partizione di sistema viene formattata, il computer non si avvia più in Windows. D’altra parte, anche se il sistema funziona bene, non è sicuro recuperare i dati persi dal disco di sistema quando Windows è in funzione. Questo perché Windows può generare azioni di scrittura in qualsiasi momento, e danneggiare i dati persi. DiskGenius supporta la creazione di dischi avviabili basati su WinPE, ed è possibile eseguire il recupero dei dati dell’unità C con DiskGenius WinPE edition.
Step 1 Avvia DiskGenius e individua la partizione da recuperare. Fai clic destro sulla partizione che vuoi recuperare i dati e scegli Recover Lost Files, come segue:
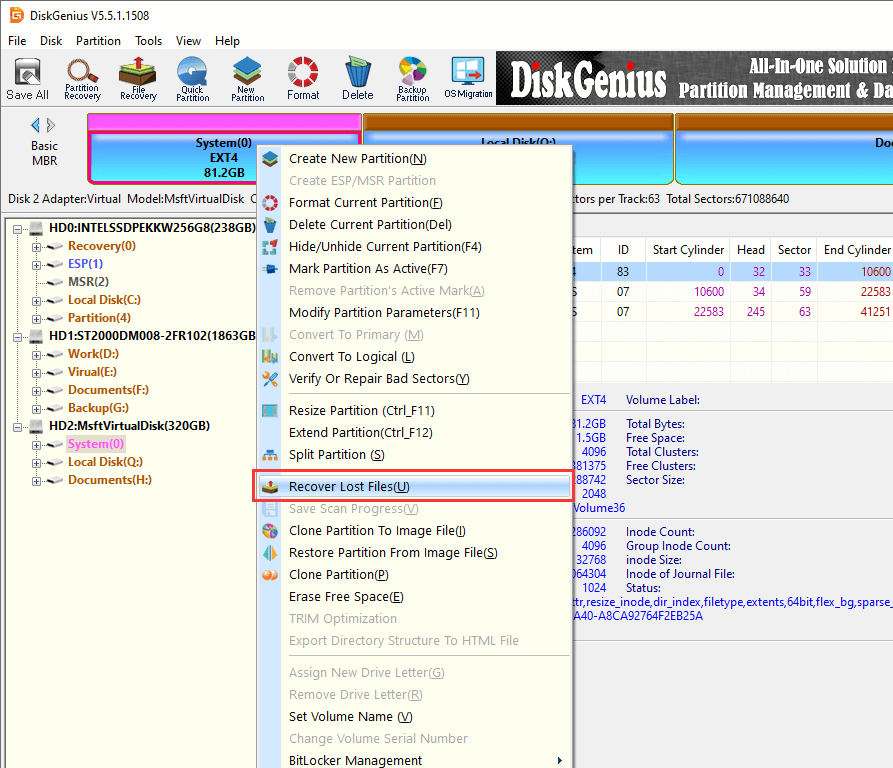
Step 2 Seleziona Complete Recovery e clicca sul pulsante Start per cercare i dati persi dall’unità selezionata.
Se ricordi il tipo di file system della partizione prima che fosse formattata, allora clicca sul pulsante Advanced Options per selezionare il file system. L’opzione “Search For Known File Types” dovrebbe essere selezionata se i file persi sono parzialmente sovrascritti.
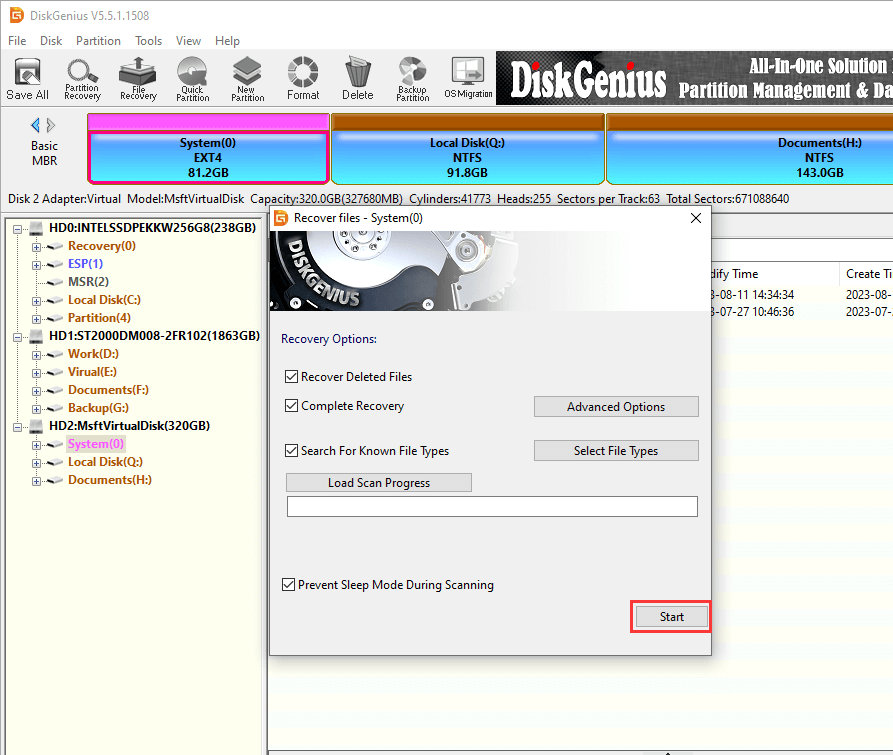
Step 3 Preview files.
L’anteprima dei file può essere fatta durante o dopo la scansione. Facendo doppio clic su un file, è possibile aprirlo nella finestra di anteprima. La seguente schermata mostra l’anteprima di un file JPG. Attraverso l’anteprima dei file, è possibile scoprire cosa è necessario recuperare e se possono essere recuperati correttamente.
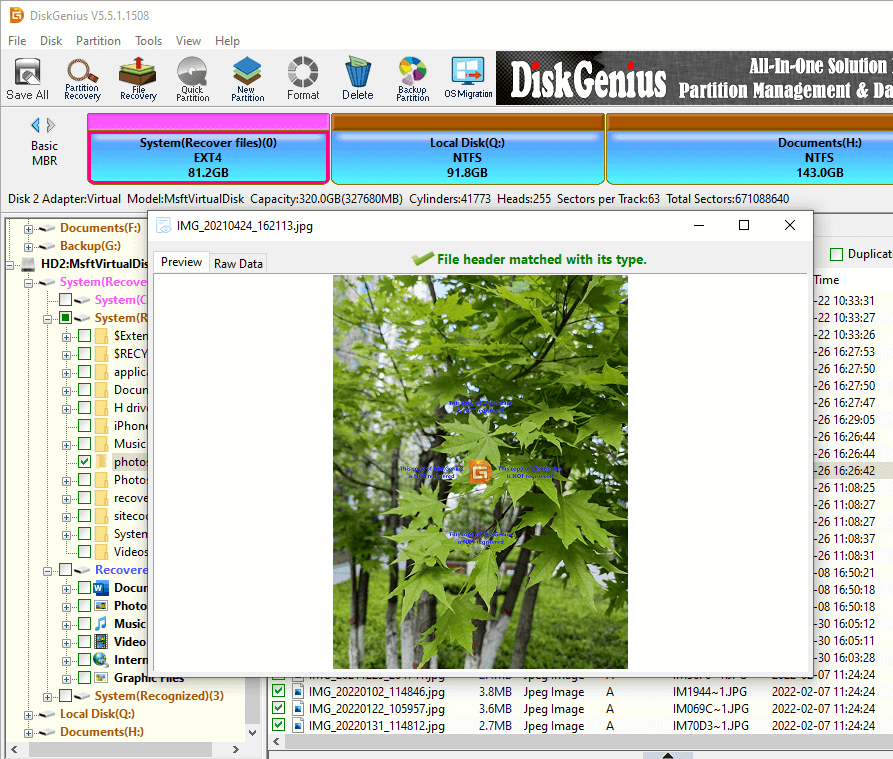
Step 4 Copiare e salvare i file che si desidera recuperare. Seleziona i file e le cartelle desiderati e fai clic destro su di essi per scegliere Copy To.
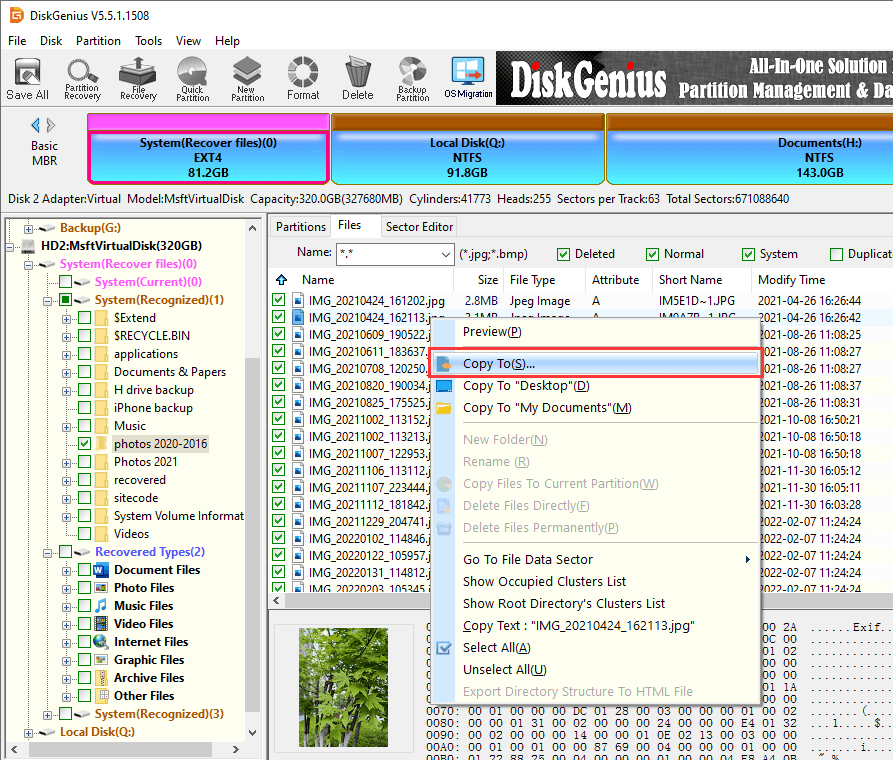
Conclusione
Abbiamo parlato di diversi modi per formattare l’unità C per Windows 7/8/10 PC, attraverso i quali è possibile formattare la partizione di sistema anche se non si dispone di un disco di installazione del sistema. Inoltre, abbiamo anche introdotto come fare il recupero della partizione formattata, che aiuta a recuperare i dati persi dalle unità formattate. DiskGenius è uno strumento versatile che può aiutarti a formattare la partizione, cancellare il disco rigido, ridimensionare la partizione, estendere l’unità C, recuperare i dati persi, ecc. Se hai qualche domanda o hai bisogno di aiuto per quanto riguarda la formattazione del disco C o l’uso del programma, non esitare a contattare il nostro team di supporto tecnico.
