Egy praktikus (és szórakoztató!) Photoshop eszköz, amelyet érdemes megtanulni, a Gyors kijelölés eszköz. Akkor használhatod, ha megvan a tökéletes téma, de más háttérrel szeretnél kísérletezni. A kép egy részének szelektív beállításához is remekül használható.



- Mi az a Gyorskiválasztás eszköz?
- Hogyan használjuk a gyorskiválasztó eszközt a Photoshopban?
- 1. Válasszuk ki az objektumot, hogy a jobb eredményt érjük el. Vágja ki a témát a gyorskiválasztó eszközzel
- 2. Húzza a kurzort az eltávolítani kívánt terület körül. Rétegmaszk használata biztonsági mentésként
- Réteg duplikálása
- A kijelölés feltárása
- 3. Trükkös területek kijelölése kijelöléssel és maszkolással
- 4. Hozzon létre egy megfelelő hátteret
- A háttér megnyitása
- A háttér beállítása
- 5. A képen látható színeket a háttérbe helyezheted. Az Ecset eszköz alkalmazása a zökkenőmentes eredményért
- A Photoshop kijelölő eszközének használata a helyi beállítások elvégzéséhez
- Következtetés
Mi az a Gyorskiválasztás eszköz?
A Gyors kijelölés eszköz egyike a Photoshop számos kijelölő eszközének. Amikor kiválasztunk egy területet, a Photoshop felismeri és kijelöli az éleket, így nem kell kézzel nyomon követnünk őket.
Ez az eszköz nagyszerűen működik nagy kontrasztú és jól definiált élekkel rendelkező fényképeknél.
Hát hol van a gyors kijelölés eszköz, Photoshop 2020? A képernyő bal oldalán található eszközpanelen találod. A negyedik lehetőségnek kell lennie a Polygonal Lasso Tool alatt. A gyors kijelölés ikonjának úgy kell kinéznie, mint egy ecsetnek, a hegye körül szaggatott vonalakkal.
A gyors kijelölő eszközön kívül megtalálod az objektum-kijelölő eszközt és a varázspálcát is, ha jobb gombbal kattintasz az ikonra. Ezek mind hasonlóan működnek, de a tárgytól függően eltérő pontossággal.
A gyors kijelölő eszköz tökéletes arra, hogy egy szabálytalan alakú tárgyat válasszon ki a fényképen. Eközben az objektum-kiválasztó eszköz az egyenletes alakú objektumokhoz a legjobb. Végül pedig ott van a varázspálca eszköz, amelyet a sok zuggal rendelkező tárgyakhoz kell használni.
Hogyan használjuk a gyorskiválasztó eszközt a Photoshopban?
Most nézzük át az objektumok gyorskiválasztó eszközzel történő kijelölésének összes lépését.
Ne feledjük, hogy a gyorskiválasztó eszközzel bizonyos esetekben nem mindig hoz létre tiszta vágást. Ezért azt is megtanítjuk, hogyan tisztítsuk meg a kijelölést a jobb eredmény érdekében.


1. Válasszuk ki az objektumot, hogy a jobb eredményt érjük el. Vágja ki a témát a gyorskiválasztó eszközzel
Méretezze át a képet kezelhető méretűre, hogy a számítógép hatékonyan működjön. Én a leghosszabb oldalon 2500-3000 pixel közötti méretre szoktam átméretezni, ha gyakorolok vagy kísérletezek egy képpel.
Mint már említettük, van néhány különböző Photoshop-kiválasztó eszköz. De ezt nem véletlenül hívják “gyorsnak”.
Kattints a Gyors kijelölés eszközre, és húzd a kurzort a kijelölni kívánt terület egy részére.
Az alakzat körül megjelenik egy “vonuló hangyákból” álló sor. A kurzort a területen belül továbbra is húzogatva egészítse ki azt. Nem baj, ha az elején egy kicsit durva.
A nagy területek kijelölésének megszüntetéséhez tartsa lenyomva az Alt (Windows) vagy az Option (Mac) billentyűt, miközben a kurzort az eltávolítani kívánt terület körül húzza.
A vonuló hangyák eltűnnek az adott területről.
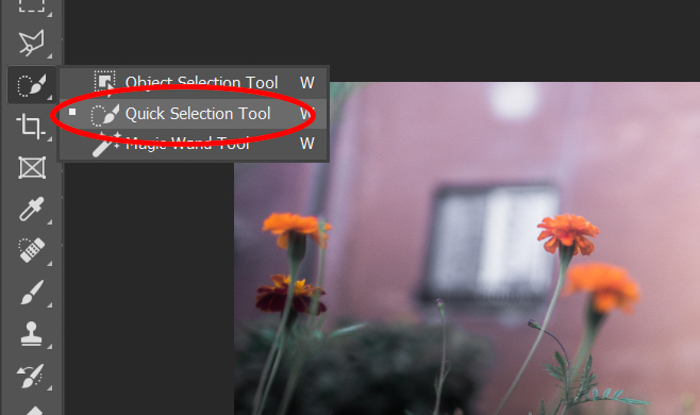
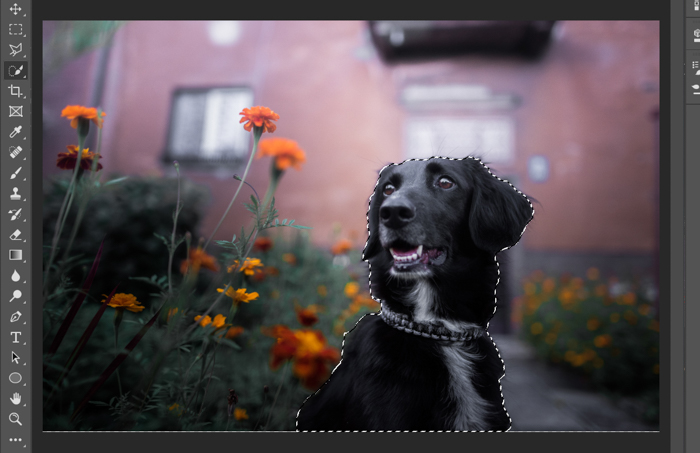
2. Húzza a kurzort az eltávolítani kívánt terület körül. Rétegmaszk használata biztonsági mentésként
A legjobb, ha rétegekkel dolgozol, hogy elkerüld a kijelölésed végleges törlését.
Ez azt jelenti, hogy a képed egyes részeit elrejted, majd az ecset eszközzel bármikor felfedheted őket.
Réteg duplikálása
A képernyő jobb alsó sarkában lévő Réteg menüben oldd fel a réteg zárolását. Kattintson rá a jobb gombbal, majd kattintson a Réteg duplikálása parancsra. Megjelenik egy másik réteg.
Az alsó réteg szem ikonjára kattintva elrejtheti azt (ez a rejtett alsó réteg egy tartalék a Photoshop katasztrófák esetére).
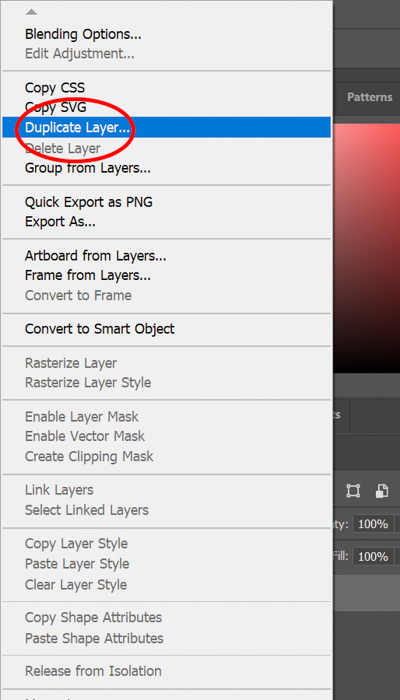
A kijelölés feltárása
A képernyő felső részén kattintson a Layer>Layer Mask>Reveal Selection (Rétegmaszk>Kijelölés feltárása) lehetőségre.
Ez az “aha!” pillanat, amikor a háttér eltűnik, és láthatóvá válik a durván kivágott alakzat, amit kiválasztottál.
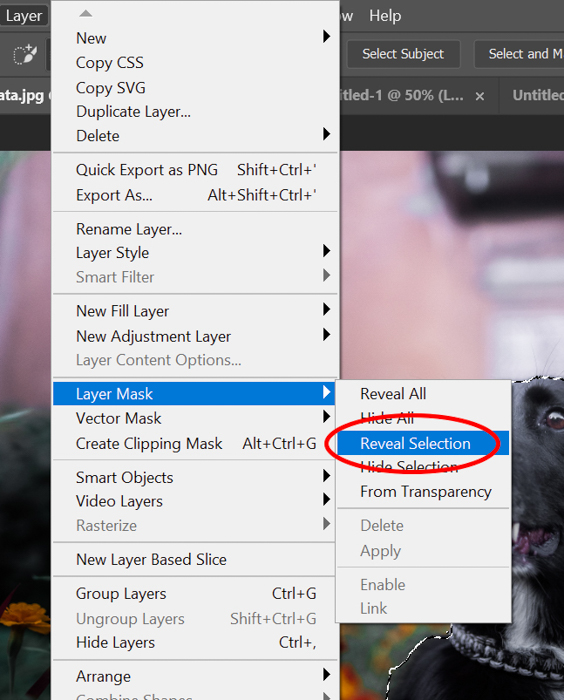

3. Trükkös területek kijelölése kijelöléssel és maszkolással
Most biztosan elgondolkoztál: Hogyan tehetem pontosabbá a gyors kijelölő eszközt?
A folyamatnak ezen a pontján a Kijelölés és maszk eszközzel teszek rendet a fényképemen. Kattints a rétegmenüben a rétegmaszkra (ez az a fekete-fehér alakzat körvonalát tartalmazó doboz).
Kattints a képernyő tetején a Kijelölés és maszk eszközre. Ha nem látja a gombot, győződjön meg róla, hogy előbb a Gyors kijelölés eszköz gombra kattintott.
Előrendezze az eszköz méretét, keménységét és távolságát. Ezután lassan húzza a kurzort a kép szélein.
A Kijelölés és maszk eszköz beállításai a kijelöléstől függően változnak. Ezért van szükség egy kis próbálkozásra és hibázásra.
A Kijelölés és maszk eszközt fantasztikusnak találom a bolyhos élek vagy a hajszálak kijelöléséhez. A keményebb vonalakhoz az Ecset eszközt használom (erről hamarosan bővebben).
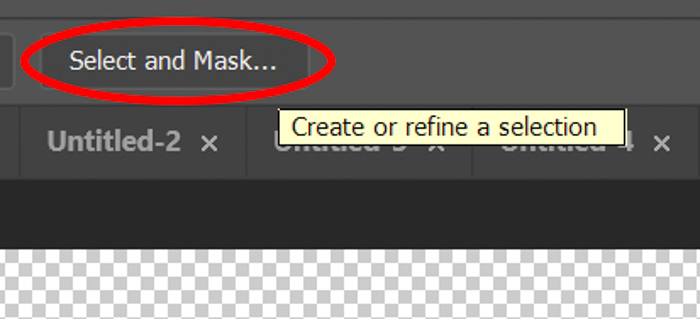
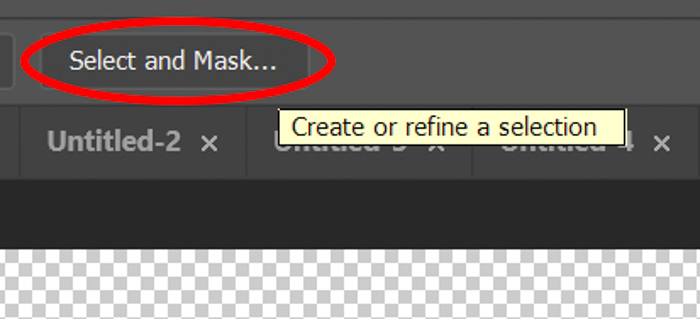
4. Hozzon létre egy megfelelő hátteret
A Gyors kijelölés eszköz hatékony használata nem sokat ér, ha nincs kész háttér. Néha elég, ha egy egyszerű semleges hátteret hozol létre a Photoshopban.
Ha más környezetet szeretnél használni, akkor egy kicsit jobban oda kell figyelned a folyamatra, hogy a végeredmény koherens legyen.
A legjobb, ha a háttér megvilágítása illeszkedik a kijelöléshez. Így nem tűnne hamisnak.
Ha a válogatásod hűvös megvilágítású, akkor ugyanilyen színhőmérsékletű hátteret kell keresned.
Még a fény irányára is figyelned kell. Ha balról jön, akkor a háttér megvilágításának is ugyanabból az irányból kell jönnie.
Végül pedig a kép kameraszögének is meg kell egyeznie a kiválasztással.
Nem használhat 45 fokos szögből felvett hátteret, ha a kiválasztás szemmagasságban készült. Már egy kis különbség a perspektívában is megzavarhatja az embereket, és azonnal felismerhetik, hogy a kép mesterséges.

A háttér megnyitása
Hogy a Photoshop megjelenítse a hátteret és a kiválasztásodat is, ellenőrizd, hogy a képernyő jobb alsó sarkában lévő rétegek a megfelelő sorrendben vannak-e egymás mellett. A háttérnek a kijelölés és a rétegmaszk alatt kell lennie.
A rétegek mozgatásához kattintson az egyik rétegre, és húzza felfelé vagy lefelé.
A háttér beállítása
Ha a téma és a háttér képei nem illenek egymáshoz vagy nem következetesek, a Lightroom vagy az Adobe Camera Raw segítségével végezzen módosításokat. Kezdje az egyik kép hőmérsékletével és fényerejével.
Néha az egyes színek telítettségének és fényerejének beállítása is segít. Ha a képek még mindig nem teljesen egyeznek, próbálja meg mindkét fotót fekete-fehérre konvertálni. De győződjön meg róla, hogy a kontraszt, a tisztaság és az árnyékok azonosak.
A kép fekete-fehérré alakítása lehetővé teszi, hogy a szürke és a fekete árnyalataival dolgozzon. A színek kiküszöbölése segítene abban, hogy jobban illeszkedjen a kiválasztásod a háttérhez.
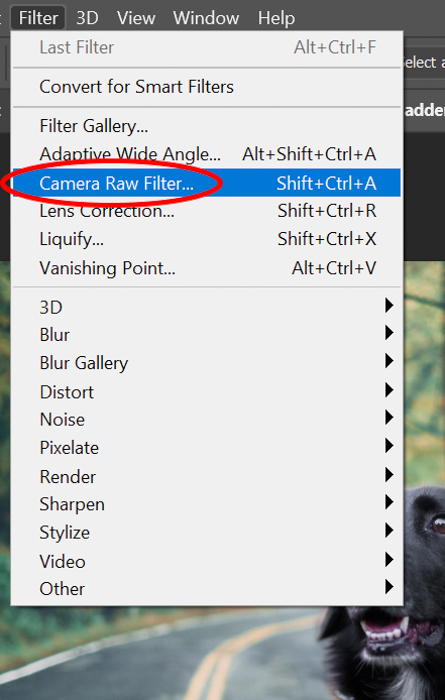
5. A képen látható színeket a háttérbe helyezheted. Az Ecset eszköz alkalmazása a zökkenőmentes eredményért
Nem szoktam használni a Gyors kijelölés eszközt anélkül, hogy ne használnám az Ecset eszközt is.
Ha a kijelölésed az új környezetükben van, ellenőrizd, hogy szükséged van-e a szélek végső rendbetételére.
Kattints a rétegmaszkra a rétegmenüben, majd kattints az Ecset eszközre. Közelítsen rá (ALT+, CMD+), és óvatosan ellenőrizze a kijelölés teljes szélét.
Óvatosan ecsetelje a kurzort azokon a területeken, amelyeket el akar fedni vagy el akar rejteni.
Váltogassa az “Előtér és háttérszínek” között, hogy felváltva fedje el és fedje fel a fénykép egyes részeit.
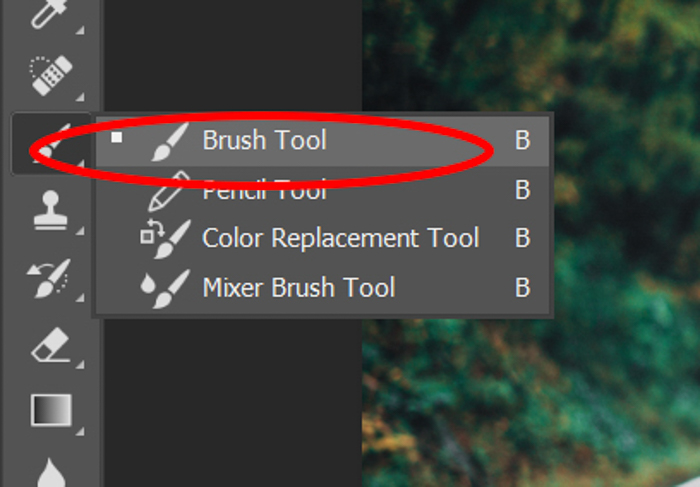
A Photoshop kijelölő eszközének használata a helyi beállítások elvégzéséhez
A Photoshop kijelölő funkciója természetesen nem csak arra szolgál, hogy objektumokat vágjunk ki a fényképekből. Használhatja az objektumok elkülönítésére is, hogy bizonyos területeken kiigazításokat végezzen.
Miután kijelölte a témát a fényképen, nem kell mást tennie, mint megnyitni egy Beállítóréteget.
A Beállítórétegen belül kiválaszthatja azokat a paramétereket, amelyeket a kijelölés javításához módosítani szeretne. Ez a fehéregyensúlytól kezdve a színárnyalat/telítettségen át a fényerő/kontrasztig bármi lehet.
Ne feledje, hogy egyáltalán nem kell kivágnia a kijelölést, ha csak helyi kiigazításokat kell végeznie.
Amint kiválaszt egy korrekciós réteget, a Photoshop automatikusan rétegmaszkká alakítja a kijelölést. Így minden elvégzett kiigazítás csak erre az adott területre vonatkozik.
Ha a Fényerő/Kontraszt lehetőséget választja, látni fogja, hogy a kijelölés halványodik vagy világosodik, ahogy a Fényerő csúszkát állítja. De a kijelölésen kívül semmi sem fog változni.
Most mi van akkor, ha a kijelölés rendben van, de a fénykép többi része módosításra szorul? Akkor kattintson a jobb gombbal, és válassza az Inverz kijelölés parancsot. A Photoshop ekkor a módosításokat a kép többi részére is alkalmazza, de a kijelölésedre nem.
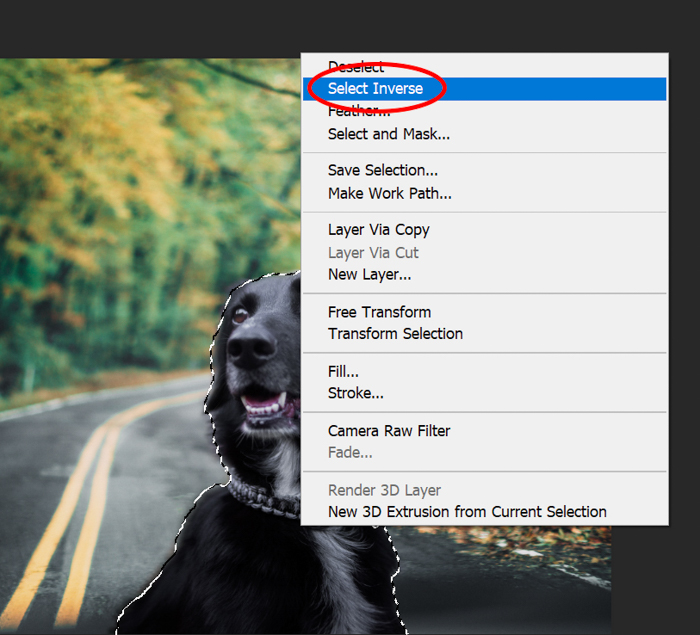
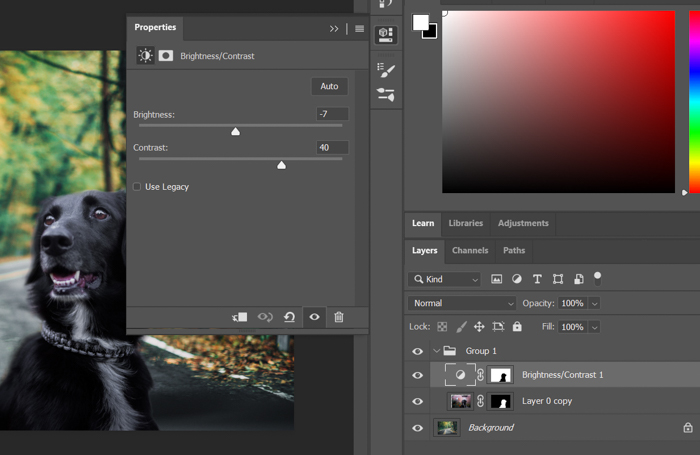
Következtetés
A Photoshop gyors kijelölés eszközét arra használom, hogy segítsen a fotóművészeti alkotásokban történeteket mesélni. Ez egy egyszerű módja annak, hogy a barátaimat és a családomat (és a macskámat) mindenféle izgalmas helyszínre utaztassam.
A Gyorskiválasztás eszköz segített abban is, hogy általánosságban csiszoljam a Photoshop-képességeimet, és javítsam a részletekre való figyelmemet.
Mint minden Photoshop-technikát, a legjobb módja a tanulásnak a gyakorlás és a hibák elkövetése. Ásson bele a fotóarchívumába, ásson elő néhány olyan fotót, ahol a háttér nem tökéletes, és varázsoljon rá egy kis Quick Selection-t!
Még több fantasztikus tippet keres a Photoshophoz? Nézze meg a következő bejegyzésünket arról, hogyan cseréljen ki egy arcot, vagy hogyan adjon hozzá szepia árnyalatot a Photoshopban!
Ne felejtse el megnézni tanfolyamunkat – Könnyed szerkesztés Lightroommal!
