Váratlanul összeomlik az MS Excel? Ezen kívül előfordulhat olyan tünet is, hogy az Excel nem reagál, akadozik, lefagy vagy nem működik. Ebben a cikkben olyan hibaelhárítási lépéseket tárgyalunk, amelyek segíthetnek a sérült Excel XLS és XLSX fájlok megnyitásában. A leggyakoribb hibaüzenetek, amelyekkel találkozhatunk, a következők:
- Az Excel nem reagál
- Az Excel nem működik
- A probléma miatt a program nem működik megfelelően. A Windows bezárja a programot, és értesíti Önt, ha van megoldás
Módszerek az Excel lezuhanási problémáinak megoldására
Kitaláltunk néhány módszert, amellyel megpróbálhatjuk áthidalni ezt a hibát, amelyeket az alábbiakban felsoroltunk:
Módszer #1 Az Excel elindítása biztonságos módban
Megpróbálhatjuk az érintett programot biztonságos módban futtatni.
- Tartsa lenyomva a
 +X billentyűket, vagy keressen rá a Futtatás parancsra. Ez megnyitja a Futtatás párbeszédpanelt.
+X billentyűket, vagy keressen rá a Futtatás parancsra. Ez megnyitja a Futtatás párbeszédpanelt. - Ezután írja be az excel.exe /safe parancsot a szövegmezőbe.
- Ezzel az Excel program biztonságos módban nyílik meg. A megerősítéshez ellenőrizze a címsorát.
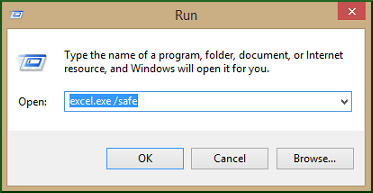
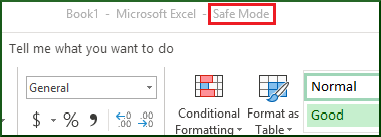
Ha az Excel továbbra is összeomlik, akkor lépjen tovább a következő módszerre.
2. módszer Ellenőrizze a COM-bővítményekkel kapcsolatos lehetséges problémákat
A bővítmények általában két kategóriába sorolhatók:
- A .xla, .xlam vagy .xll fájlként mentett bővítmények
- A más Excel-verzióhoz készült COM-bővítmények nem feltétlenül kompatibilisek az újabb verzióval, és ez okozhatja az összeomlási problémát. Ezek a biztonságos módban nincsenek letiltva.
A COM-bővítmények letiltásához kövesse a következő lépéseket:
- Válassza ki a Fájl > Beállítások > Bővítmények
- Ezután a Kezelés legördülő > menüpontban állítsa át a COM-bővítményekre, és nyomja meg a Tovább gombot.
- Hogy ellenőrizze, melyik Add-in okozza a problémát, próbálja meg egyesével letiltani őket, hogy megtalálja a hibásat.
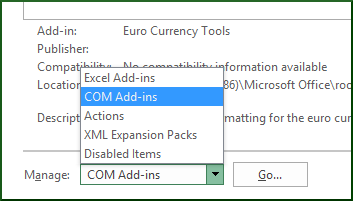
Ha ez nem oldja meg a problémát, lépjen tovább a következő lépésre.
4. módszer Keresse meg az Excel-fájl eredetét (harmadik féltől származó vagy sem?)
Gyakran előfordul, hogy egyes Excel-fájlokat harmadik féltől származó alkalmazás, például a Libre Office generál. Ebben az esetben előfordulhat, hogy a fájlt helytelenül generálták, így némi teret hagyva a következetlenségnek. Ha ez történik, akkor tesztelje az új fájlokat a harmadik féltől származó alkalmazáson kívül. Ha ez nem vált be, lépjen tovább a következő lépésre.
5. módszer Ellenőrizze, hogy vannak-e olyan programok, folyamatok vagy szolgáltatások, amelyek konfliktusba kerülnek az Excel programmal
A Windows rendszer indításakor számos folyamat automatikusan elindul a háttérben. Ezek a szolgáltatások zavarhatják az Excel működését. Végezhetünk szelektív indítást (vagy Clean boot) az ütköző alkalmazások kiszűrésére. A tiszta rendszerindítás elvégzéséhez az alábbi lépésekkel járjon el:
- Megjelentkezzen rendszergazdaként.
- 1. Tartsa lenyomva a
 +X billentyűket, válassza a Futtatás lehetőséget; írja be az msconfig parancsot a szövegmezőbe.
+X billentyűket, válassza a Futtatás lehetőséget; írja be az msconfig parancsot a szövegmezőbe. - Ez megnyitja a Rendszerkonfiguráció párbeszédpanelt. Menjen a Szolgáltatások fülre, jelölje be az Összes Microsoft-szolgáltatás elrejtése jelölőnégyzetet, kattintson az Összes letiltása fülre, kattintson az Alkalmazás gombra, majd kattintson az OK gombra.
- Most az Indítás lapon kattintson a Feladatkezelő megnyitása gombra.
- A Feladatkezelő párbeszédpanelen lépjen az Indítás lapra, és kattintson a jobb gombbal a letiltandó elemre. Hasonlóképpen tiltsa le az összes elemet.
- Zárja be a Feladatkezelőt.
- A Rendszerkonfiguráció párbeszédpanel Indítás lapján nyomja meg az OK gombot, és indítsa újra a számítógépet. A számítógép most tiszta környezetben fog elindulni, kövesse a hibaelhárítás lépéseit az alkalmazás telepítéséhez, eltávolításához vagy futtatásához. Ez hatással lehet a számítógépre, és átmenetileg elveszíthet bizonyos funkciókat. Ez azonban vissza fog térni, ha a hibaelhárítás után újraindítja a számítógépet, hogy általában elinduljon.
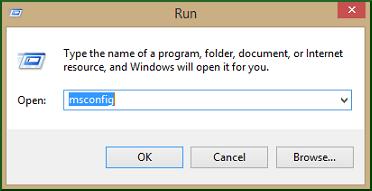
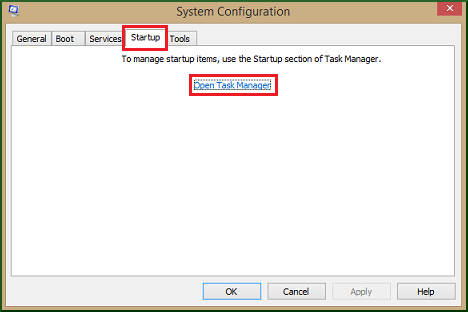
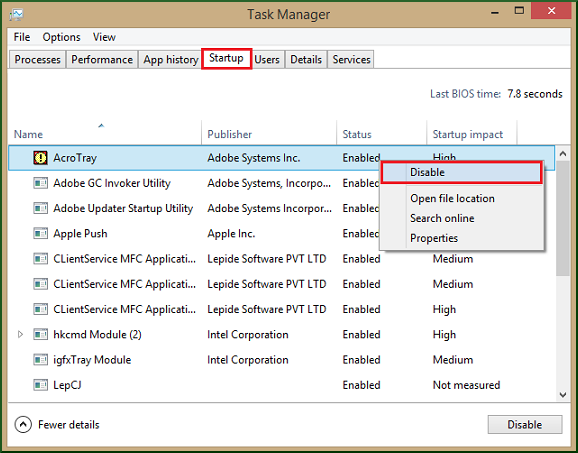
6. módszer Konfliktus a vírusirtó és az Excel között
Néhány vírusirtó eszköz tartalmaz integrációt az Excel programmal, ami teljesítményproblémákat okoz. Ezért ajánlott az összes Excel integrációt letiltani a vírusirtó szoftveren belül az Excel fájlokra vonatkozó kivételek létrehozásával. A vírusirtó rendszeres frissítése megoldhatja ezt a problémát.
NB: A vírusirtó beállításainak megváltoztatása sebezhetővé teheti a számítógépet a rosszindulatú támadásokkal szemben, és gyengítő hatással lehet a rendszer biztonságára. Javasoljuk, hogy vegye fel a kapcsolatot a vírusirtó szoftver forgalmazójával, mielőtt megkísérelné ezt a lépést.
Módszer #7 Kernel for Excel Repair
Ha az összes korábban említett módszert kipróbálta, és nem járt sikerrel, akkor ez súlyos fájlsérülésre utalhat. Ezért megbízható Excel fájljavító eszközre van szükség. Az egyik ilyen kivételes eszköz a Kernel for Excel Repair. Ennek a fejlett eszköznek a jellemzői lenyűgözőek, mivel azonnal javítja az XLSX/XLS fájlokat, és egy szempillantás alatt kijavítja az Excel hibakódokat. Kettős helyreállítási módot is kínál, és az adatokkal együtt minden cella tulajdonságát és formázását is képes megtartani.
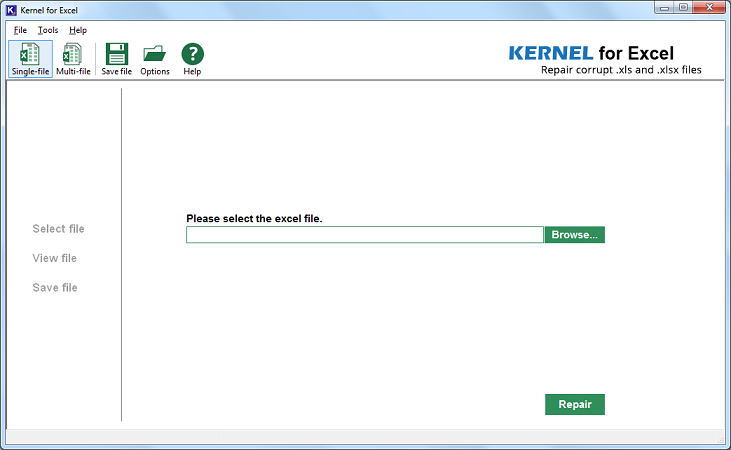
Következtetés
Ebben a cikkben számos ígéretes és egyszerű módszert tárgyaltunk az Excel fájlok javítására és az elveszett adatok helyreállítására. Ezek közül néhány módszer gyorsan kipróbálható és megvalósítható. Ha ezek a módszerek nem váltak be Önnek, akkor végső megoldásként kereshet egy megbízható Excel javító eszközt. Az egyik ilyen eszközt és annak jellemzőit ebben a cikkben részletesen ismertetjük. Ezért erősen ajánljuk a Kernel for Excel Repair-t minden Excel-fájlhoz kapcsolódó probléma esetén.
![]()
