Gyors navigáció::
- A C meghajtó formázásáról
- 1. módszer: A C meghajtó formázása a Windows telepítőlemezről
- 2. módszer: A C meghajtó /rendszerpartíciójának formázása a rendszerjavító lemezen keresztül
- 3. módszer: C meghajtó formázása DiskGenius WinPE kiadáson keresztül
- Matricázott partíció adatainak helyreállítása
- Végkövetkeztetés
A C meghajtó formázásáról
Partíció formázása
A formázás egy új partíció előkészítésének vagy a meglévő adatok eltávolításának folyamatára utal egy merevlemezen vagy USB tárolóeszközön. A formázási folyamat különböző adathordozókra, például merevlemezre, memóriastickekre, virtuális lemezre, SSD-re, USB flash meghajtóra, külső HDD-re stb. alkalmazható. Ha a meghajtó fontos adatokat tartalmaz, és ez az egyetlen másolata az adatainak, akkor adatvesztési problémával kell szembenéznie, amint a formázás elvégezte a lemezen.
A partíciót először létre kell hozni és formázni kell, mielőtt adatokat tárolhat az eszközön. A formázás egy nagyon fontos lépés, amely létrehozza a fájlrendszert, hogy a partíció készen álljon az adatok tárolására. Ami a formázást illeti, a formázásnak két szintjét hajthatjuk végre:
Gyors formázás: A Windows alapértelmezés szerint gyors formázást hajt végre. Ahogy a neve is mutatja, a formázási folyamat nagyon gyors. A gyors formázás segítségével megváltoztathatjuk a fájlrendszer típusát, valamint eltávolíthatjuk az adatokat a teljes partícióról. A gyors formázás azonban nem törli véglegesen az adatokat, és mindaddig futtathatja az adatok helyreállítását, amíg az elveszett adatokat nem írja felül.
Teljes formázás: A teljes formázás egy további lépést hajt végre, mint a gyors formázás. Amikor teljes formázást futtat a partíción vagy köteten, az adatok teljesen törlődnek a formázott partícióról, és a partíciót átvizsgálják a rossz szektorok. A formázás nagyon lassú, és a folyamat által igénybe vett idő nagy részét a rossz szektorok ellenőrzésére fordítják.
A C meghajtó formázásának okai
A C meghajtó a legtöbb számítógépen általában a rendszerpartíció, és a C meghajtó formázása esélyt ad arra, hogy a számítógép elveszíti az operációs rendszert, és nem tud elindulni. Miért akarják a felhasználók mégis formázni a C meghajtót? A rendszerpartíció formázásának okai egyénenként eltérőek, és íme néhány gyakori ok:
- A számítógép nyugdíjazása:
- Rendszerlemez frissítése: Amikor le akarja cserélni a számítógépet egy újjal, akkor az adatbiztonság szempontjából szükség lehet a számítógép formázására az adatok törlése érdekében, mielőtt eladná vagy elajándékozná.
- Rendszerlemez frissítése: A Windows egy SSD-lemezre van telepítve, amelyről lassan elfogy a szabad hely, és nagyobb lemezre kívánja frissíteni a lemezt.
- Adatok törlése: Javasolt a merevlemezt újrahasznosítás vagy adományozás előtt letörölni, mivel a meghajtó érzékeny adatokat tartalmazhat.
- Vírusok és rosszindulatú programok eltávolítása: Az operációs rendszer fertőzött vírus vagy malware veszélyes a személyes adatokra, mivel a fájlok megsérülhetnek, elveszhetnek vagy akár kiszivároghatnak harmadik fél számára. A C meghajtó formázása biztonságosan törölheti a vírust vagy a malware-t, és megvédheti a számítógépet.
- A rendszer összeomlott: A számítógépen lévő operációs rendszer nem tud elindulni, és a C meghajtó formázása és a rendszer újratelepítése lehet a végső megoldás.
- Újratelepítés: A rendszer újratelepítése vagy a Windows verziójának megváltoztatása előtt formáznia kell a rendszerpartíciót. Ebben az esetben a C partíciót az újratelepítés során a rendszer telepítőprogramjával formázhatja meg.
Ezt a kötetet nem tudja formázni
A Windows számítógépen az operációs rendszer futása közben a Fájlkezelőben vagy a Lemezkezelésben a rendszerpartíció kivételével bármelyik partíciót formázhatja. Nyissa meg a Fájlkezelőt az Ez a PC ikonra duplán kattintva az asztalon, majd kattintson a jobb gombbal a C meghajtóra, és válassza a Formázás lehetőséget. Ekkor a következő hibaüzenetet kapja: “Microsoft Windows. You cannot cannot format this volume It contains the version of Windows that you’re used. A kötet formázása a számítógép működésének leállását okozhatja. Lemez és meghajtók formázása GYIK”, az alábbiak szerint:
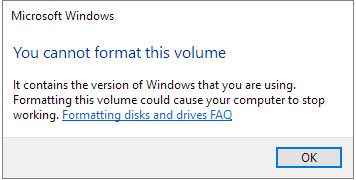
A Windows biztonsági megfontolásból állítja be ezt a korlátozást, hogy a felhasználók ne tudják véletlenül törölni a rendszert. A rendszer kötet olyan rendszerindítási fájlokat tárol, mint a boot.ini, bootmgr, bcd stb. amelyek a rendszer indításához szükségesek. Emellett a C meghajtó aktív partícióként van beállítva, és egyetlen lemezen csak egy aktív partíció van. Ez a partíció nem formázható vagy törölhető a Windowson belül.
Noha a C meghajtót nem szabad a Windowson belül formázni, mint a többi meghajtót, a C meghajtót a Windowson kívül is formázhatja. Bonyolultnak hangzik? Valójában elég egyszerű a feladat elvégzése. A következő részben a Windows 10/8/7 rendszerpartíció formázásának több módszerét tárgyaljuk.
1. módszer: A C meghajtó formázása a Windows telepítőlemezéről
Mivel a formázás minden adatot eltávolít a partícióról, a fontos fájlokról biztonsági másolatot kell készítenie. A C meghajtó formázása után a számítógép nem fog tudni elindulni, és meg kell fontolnia az operációs rendszer újratelepítését.
1. lépés Helyezze be a Windows telepítőlemezt, és indítsa újra a számítógépet. Ezután lépjen be a BIOS-ba a rendszerindítási sorrend megváltoztatásához, hogy a számítógép a lemezről bootolhasson.
Amikor a számítógép a lemezről bootol, megjelenik a telepítési felület, ahol először ki kell választania a nyelvet.
Lépés 2 Amikor a “Hová szeretné telepíteni a Windows-t?” kérdést tartalmazó oldalra kerül, válassza ki a rendszer C meghajtóját, és nyomja meg a Formázás opciót.
Amikor a C meghajtó formázásra kerül, vagy folytathatja a Windows újratelepítését, vagy kiléphet.
2. módszer: A C meghajtó /rendszerpartíció formázása rendszerjavító lemezen keresztül
Megjegyzés: Ha nincs rendszerjavító lemeze, a formázási feladat elvégzéséhez követheti a 3. módszer lépéseit.
Lépés 1. Indítsa el a rendszerjavító lemezt.
A biosban a rendszerindítási sorrend megváltoztatása és a számítógép újraindítása után a számítógép a rendszerjavító lemezről fog elindulni.
Lépés 2. Kattintson a Command Promptre a Rendszerhelyreállítási beállítások közül. Ezután írja be a parancsot format c: /fs:ntfs, és nyomja meg az Enter billentyűt.
Megjegyzés: a rendszer általában C meghajtóbetűvel van ellátva, de néha előfordulhat, hogy egyes rendszerjavító lemezek parancssorában nem C meghajtóként van azonosítva. Ezért kérjük, győződjön meg róla, hogy a megfelelő meghajtót formázza.
3. módszer: C meghajtó formázása a DiskGenius WinPE kiadással
A DiskGenius Free egy lemezpartíciós freeware, és képes lemezpartíciót készíteni, elveszett adatokat helyreállítani, adatokat biztonsági másolatban tárolni stb. például ezzel az eszközzel növelheti a C meghajtó helyét, formázhatja az Ext4 partíciót, partícionálhatja a merevlemezt, helyreállíthatja a RAW meghajtót, visszaállíthatja a törölt fájlokat, biztonsági mentést készíthet a rendszer meghajtójáról, átalakíthatja a GPT/MBR-t, átalakíthatja a VMDK-t VHD-vé stb. Ez a szakasz bemutatja, hogyan lehet a C meghajtót a DiskGenius WinPE Edition segítségével formázni.
Szakasz 1. Létrehozza az indítható lemezt a DiskGenius WinPE edition számára.
Kapcsoljon egy USB-meghajtót a számítógépéhez, és indítsa el a DiskGeniust, majd a szoftverben megtekintheti az USB-lemezt. Válassza ki az USB flash meghajtót, és kattintson az Eszközök menüre a DiskGenius WinPE bootolható USB meghajtó létrehozása menüponthoz, az alábbi képen látható módon:

Kattintson az OK gombra a felugró ablakban, és várjon néhány másodpercet a bootolható lemez létrehozásához.

2. lépés Indítsa újra a számítógépet, amelynek C meghajtót szeretne formázni, és lépjen be a BIOS-ba a bootolási sorrend megváltoztatásához, hogy ez a számítógép az USB-eszközről bootoljon.
Ha nem tudja, hogyan kell belépni a BIOS-ba vagy megváltoztatni a bootolási sorrendet, kérjen segítséget az alaplapi technikai támogatástól. Mentse el a módosításokat, és indítsa újra a számítógépet. Ezután a számítógép elindul a bootolható lemezről, és a DiskGenius automatikusan elindul.

3. lépés A DiskGenius WinPE verziójában válassza ki a formázandó C meghajtót (rendszerpartíciót), és kattintson a Formátum gombra az eszköztáron.
Adja meg a fájlrendszer típusát, a fürtméretet, a kötetcímkét stb. és kattintson a Formátum gombra. Ezután a DiskGenius gyorsan formázza a partíciót.

Formatált partíció adatainak helyreállítása
A formázott partícióról elveszett fájlok helyreállítása könnyű feladat, amennyiben hatékony merevlemez partíció helyreállító szoftvert használ. A DiskGenius képes adatokat visszaállítani formázott kötetről vagy USB-meghajtókról. Az optimalizált szkennelési mechanizmust úgy tervezték, hogy gyorsan és pontosan keresse meg az elveszett fájlokat szektoronként. A formázott partíció helyreállítása mellett képes fájlok helyreállítására RAW és elérhetetlen kötetből, valamint törölt partíciókból is. Különböző fájlrendszereket támogat, beleértve az NTFS, FAT16, FAT32, exFAT, Ext2, Ext3 és Ext4 fájlrendszereket. A nem regisztrált kiadás képes átvizsgálni a formázott meghajtót és előnézetben megtekintheti az elveszett adatokat, így a licencelt kiadás megvásárlása előtt meggyőződhet arról, hogy a fájlok megfelelően visszaállíthatók-e.
Ha formázott C meghajtót szeretne visszaállítani, előfordulhat, hogy a helyreállítási folyamatot a Windowson kívül kell végrehajtania. Egyrészt, ha a rendszerpartíciót formázzák, a számítógép többé nem indítja el a Windowst. Másrészt, még ha a rendszer jól működik is, nem biztonságos az elveszett adatok helyreállítása a rendszer meghajtóról, ha a Windows fut. Ez azért van, mert a Windows bármikor létrehozhat írási műveletet, és károsíthatja az elveszett adatokat. A DiskGenius támogatja a WinPE alapú bootolható lemez létrehozását, és a DiskGenius WinPE kiadásával elvégezheti a C meghajtó adatainak helyreállítását.
Lépés 1 Indítsa el a DiskGeniust, és keresse meg a helyreállítandó partíciót. Kattintson a jobb gombbal a helyreállítani kívánt partícióra, és válassza az Elveszett fájlok helyreállítása lehetőséget az alábbiak szerint:
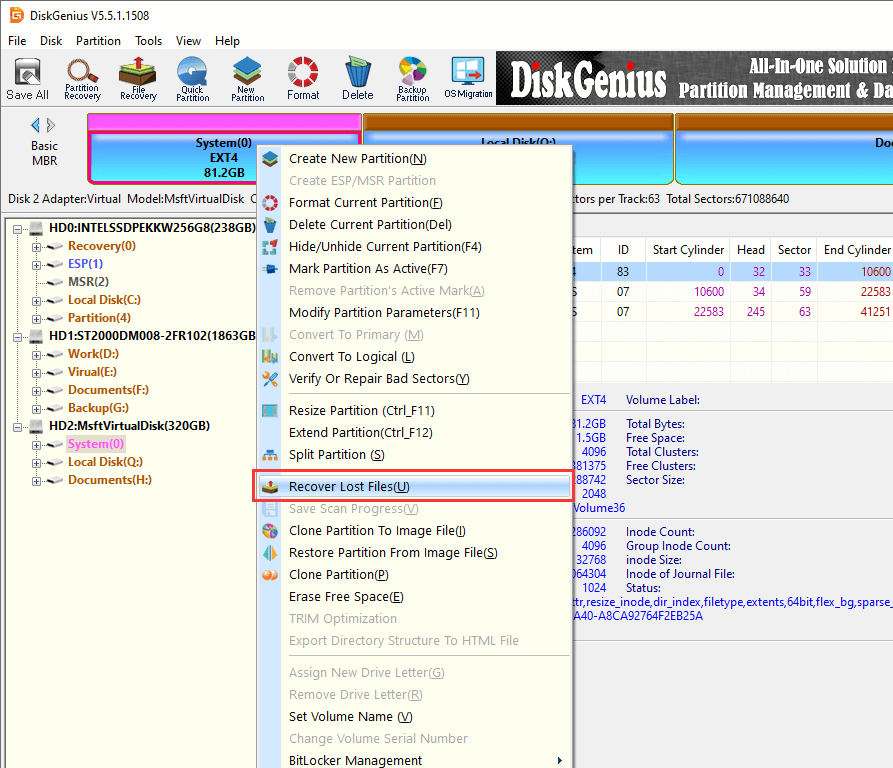
Step 2 Válassza a Teljes helyreállítás lehetőséget, és kattintson a Start gombra az elveszett adatok kereséséhez a kiválasztott meghajtón.
Ha emlékszik a partíció formázás előtti fájlrendszer típusára, akkor kattintson a Speciális beállítások gombra a fájlrendszer kiválasztásához. Az “Ismert fájltípusok keresése” opciót kell kiválasztani, ha az elveszett fájlok részben felülíródtak.
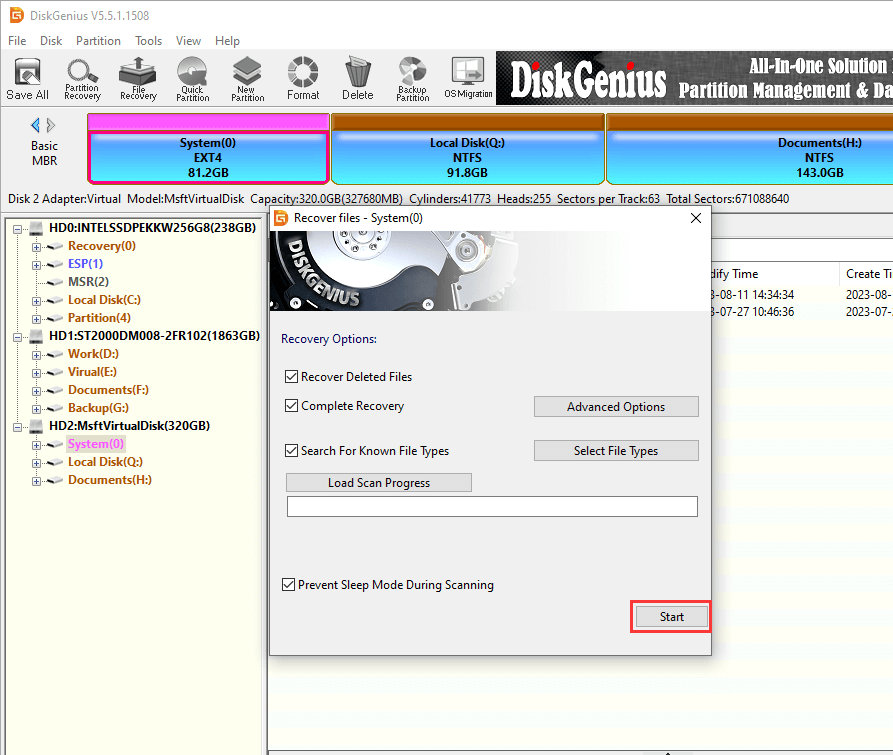
3. lépés Fájlok előnézete.
A fájlok előnézete elvégezhető a szkennelés alatt vagy után. Kattintson duplán egy fájlra, és megnyithatja azt az előnézeti ablakban. A következő képernyőkép egy JPG fájl előnézetét mutatja. A fájlok előnézetének segítségével megtudhatja, hogy mit kell visszaállítani, és hogy megfelelően visszaállíthatóak-e.
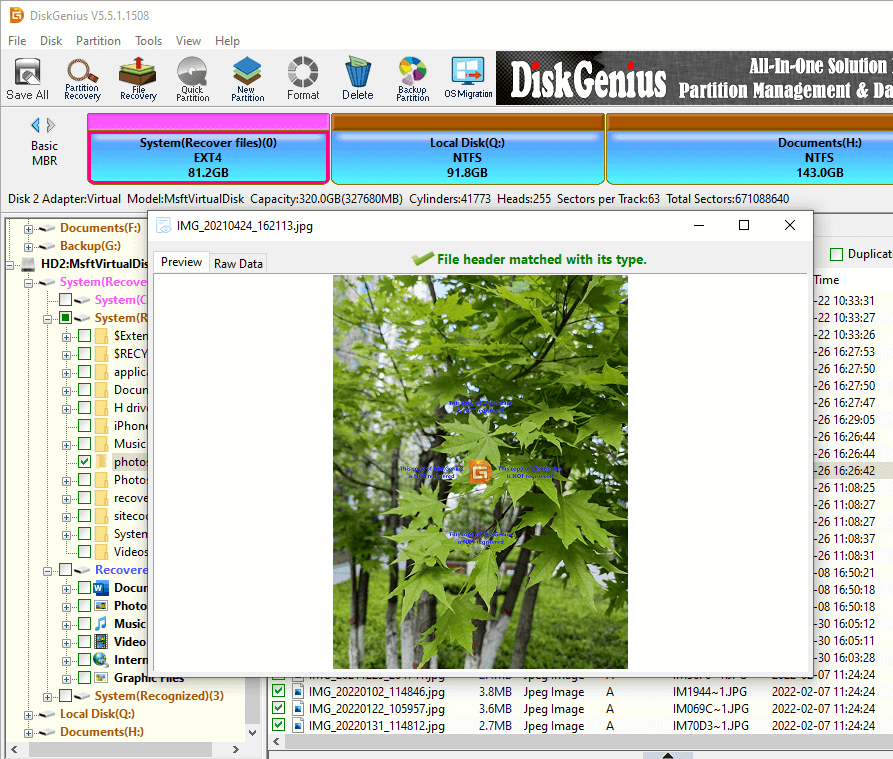
Lépés 4 Másolja és mentse a visszaállítani kívánt fájlokat. Jelölje ki a kívánt fájlokat és mappákat, majd kattintson rájuk a jobb gombbal, és válassza a Copy To (Másolás) lehetőséget.
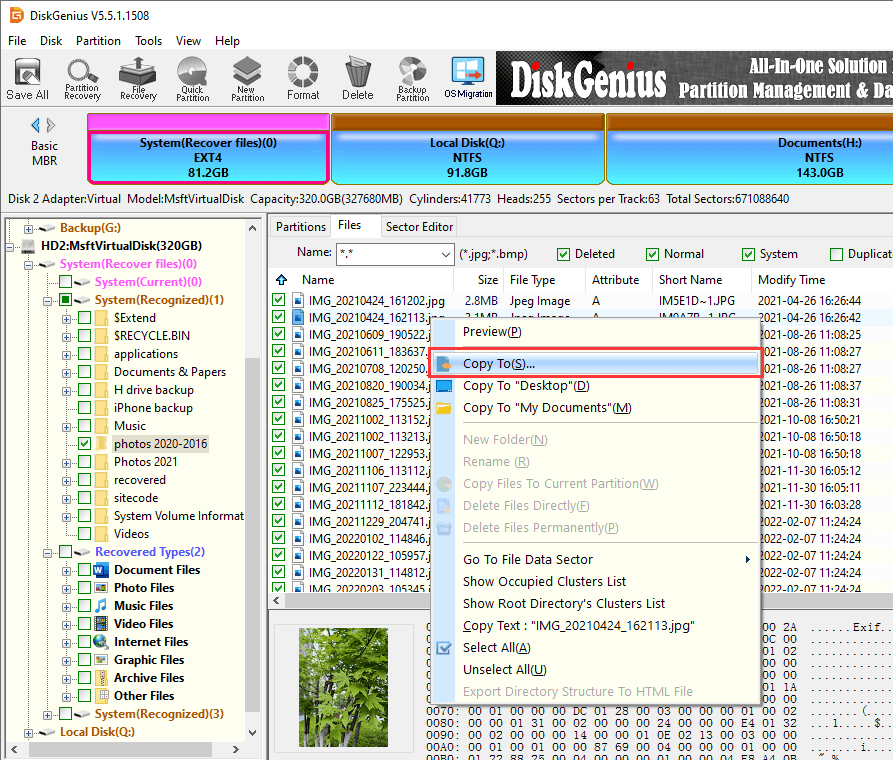
Következtetés
A Windows 7/8/10 PC-k C meghajtójának formázásának több módjáról beszéltünk, amelyek segítségével akkor is formázhatja a rendszerpartíciót, ha nem rendelkezik rendszertelepítő lemezzel. Emellett bemutatjuk a formázott partíció helyreállításának módját is, amely segít az elveszett adatok visszakeresésében a formázott meghajtókról. A DiskGenius egy sokoldalú eszköz, amely segíthet a partíció formázásában, a merevlemez törlésében, a partíció méretének módosításában, a C meghajtó kiterjesztésében, az elveszett adatok visszaállításában stb. Ha bármilyen kérdése van, vagy segítségre van szüksége a C meghajtó formázásával vagy a program használatával kapcsolatban, kérjük, forduljon bátran technikai ügyfélszolgálatunkhoz.
