- 12/15/2020
- 5 perc olvasás
-
-
 m
m
-
A következőkre vonatkozik: ![]() SQL Server (minden támogatott verzió)
SQL Server (minden támogatott verzió)
Kezdje meg az SQL Server Management Studio (SSMS) használatát az SQL Server példányához való csatlakozáshoz és néhány Transact-SQL (T-SQL) parancs futtatásához.
A cikk bemutatja, hogyan kell követni az alábbi lépéseket:
- Kapcsolódás az SQL Server példányhoz
- Adatbázis létrehozása
- Tábla létrehozása az új adatbázisban
- Sorok beillesztése az új táblába
- Kérdezés az új táblában
- Kérdezés a új táblázatot, és tekintse meg az eredményeket
- A lekérdezési ablak táblázat segítségével ellenőrizze a kapcsolat tulajdonságait
- Előfeltételek
- Kapcsolat az SQL Server példányhoz
- Hibaelhárítás a csatlakozási problémáknál
- Adatbázis létrehozása
- Tábla létrehozása az új adatbázisban
- Sorok beillesztése az új táblázatba
- Kérdezés a táblázatban és az eredmények megtekintése
- A lekérdezési ablak táblázatának segítségével ellenőrizheti a kapcsolat tulajdonságait
- Kiegészítő eszközök
Előfeltételek
- SQL Server Management Studio telepítve.
- SQL Server példány telepítve és konfigurálva.
Kapcsolat az SQL Server példányhoz
-
Elindítja az SQL Server Management Studiót. Az SSMS első futtatásakor megnyílik a Csatlakozás a kiszolgálóhoz ablak. Ha nem nyílik meg, manuálisan is megnyithatja az Object Explorer > Connect > Database Engine
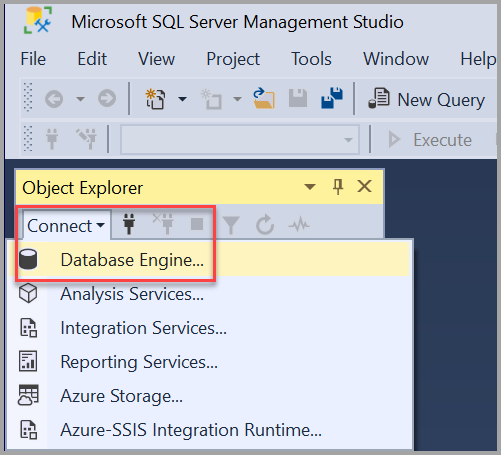
-
A Connect to Server párbeszédpanel megjelenik. Adja meg a következő információkat:
Beállítás Javasolt érték(ek) Megnevezés Kiszolgáló típusa Adatbázis motor A kiszolgáló típusához válassza a Database Engine (általában az alapértelmezett beállítás) lehetőséget. Kiszolgáló neve A teljes körűen minősített kiszolgáló neve A Kiszolgáló neve esetében adja meg az SQL-kiszolgáló nevét (helyi csatlakozás esetén a localhostot is használhatja a kiszolgáló neveként). Ha NEM az alapértelmezett példányt – MSSQLSERVER – használja, akkor a szerver nevét és a példány nevét kell megadnia.
Ha nem tudja, hogyan határozza meg az SQL Server-példány nevét, lásd: További tippek és trükkök az SSMS használatához.Hitelesítés Windows-hitelesítés
SQL Server-hitelesítésA Windows-hitelesítés alapértelmezettként van beállítva.
A csatlakozáshoz használhatja az SQL Server hitelesítést is. Ha azonban az SQL Server-hitelesítést választja, akkor felhasználónév és jelszó megadása szükséges.
A hitelesítési típusokkal kapcsolatos további információkért lásd: Csatlakozás a kiszolgálóhoz (adatbázis-motor).Bejelentkezés Kiszolgálófiók felhasználói azonosítója A kiszolgálófiók felhasználói azonosítója, amellyel bejelentkezik a kiszolgálóra. Az SQL Server hitelesítés használata esetén bejelentkezés szükséges. Jelszó Kiszolgálófiók jelszava A kiszolgálófiók jelszava a kiszolgálóra való bejelentkezéshez használt kiszolgálófiókból. A jelszó megadása szükséges az SQL Server hitelesítés használata esetén. 
-
Amikor az összes mezőt kitöltötte, válassza a Csatlakozás lehetőséget.
A további csatlakozási beállításokat is módosíthatja az Opciók menüpont kiválasztásával. A kapcsolódási beállítások közé tartozik például az adatbázis, amelyhez csatlakozik, a kapcsolódási időkorlát értéke és a hálózati protokoll. Ez a cikk az összes mezőhöz az alapértelmezett értékeket használja.
-
Az SQL Server-kapcsolat sikerességének ellenőrzéséhez bontsa ki és vizsgálja meg az objektumokat az Object Explorerben, ahol megjelenik a kiszolgáló neve, az SQL Server verziója és a felhasználónév. Ezek az objektumok a kiszolgáló típusától függően eltérőek.
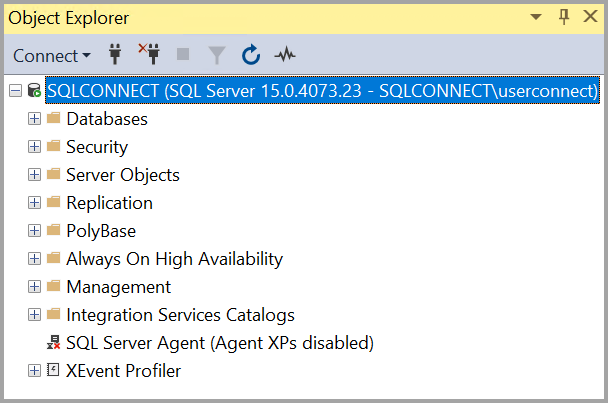
Hibaelhárítás a csatlakozási problémáknál
Azoknak a hibaelhárítási technikáknak az áttekintéséhez, amelyeket akkor használhat, ha nem tud csatlakozni az SQL Server Database Engine egy kiszolgálón lévő példányához, látogasson el az SQL Server Database Engine-hez való csatlakozás hibaelhárítása című oldalra.
Adatbázis létrehozása
Most hozzunk létre egy TutorialDB nevű adatbázist az alábbi lépésekkel:
-
Kattintsunk a jobb gombbal a kiszolgálópéldányunkra az Objektum-keresőben, majd válasszuk az Új lekérdezés lehetőséget:
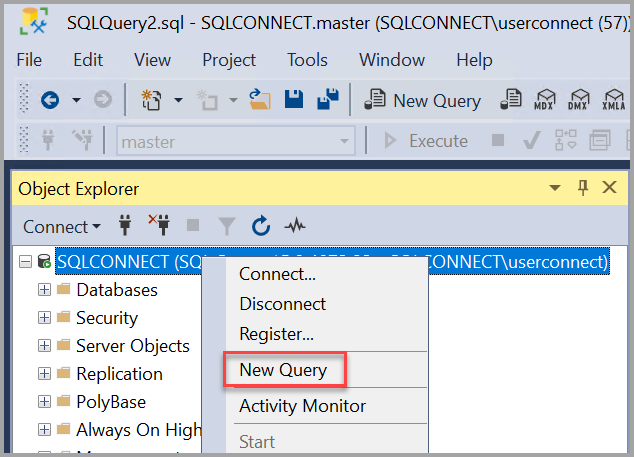
-
A lekérdezés ablakába illesszük be az alábbi T-SQL kódrészletet:
USE masterGOIF NOT EXISTS ( SELECT name FROM sys.databases WHERE name = N'TutorialDB')CREATE DATABASE GO -
Végezzük el a lekérdezést az Execute (Végrehajtás) vagy az F5 billentyűparancs kiválasztásával.

A lekérdezés befejezése után az új TutorialDB adatbázis megjelenik az Object Explorer adatbázisok listájában. Ha nem jelenik meg, kattintson a jobb gombbal az Adatbázisok csomópontra, majd válassza a Frissítés parancsot.
Tábla létrehozása az új adatbázisban
Ebben a szakaszban létrehoz egy táblát az újonnan létrehozott TutorialDB adatbázisban. Mivel a lekérdezésszerkesztő még mindig a mesteradatbázis kontextusában van, a következő lépésekkel váltson át a kapcsolati kontextust a TutorialDB adatbázisra:
-
Az adatbázis legördülő listában válassza ki a kívánt adatbázist, az itt látható módon:
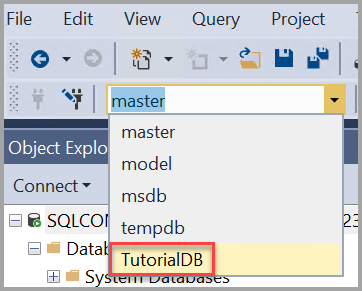
-
A lekérdezés ablakba illessze be a következő T-SQL kódrészletet:
USE -- Create a new table called 'Customers' in schema 'dbo'-- Drop the table if it already existsIF OBJECT_ID('dbo.Customers', 'U') IS NOT NULLDROP TABLE dbo.CustomersGO-- Create the table in the specified schemaCREATE TABLE dbo.Customers( CustomerId INT NOT NULL PRIMARY KEY, -- primary key column Name (50) NOT NULL, Location (50) NOT NULL, Email (50) NOT NULL);GO -
Futtassa a lekérdezést a Végrehajtás gomb kiválasztásával vagy az F5 billentyűzeten.
A lekérdezés befejezése után az új Customers tábla megjelenik az Object Explorer táblák listájában. Ha a táblázat nem jelenik meg, kattintson a jobb gombbal a TutorialDB > Tables csomópontra az Object Explorerben, majd válassza a Refresh (Frissítés) lehetőséget.
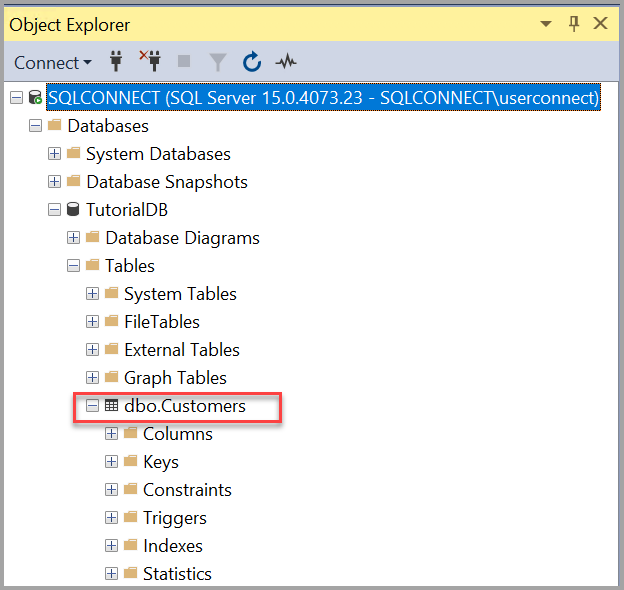
Sorok beillesztése az új táblázatba
Most illesszünk be néhány sort a létrehozott Customers táblába. Illesszük be a következő T-SQL kódrészletet a lekérdezés ablakba, majd válasszuk a Futtatás parancsot:
-- Insert rows into table 'Customers'INSERT INTO dbo.Customers (,,,)VALUES ( 1, N'Orlando', N'Australia', N''), ( 2, N'Keith', N'India', N'[email protected]'), ( 3, N'Donna', N'Germany', N'[email protected]'), ( 4, N'Janet', N'United States', N'[email protected]')GOKérdezés a táblázatban és az eredmények megtekintése
A lekérdezés eredményei a lekérdezés szövegablak alatt láthatók. Az Ügyfelek táblázat lekérdezéséhez és a beillesztett sorok megtekintéséhez kövesse az alábbi lépéseket:
-
A következő T-SQL kódrészletet illessze be a lekérdezés ablakba, majd válassza a Futtatás parancsot:
-- Select rows from table 'Customers'SELECT * FROM dbo.Customers;A lekérdezés eredményei a szöveg beírásának helye alatt jelennek meg.
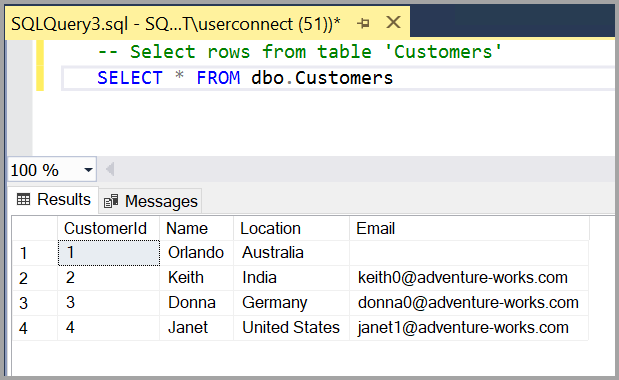
Az eredmények megjelenítésének módját is módosíthatja az alábbi lehetőségek egyikének kiválasztásával:

- Az első gomb az eredményeket szöveges nézetben jeleníti meg, ahogy a következő szakasz képén látható.
- A középső gomb az eredményeket Rácsnézetben jeleníti meg, ami az alapértelmezett beállítás.
- Ez az alapértelmezett beállítás
- A harmadik gomb segítségével az eredményeket egy olyan fájlba mentheti, amelynek kiterjesztése .rpt alapértelmezés szerint.
A lekérdezési ablak táblázatának segítségével ellenőrizheti a kapcsolat tulajdonságait
A lekérdezés eredményei alatt a kapcsolat tulajdonságairól talál információkat. Az előző lépésben említett lekérdezés futtatása után tekintse át a lekérdezés ablak alján található kapcsolattulajdonságokat.
-
Megállapíthatja, hogy melyik kiszolgálóhoz és melyik adatbázishoz kapcsolódik, valamint a használt felhasználónevet.
-
A lekérdezés időtartamát és a korábban végrehajtott lekérdezés által visszaadott sorok számát is megtekintheti.

Kiegészítő eszközök
Az Azure Data Studio segítségével az SQL Serverhez, egy Azure SQL-adatbázishoz és az Azure Synapse Analyticshez is csatlakozhat és lekérdezhet.
A legjobb módja az SSMS megismerésének a gyakorlati gyakorlás. Ezek a cikkek segítenek az SSMS-ben elérhető különböző funkciók megismerésében.
- SQL Server Management Studio (SSMS) lekérdezésszerkesztő
- Skriptelés
- Sablonok használata az SSMS-ben
- SSMS konfiguráció
- Kiegészítő tippek és trükkök az SSMS használatához
.
