A fejhallgatónak lehet, hogy remek hangja van, de a Razer headsetet nem érzékeli, és a razer mikrofon nem működik, így nehéz megtartani a hitet.
Szerencsére van néhány megoldás, amely javíthatja a Razer Kraken illesztőprogramokat, és ezeket az alábbiakban részletezzük.
- Mit tehetek, ha a Razer Kraken nem érzékelődik?
- Nyissa meg a Hardver és eszközök hibaelhárítóját
- Az illesztőprogramok frissítése egy fejlett eszközzel
- Válassza ki a Razer Kraken Headset Microphone-t alapértelmezett eszközként
- Javítsa a fejhallgató mikrofon vonalának hangerejét
- Futtassa a szoftvert rendszergazdai módban
- Vonja vissza a Realtek Audio illesztőprogramot
Mit tehetek, ha a Razer Kraken nem érzékelődik?
Nyissa meg a Hardver és eszközök hibaelhárítóját
- A Windows billentyű + R
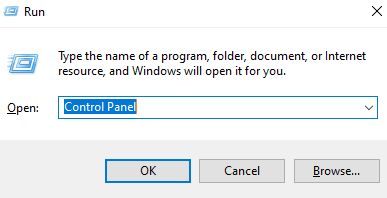
- Majd kattintson a Hibaelhárítás gombra, hogy megnyissa a közvetlenül alább látható Vezérlőpult alkalmazást.
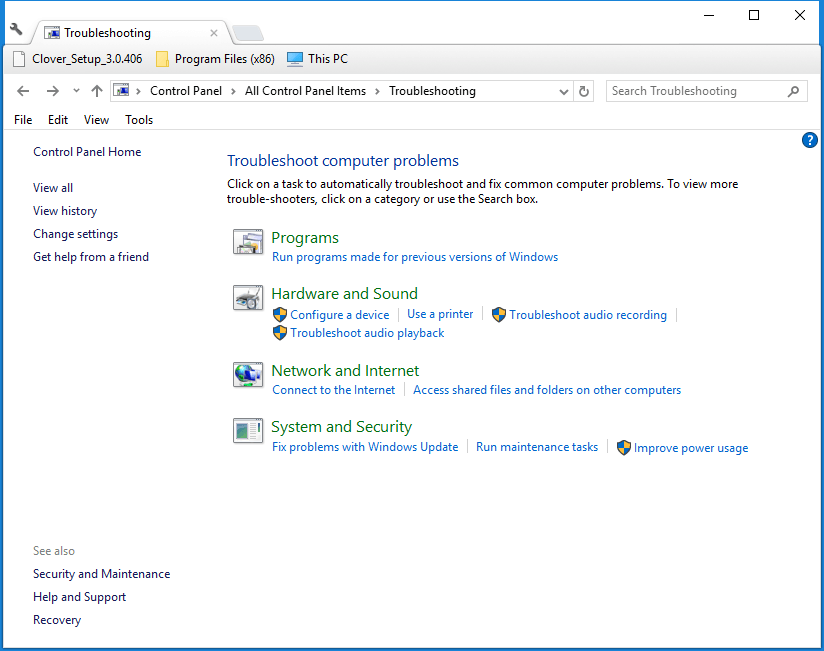
- A Vezérlőpult ablak bal oldalán kattintson az Összes megtekintése gombra.
- Kattintson a Hardver és eszközök elemre a közvetlenül alább látható ablak megnyitásához.
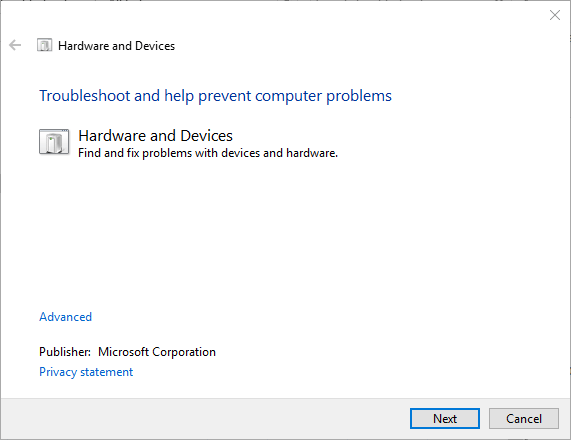
- Kattintson a Speciális elemre, és válassza a Javítások automatikus alkalmazása lehetőséget.
- Kattintson a Tovább gombra a Hardver és eszközök hibaelhárító program elindításához. A hibaelhárító ezután észlelheti a problémákat, és javításokat kínálhat rájuk.
A Hardver és eszközök a Windows 10 beépített hibaelhárítója, amely segít a felhasználóknak a perifériás eszközök javításában. Így ez a hibaelhárító nyújthat javítást a Razer Kraken mikrofonhoz.
Ha önnek is problémái vannak a Razer egérrel, ne habozzon, nézze meg átfogó útmutatónkat, és tegye újra működőképessé az eszközt.
Az illesztőprogramok frissítése egy fejlett eszközzel
Az illesztőprogramok frissítése a legjobb megoldás, hogy távol tartsa magát az ilyen jellegű problémáktól. De a manuális elvégzése időigényes lehet.
Válassza ki a Razer Kraken Headset Microphone-t alapértelmezett eszközként
- Jobb gombbal kattintson a hangszóró ikonjára a tálcán, és válassza a Hangok lehetőséget, hogy megnyíljon a közvetlenül alább látható ablak.
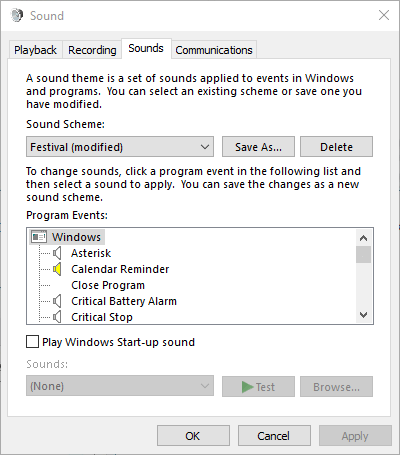
- A Hangok ablakban válassza a Felvétel lapot.
- Jobb egérgombbal kattintson a Felvétel lapon belül egy üres helyre, és válassza a Letiltott eszközök megjelenítése lehetőséget.
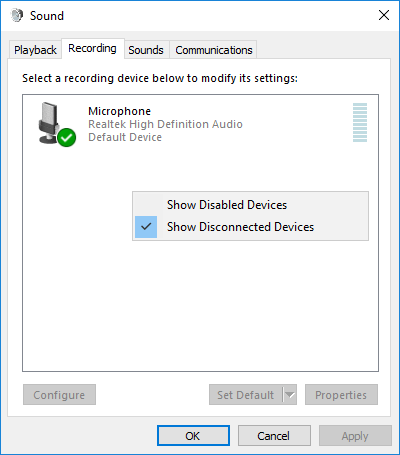
- Jobb egérgombbal kattintson a Razer Kraken Headset Microphone-ra, és válassza az Engedélyezés lehetőséget.
- Ezután kattintson a jobb gombbal a Headset mikrofonra, és válassza a Beállítás alapértelmezett eszközként lehetőséget.
- Nyomja meg az Alkalmaz gombot, majd kattintson az OK gombra az ablak bezárásához.
Néha a Windows 10 automatikusan kiválasztja, hogy melyik eszköz legyen az alapértelmezett a hangokhoz. Válassza a Razer fejhallgatót, és ellenőrizze, hogy a probléma továbbra is fennáll-e.
Javítsa a fejhallgató mikrofon vonalának hangerejét
- Jobb gombbal kattintson a hangszóró ikonjára a tálcán belül, és válassza a Hangok lehetőséget.
- Ezután válassza a Felvétel lapot, kattintson a jobb gombbal a Razer Kraken fejhallgató mikrofonjára, és válassza a Tulajdonságok lehetőséget.
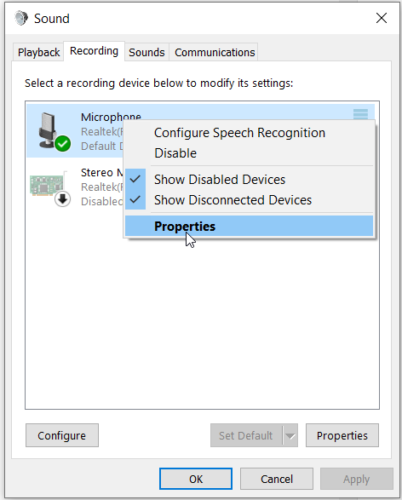
- A fejhallgató mikrofon ablakban válassza a Szintek lapot.
- Húzza a hangerő sávban a vonalat a szélső jobbra (100%), ha szükséges.
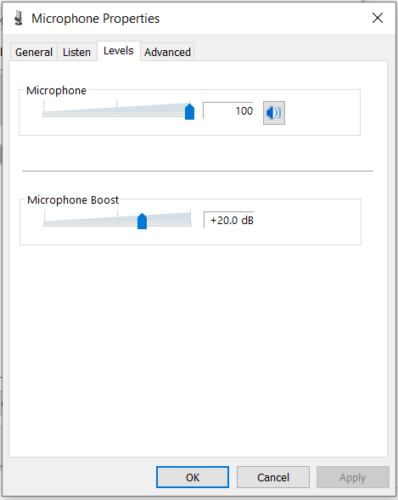
- Ezeken kívül kattintson a Speciális fülre.
- Válassza ki a legalacsonyabb mintavételi frekvenciát az Alapértelmezett formátum legördülő menüben, ami lehet 2 csatorna, 16 bit, 44100 Hz (CD minőség).
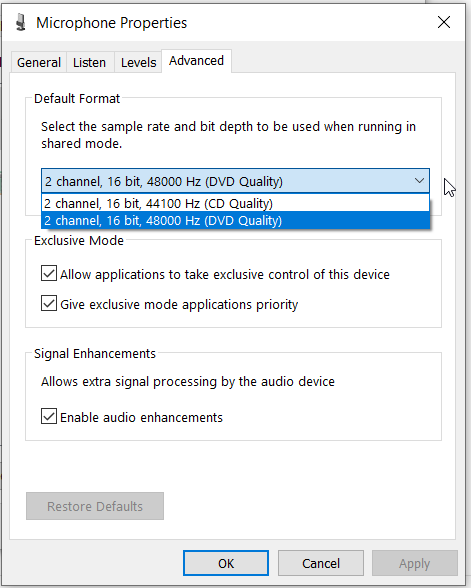
- Kattintson az Apply és az OK gombokra.
Meglehet, hogy a Razer mikrofon hangereje alacsony szintre van állítva közvetlenül a driver tulajdonságaiból, még ha ez egy nagyon ritka eset is. Ellenőrizze a beállításokat a biztonság kedvéért.
A Razer Synapse nem érzékeli a headsetet? Ne aggódjon, és kövesse a teljes útmutatónkban található megoldásokat, hogy pillanatok alatt orvosolja a problémát.
Futtassa a szoftvert rendszergazdai módban
- Kattintson a jobb gombbal a program parancsikonjára vagy .exe ikonjára, és válassza a Tulajdonságok lehetőséget.
- Kattintson a Kompatibilitás fülre az alábbi pillanatfelvételen látható lehetőségek megnyitásához.
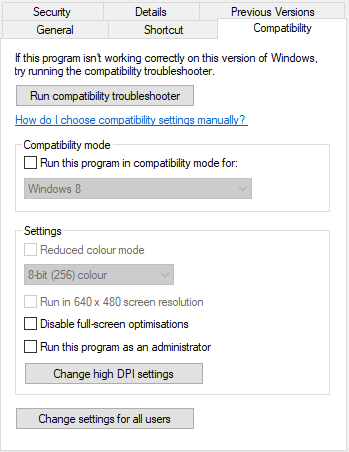
- Válassza a Futtassa ezt a programot rendszergazdaként beállítást.
- Ezután kattintson az Alkalmaz > OK gombra az új beállítás alkalmazásához.
Futtasson minden olyan játékot és egyéb szoftvert, amelyhez a Kraken mikrofont admin módban használja. Ez biztosítja, hogy a szoftver hozzáférjen az összes csatlakoztatott perifériához.
Vonja vissza a Realtek Audio illesztőprogramot
- Nyissa meg a Win + X menüt a Windows billentyű + X gyorsbillentyűvel.
- Kattintson az Eszközkezelőre.

- Kattintson duplán az Audio be- és kimenetekre az adott eszközkategória kibontásához.
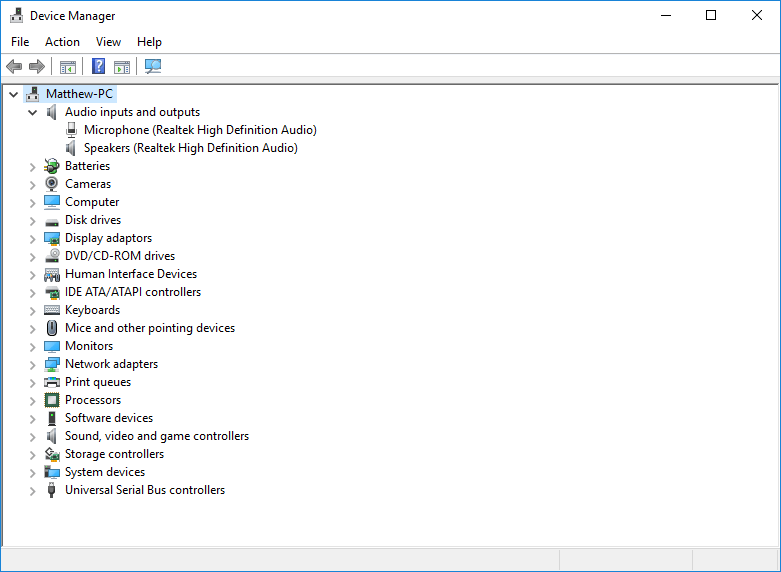
- Kattintson jobb gombbal a Realtek digitális kimenetre, és válassza a Tulajdonságok lehetőséget.
- Kattintson a közvetlenül alatta látható Driver fülre.

- Ezután nyomja meg a Roll Back Driver gombot, ha az nem szürke.
Az illesztőprogramok frissítése gyakran javítja a perifériákat. Néhány Razer Kraken-felhasználó mégis azt állította, hogy a Realtek audioillesztőprogram-frissítések visszaállítása javította a fejhallgatójuk mikrofonját.
