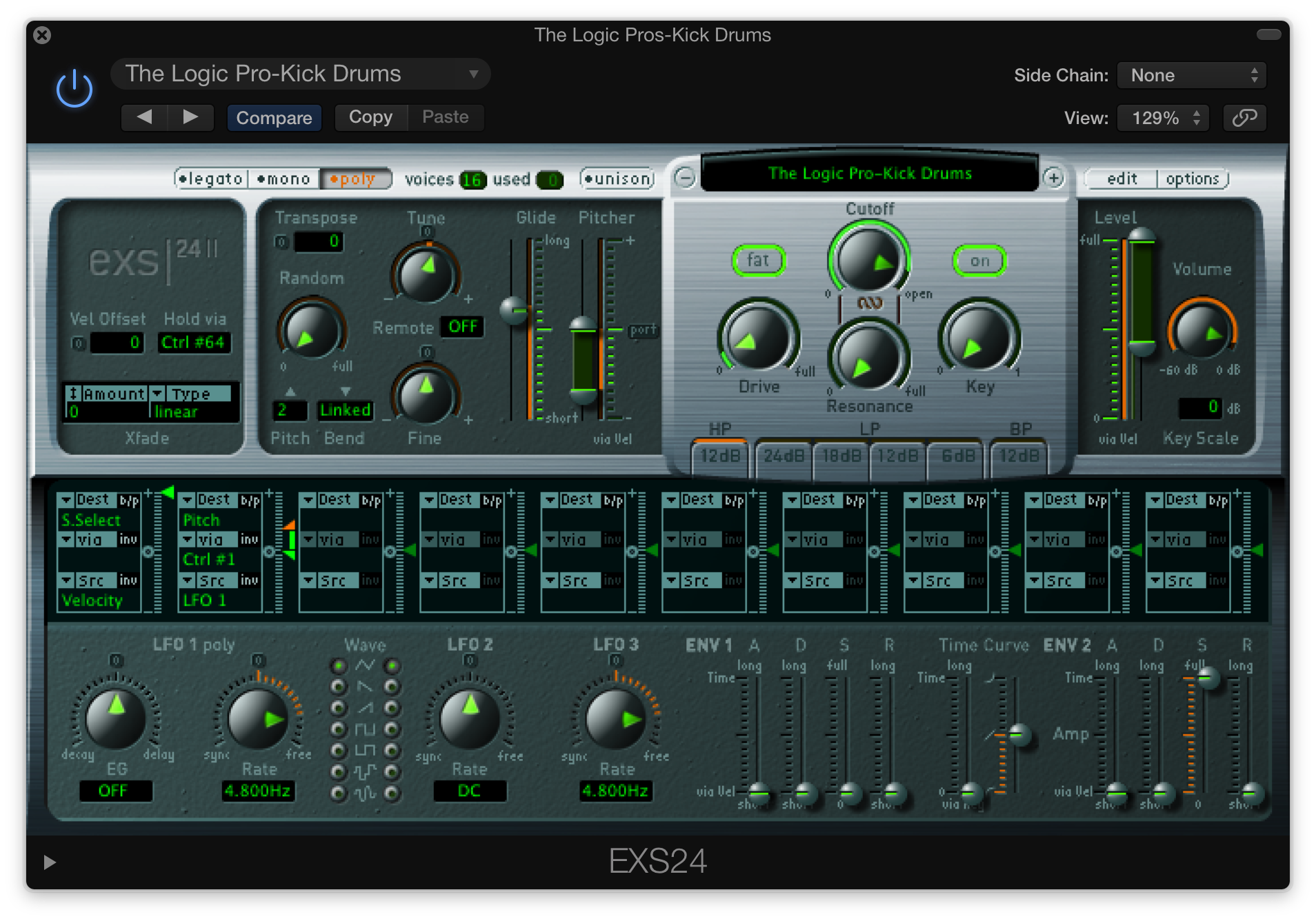 A Logic Pros e heti epizódjában a Logic egyik legértékesebb kincsét vesszük szemügyre. Az EXS24 sampler, amely, nos, majdnem örökkévalóság óta a főszereplő, talán egyszerűnek és mellőzöttnek tűnik pusztán azért, mert már olyan régóta létezik, de talán az LPX egyik leghasznosabb zenei eszköze.
A Logic Pros e heti epizódjában a Logic egyik legértékesebb kincsét vesszük szemügyre. Az EXS24 sampler, amely, nos, majdnem örökkévalóság óta a főszereplő, talán egyszerűnek és mellőzöttnek tűnik pusztán azért, mert már olyan régóta létezik, de talán az LPX egyik leghasznosabb zenei eszköze.
Az EXS24 nem csak több száz GB mintát és az azokból összeállított hangszereket tartalmazza az LPX-en belül (ingyenesen), hanem saját samplerhangszereket is készíthetünk belőle. Azok számára, akik most ismerkednek először a Logic-kal, az EXS-ben rejlő valódi lehetőségek némileg rejtve maradhatnak a rengeteg hangszer mögött, amelyeket a telepítés után a könyvtárunkban találunk, ezért úgy gondoltuk, hogy egy összefoglaló az egyéni hangszerek létrehozásának módjáról és további funkcióiról. Kitérünk néhány alternatív lehetőségre is, amelyeket a tapasztaltabb felhasználók hasznosnak találhatnak:
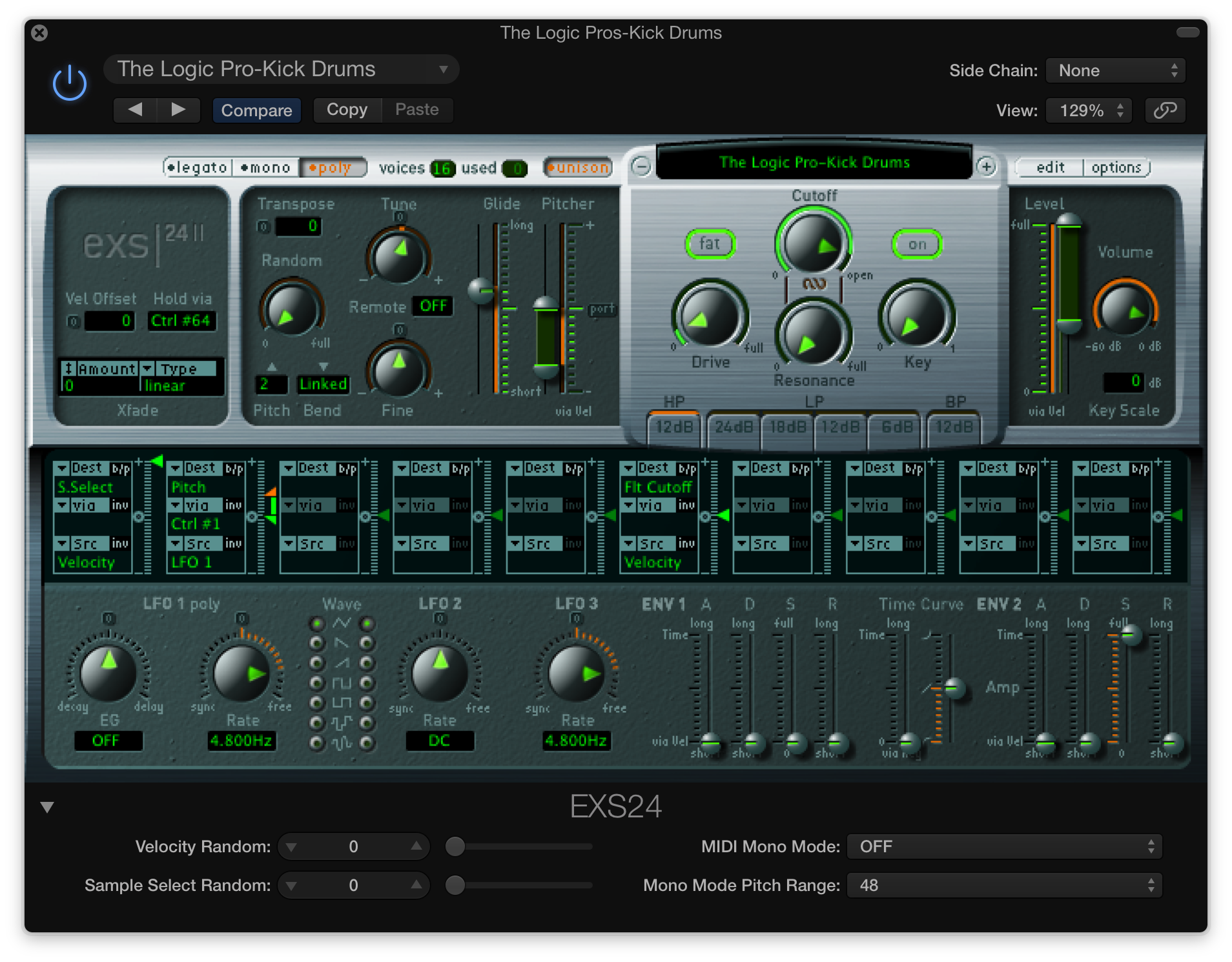
Akik esetleg nem tudják, az EXS24 valóban egy virtuális sampler hangszer. Hangfájlokat használ (olyanokat, mint amilyeneket a számítógépen találunk), és úgy szervezi őket, hogy az LPX-en belül (vagy bármely más DAW-n belül) MIDI billentyűzetünkkel triggerelhetjük és szekvenálhatjuk őket. Ez egy olyan technika, amelyet így vagy úgy már 50 éve használnak mindenféle zenei produkcióban, és az elektronikus alapú zenei produkcióban rendkívül népszerűvé vált az Akai MPC hardveres samplerekkel.
Szerencsénkre az EXS24-et az LPX-be ingyenesen csomagolják, a korábban említett hatalmas sampler könyvtárral együtt. Nemcsak ezeket az előre beállított könyvtári hangszereket állíthatjuk be és érhetjük el, hanem bármilyen típusú audioklipeket is betölthetünk, hogy saját hangszereket hozzunk létre, legyenek azok az iTunes könyvtárunkban már meglévő dalok klipjei, az interneten előásott minták vagy korábban saját magunk által készített számok darabjai.
A mai napon megnézzük, hogyan hozhatjuk létre saját egyedi hangszereinket, mit tudunk velük utólagosan feldolgozni az EXS24-en, és néhány olyan paramétert és opciót, amelyek az EXS24 hangfájlok kezelésének módját szabályozzák. De előbb beszélnünk kell néhány adminisztrációs feladatról:
Mintakezelés:
OK, tudom, hogy ez unalmas dolog. Egy szükséges rossz, attól tartok. Minden EXS24 sampler instrumentum két dologból áll: egy (.exs) sampler instrumentum fájlból és egy hozzá tartozó instrumentum minta mappából, amely a hozzá tartozó mintákat (audio) tartalmazza. Mielőtt elkezdené létrehozni az első sampler hangszereit, mindig jó ötlet létrehozni egy külön “SAMPLES” mappát, amelyet az összes minta (hangszer minta mappa) tárolására fog használni. Ne feledje, annak érdekében, hogy az összes létrehozott mintavevő hangszer mindig elérhető legyen az összes projektjében, NE mozgatja vagy nevezze át a “SAMPLES” mappát utólag, különben a végén néhány rendetlen újrakiosztási feladatot kap (nem a világ vége, de szuper bosszantó. Írj nekünk az alábbi hozzászólásokban, ha segítségre van szükséged ilyesmiben).
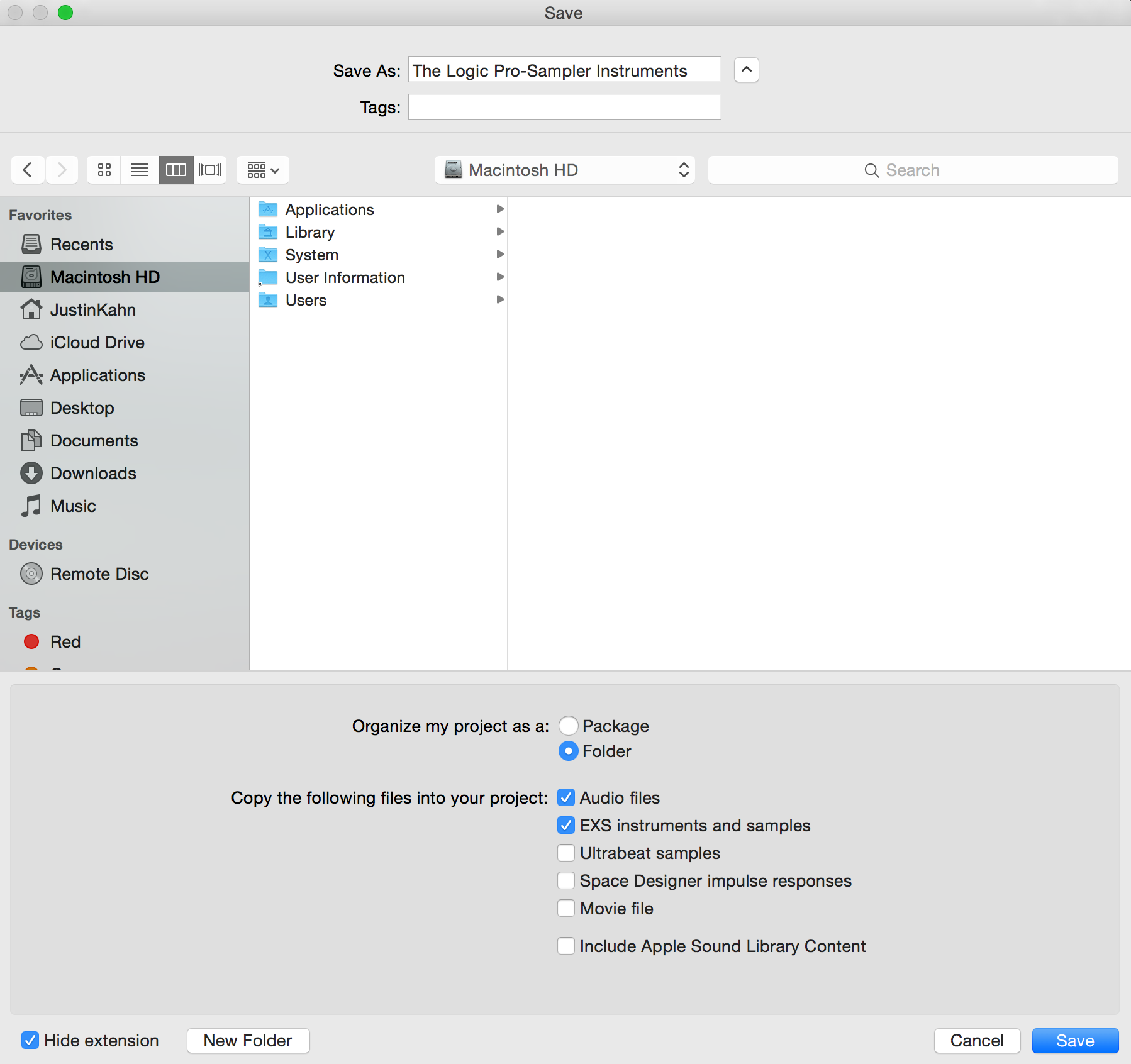
Megjegyzés: LPX munkameneteink mentésekor a Logic mindig lehetőséget ad arra, hogy az adott projektben használt “EXS hangszereket és mintákat” átmásoljuk a munkamenet mappájába. Bár ezt nem kell megtennie, ha a fenti “SAMPLES” mappás módszert használja, mindig jó ötlet (szükséges), ha azt a munkamenetet más számítógépeken (amelyek nem férnek hozzá a mester “SAMPLES” mappához) tervezi megnyitni.
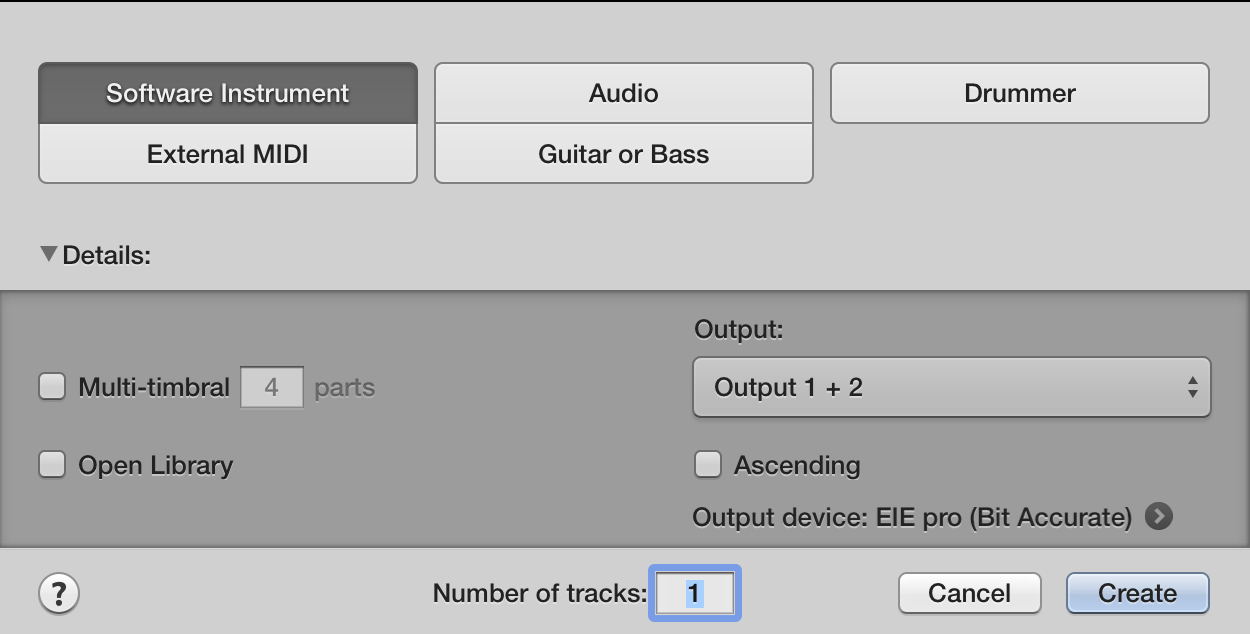
Egy saját mintavevő hangszer létrehozása:
1. Nyisson meg egy új Software Instrument sávot (opció + parancs + N), majd töltsön be egy EXS24-et a csatornasáv Input szekciójából.

2. A legtöbb esetben az EXS24 úgy nyílik meg, hogy nincs betöltve egy alap szinuszhullámszerű hang. Nyomja meg azt a kis “Edit” gombot a szűrőszekciótól jobbra.
Megjegyzés: Ha nem látja a fent említett “Edit” gombot az EXS24-en, akkor gyorsan módosítania kell az LPX beállításait. Nyomd meg a Logic Pro X menü tetején > Preferences menü > Advanced Tools… (vagy nyomd meg a command + , és válaszd a Advanced fület). Innen választhatjuk ki/be a különböző speciális vezérlők be- és kikapcsolását az egész Logicban. Javaslom, hogy csak az első “Show Advanced Tools” (Speciális eszközök megjelenítése) jelölőnégyzetet nyomjuk meg a munkához.
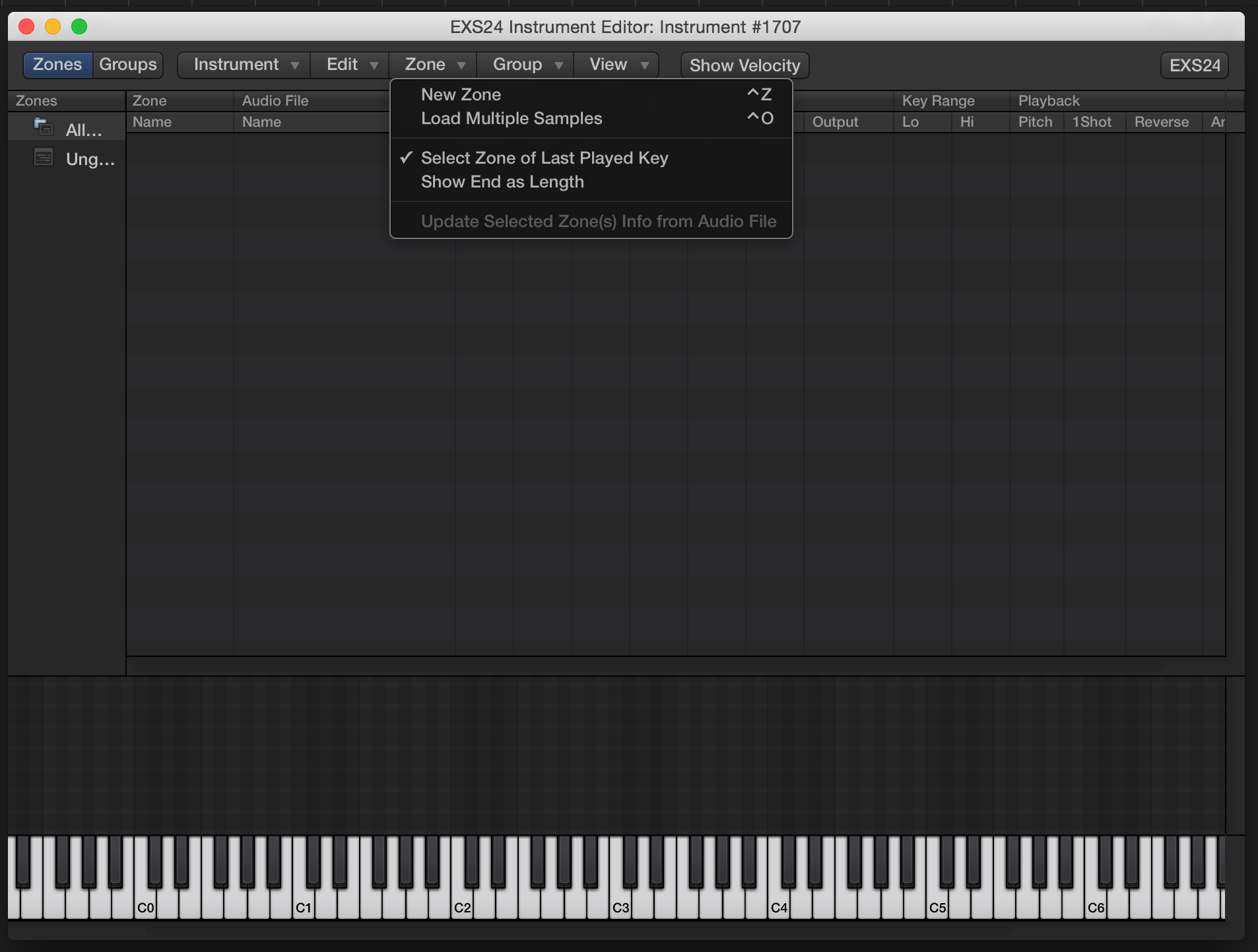
3. Megnyílik a sampler hangszer szerkesztője, így a meglévő hangszereket finomíthatjuk, vagy jelen esetben sajátokat hozhatunk létre. Az ablak tetején nyomjuk meg a “Zone” feliratú lehúzható menüt, majd a “Load Multiple Samples” opciót (vagy a Ctrl + o-t, ha a szerkesztő meg van nyitva).
Megjegyzés: A hangszerek létrehozásához közvetlenül a Finderből is húzhatunk hangfájlokat erre az ablakra. Gyors és egyszerű, de véleményem szerint nem egészen olyan szervezett és ellenőrzött beállítás, ami általában előnyösebb, ha hangszereket hozunk létre a személyes könyvtárunk számára.
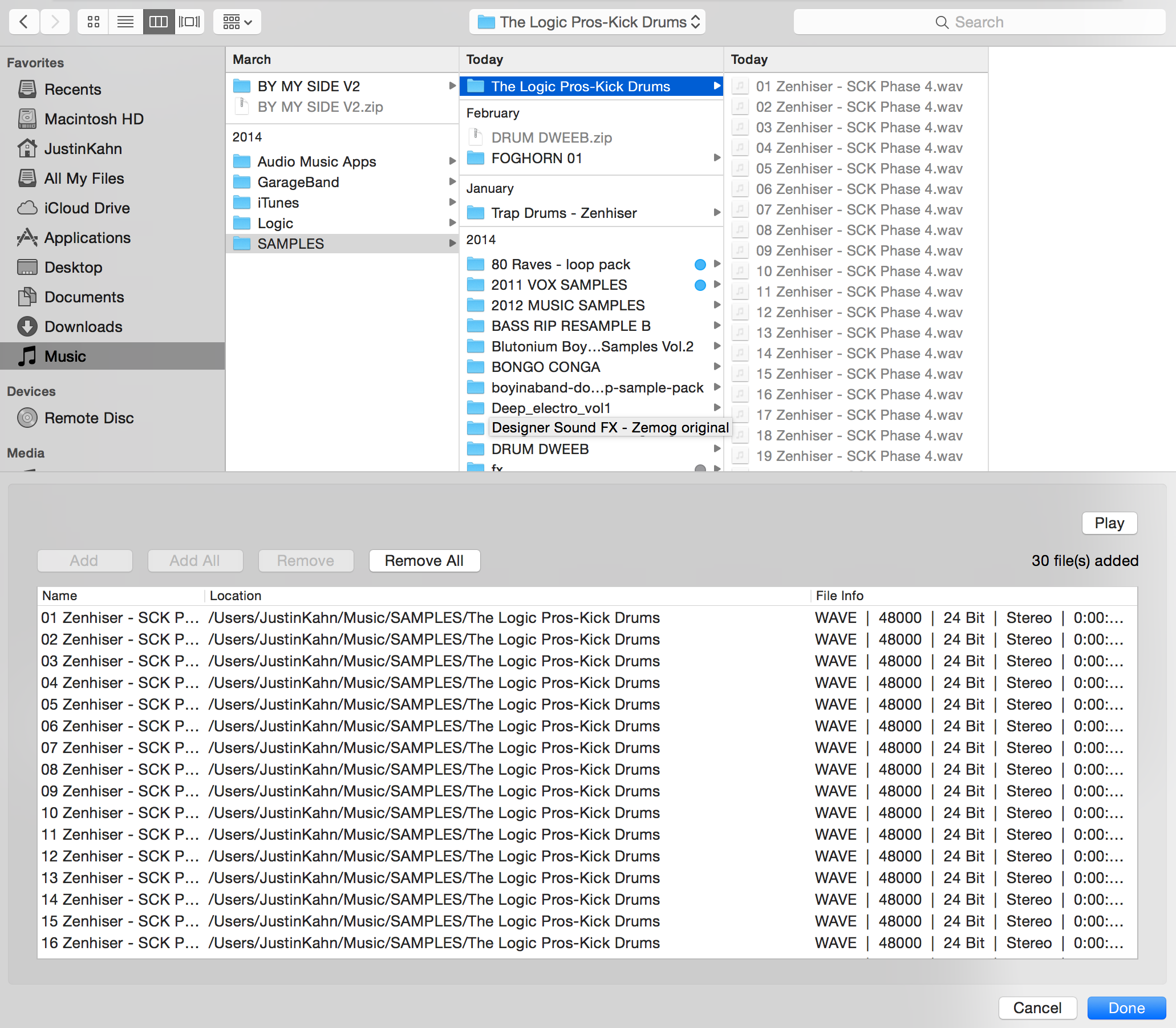
4. Megjelenik egy ismerős kinézetű Finder ablak, amelyben a számítógépünkön vagy a merevlemezen lévő mintákhoz (hangklipekhez) navigálhatunk, amelyeket be szeretnénk tölteni. Mint korábban említettük, mindig jó ötlet, ha a mintákat a “SAMPLES” főmappán belül egy saját mappába helyezzük el. Kézzel is kiválaszthatjuk az egyes fájlokat, vagy csak egyet a mappában, majd a fent látható “Add All” opciót választhatjuk. Amint a kívánt hangklipek megjelennek a párbeszédablak alján lévő sorban, nyomja meg a jobb alsó sarokban található “Done” gombot.
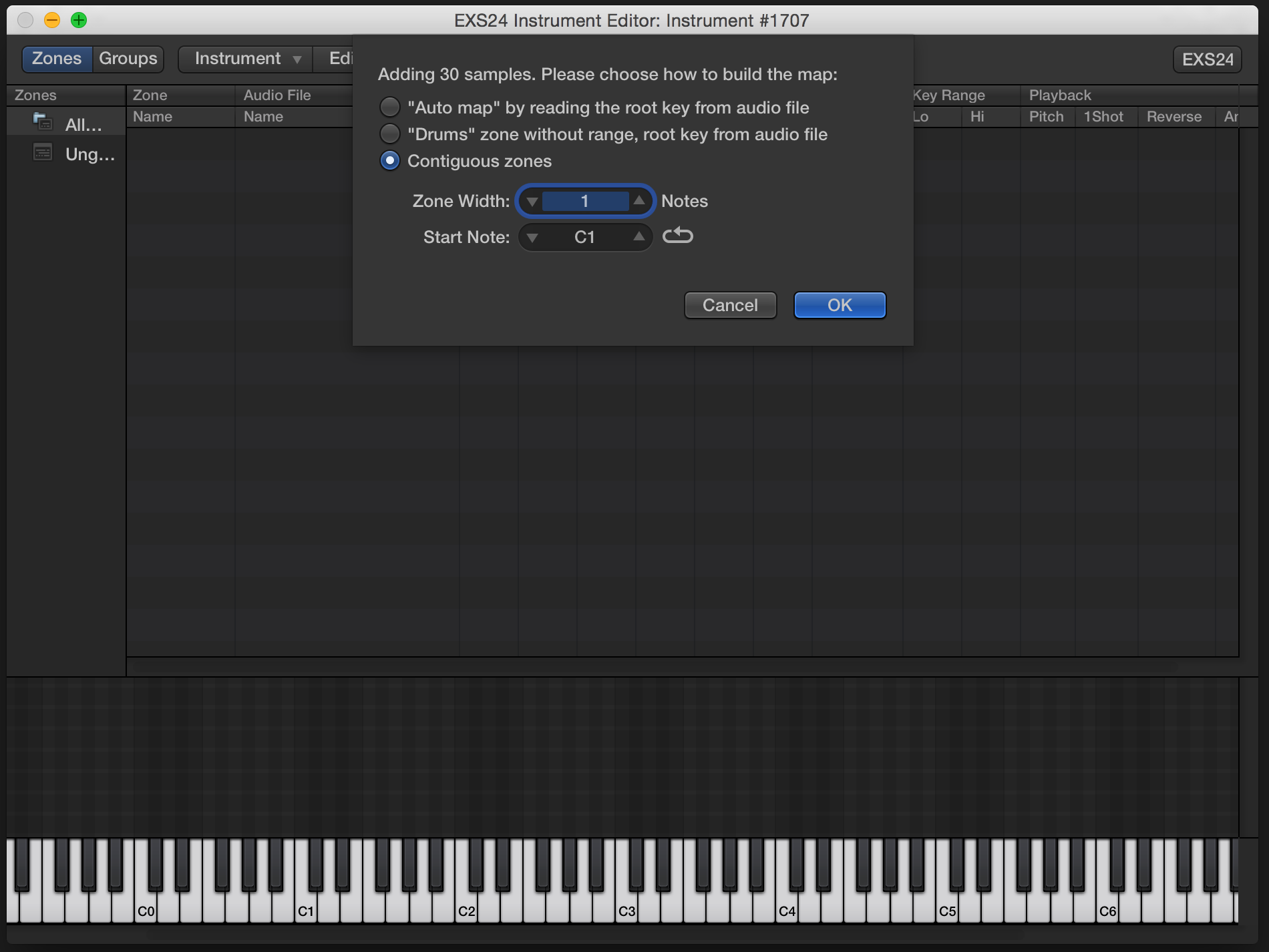
5. Miután megnyomta az “Add” gombot, a Logic visszavezeti Önt a sampler hangszer szerkesztőjéhez, és három lehetőséget mutat be:
a. Dobokhoz, ütőhangszerekhez vagy bármihez, ami nem igényel kromatikus hangolást, a “Drums” vagy inkább a “Contiguous Zones” opció tökéletesen megfelel.
b. Ha van egy sor hangmagasságú vagy kromatikus hangjegye például egy mintavételezett hangszerből, az “Auto Map” hasznos lehet: Ha mintakönyvtárakat vásárol, vagy akár felvételekből készít vagy sajátot, a fájlok elnevezésének módja a Finderben lehetővé teszi, hogy az EXS24 megfelelően hozzárendelje őket a MIDI billentyűzetéhez, így megkímélve Önt attól a fáradságtól, hogy a mintákat kézzel maga mozgassa a megfelelő billentyűkhöz. A minta alaphangja, majd a mellékhang (dúr és moll), majd a számmal ábrázolt oktáv. Például egy “C#1.wav” nevű fájl a Finderben a billentyűzeted első oktávjának Cisz billentyűjére kerül. A G#5 nevű fájl a billentyűzet ötödik oktávjának Gisz billentyűjére kerül, és így tovább.

6. Opcionális. A sampler-szerkesztő ablakban rengeteg különböző lehetőséget kapunk arra, hogy az EXS24 hogyan kezelje az egyes mintákat az újonnan kialakított hangszerünkben. A lista tetején egy sor opciót látunk, beleértve a hangolást, a hangerőt, a pásztázást, a billentyűtartományt, a pitched 1Shot-ot, a Reverse-t és még sok mást. Ezek közül sok önmagyarázó, például a Reverse valóban megfordítja a mintát, és visszafelé játssza le, amikor kiváltja. A Key Range meghatározza, hogy az adott minta melyik billentyű vagy billentyűtartomány alapján kerül lejátszásra. Az 1Shot opciót esetleg ki kell kapcsolnia, ha olyan nem-kromatikus mintákat hoz létre, amelyek nem dobok, így a minta megszűnik lejátszani, amikor felemeli az ujját a billentyűről (a kikapcsoláshoz vegye le a 1Shot jelölést, vagy nyomja le először a command + A billentyűt, hogy egyszerre törölje a kijelölést).
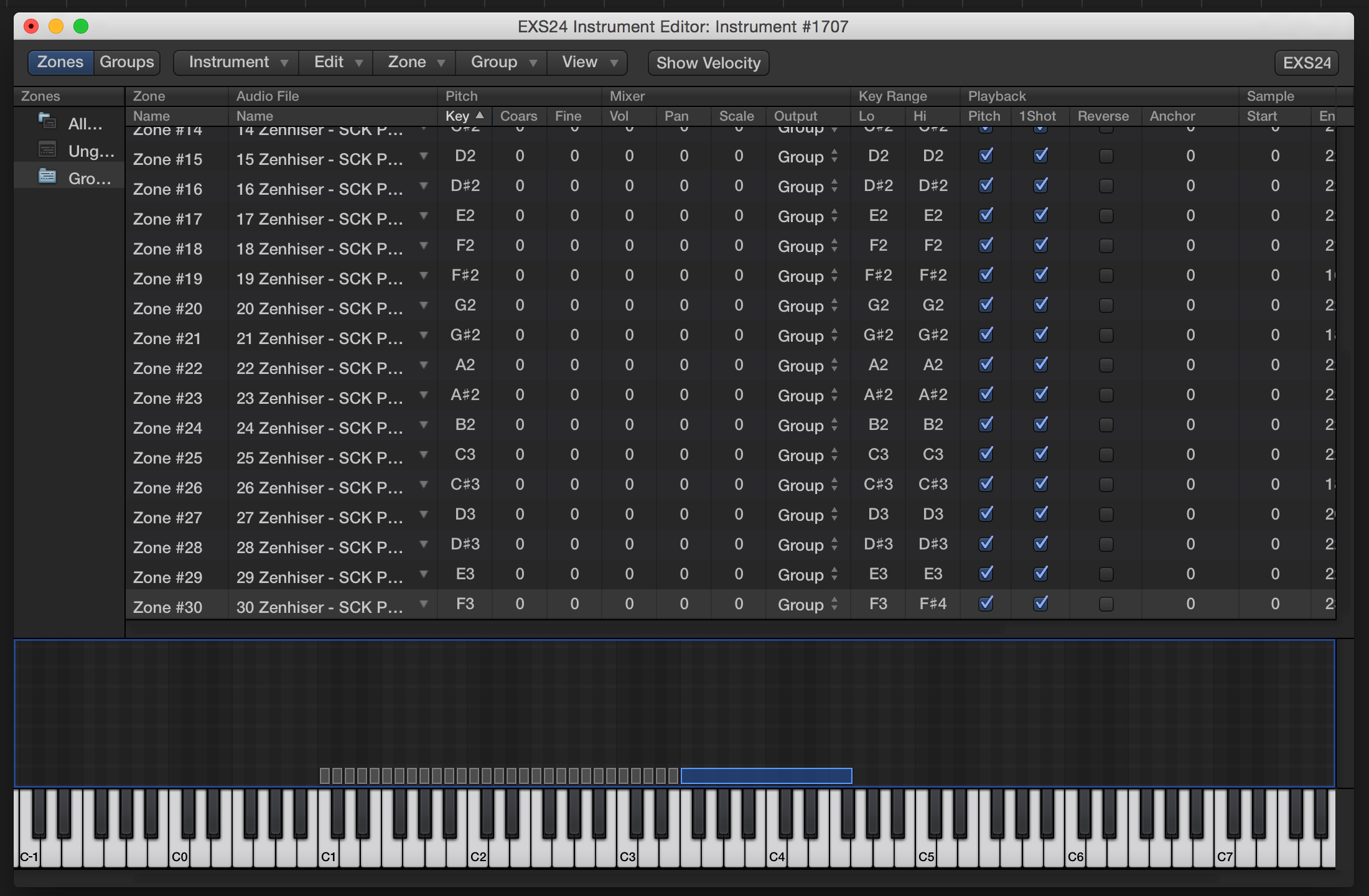
Megjegyzés: A szerkesztő alján található kis grafikus billentyűzetet is észre fogja venni. Itt a minták jobb vagy bal sarkának húzásával kiválaszthatjuk az adott hangszer hangmagasságának extrapolálását. Ha például van egy olyan mintánk, amely a C hangot játssza, akkor a minta jobb és bal sarkát húzva kromatikusan áthúzhatjuk a billentyűzeten (ugyanúgy, mint a Key Range).

7. Most már csak el kell mentenünk ezt az újonnan létrehozott hangszert az állandó egyéni mintahangszer-könyvtárunkba. Nyomjuk meg a “Instrument” menüt a tetején, és nyomjuk meg a mentést, vagy csak lépjünk ki a szerkesztőből, és a Logic kérni fogja a mentést. A Logic automatikusan megérti, hogy ez az instrumentum az általunk létrehozott mappa forrása, amely a mester “Samples” mappánkban található, így csak válasszunk egy helyet a .exs résznek. Nyugodtan tároljuk őket, ahol szeretnénk, de én személy szerint szeretem a Logic által megadott mappát használni, mivel így a dolgok rendben, rendezettek és megbízhatóak maradnak a későbbi munkamenetek során. Most csak játssz néhány billentyűt a MIDI billentyűzeteden és bamm, már kész is vagy.
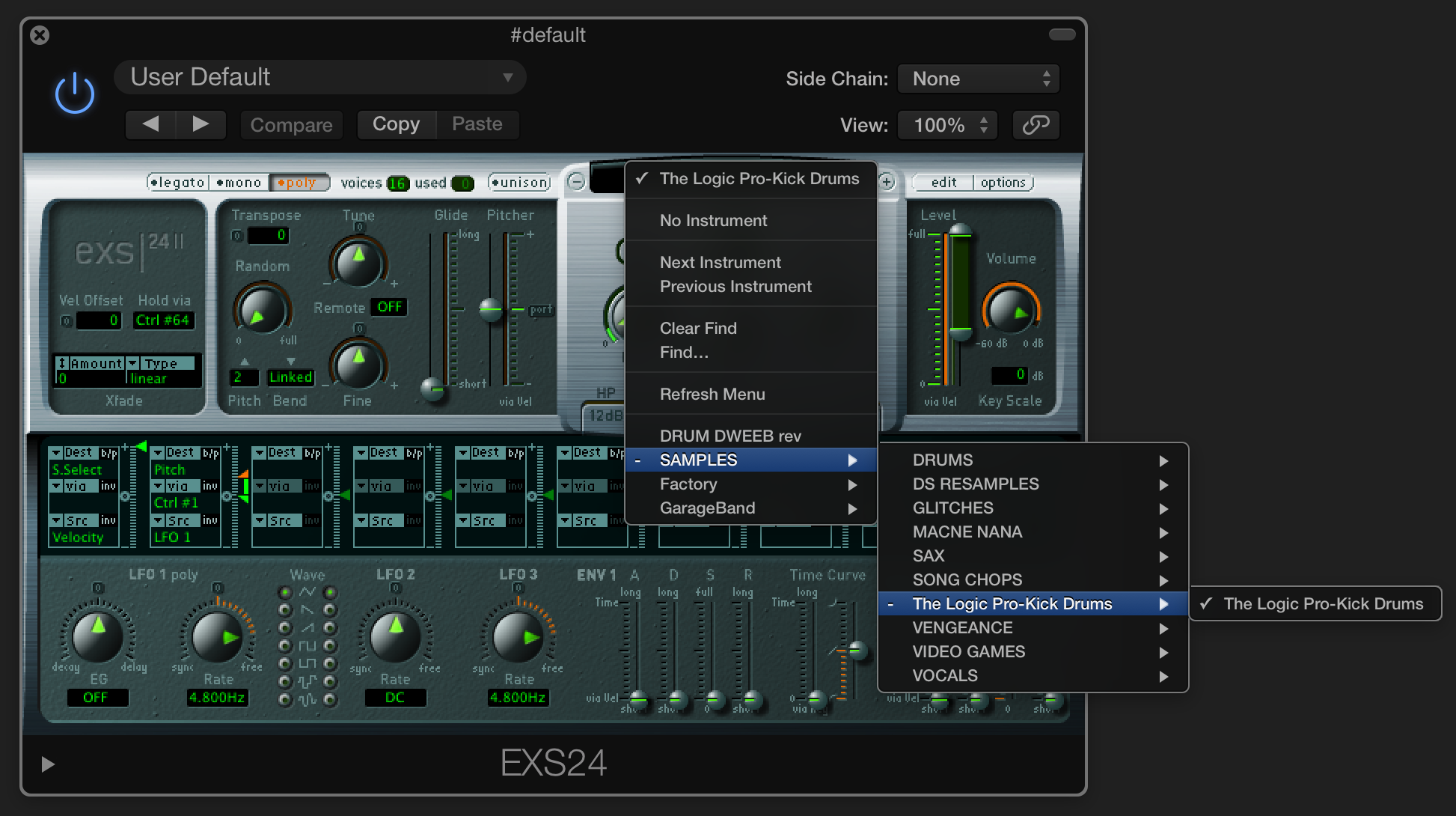
Most azt fogod látni, hogy az újonnan létrehozott hangszer megjelenik az EXS24-en belül az instrument/preset menüben minden munkamenetben, amit megnyitsz a számítógépeden, legyen az új vagy régi. Innentől kezdve a szekvenálás és a feldolgozás tekintetében ugyanúgy működik, mint bármely más Software Instrument. Amint egy mintainstrumentum betöltődik az EXS24-ben, a szintézisvezérlők teljes készlete áll rendelkezésünkre, beleértve a multi-mode szűrőt, burkológörbéket, hangmagasság/csúszásvezérlőket, 3 LFO-t és egy teljes modulációs mátrixot.
A Logic Pros egy új, rendszeres sorozat, amely a Mac/iOS eszközökön történő zenéléshez szükséges legérdekesebb kütyüket és szoftvereket tárja fel. Ha van olyan eszköz, amit szeretnél, hogy közelebbről is megnézzünk, írd meg nekünk az alábbi hozzászólásokban, vagy írj nekünk egy e-mailt.
Még több The Logic Pros:
- Hogyan hozzunk létre Retro Synth foltokat egyéni wavetablekkel és több hang egymásra rakásával
- Hogyan szabjuk testre a Logic Drummerét, ütemről ütemre
- 6 hatékony új funkció, amiről talán lemaradtál a Logic 10-ben.1
- Hogyan vezérelhetsz bármit a Logicban a hardveres MIDI vezérlőddel
- Hogyan hozhatsz létre többrétegű szintetizátor foltokat & dobhangokat a Track Stacks segítségével
- Az iPad virtuális pedáltáblává alakítása a Logic Remote segítségével
- TE új zsebméretű szintetizátorai & hogyan szinkronizáld őket a Mac-eddel
FTC: Jövedelemszerző automatikus affiliate linkeket használunk. Bővebben.
Nézze meg a 9to5Mac-et a YouTube-on további Apple-hírekért:
