Vue d’ensemble
La mise en miroir d’écran Apple (également connue sous le nom d’AirPlay sur iOS 11 ou antérieur) est une méthode de partage en un clic du contenu d’un appareil MacOS ou iOS vers une salle Zoom. Cela utilise le protocole AirPlay bonjour pour communiquer entre un client Zoom sur MacOS/iOS et une Zoom Room
Il existe d’autres méthodes pour partager du contenu depuis votre ordinateur portable ou votre appareil mobile vers une Zoom Room:
- Partage direct sans fil en utilisant la proximité ou le code de partage
- Partage sans fil en utilisant share.zoom.us
- Capture HDMI filaire
Cet article couvre :
- Activation de la mise en miroir d’écran Apple
- Utilisation de la mise en miroir d’écran Apple
- macOS
- iOS
- Affichage des instructions de mise en miroir d’écran Apple
- Pendant une présentation (lorsqu’une réunion n’est pas en session)
- Pendant une réunion
Prérequis
- Le protocole de mise en miroir d’écran Apple est activé sur votre réseau
Activer la mise en miroir d’écran Apple
- Se connecter au portail web Zoom.
- Dans le menu de navigation, cliquez sur Gestion des salles puis sur Salles Zoom.
- Cliquez sur un emplacement, un étage ou une salle dans la hiérarchie de gauche. Par exemple, si vous voulez modifier toutes les salles d’un étage particulier, cliquez sur le nom de l’étage dans la hiérarchie.
- Cliquez sur le bouton Modifier à côté du nom de l’emplacement, de l’étage ou de la salle.
Note : Pour modifier toutes les salles du compte, sélectionnez la première option de la hiérarchie avec l’icône HQ, puis cliquez sur Paramètres du compte. - Cliquez sur l’onglet Réunion.
- Vérifiez que la bascule de la fonction de miroir d’écran Apple est activée.
Note : Si l’option est grisée, elle a été verrouillée à un niveau supérieur de la hiérarchie et vous devrez contacter votre administrateur Zoom Rooms.
Utilisation de la mise en miroir d’écran Apple
Note : Pour plus d’informations, consultez le site d’assistance Apple.
macOS
- Cliquez sur l’icône de mise en miroir d’écran dans le coin supérieur droit du menu Apple
- Cliquez sur le nom de la salle Zoom pour lancer le partage d’écran.
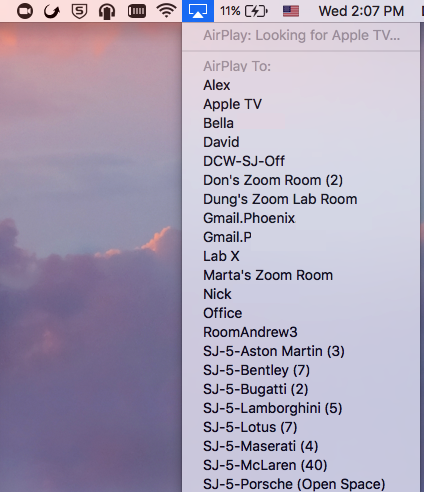
Une invite s’affiche pour saisir le mot de passe de partage.
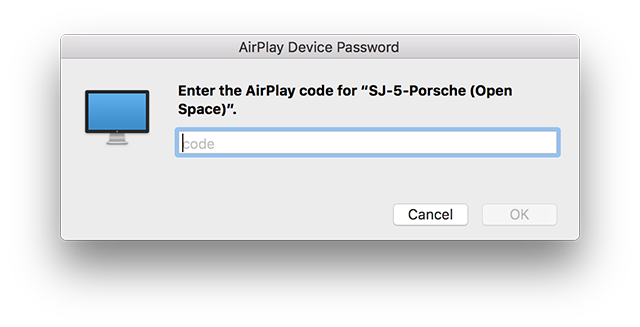
- Saisissez le code d’accès tel qu’il apparaît sur l’écran de votre Zoom Room.

- Cliquez sur Disconnect Airplay pour quitter le partage.
iOS
- Glissez vers le haut depuis le bas de votre appareil pour faire apparaître le centre de contrôle.
- Tapez Screen Mirroring.
- Sélectionnez le nom de Zoom Room.
- Entrez le code d’accès affiché sur votre écran Zoom Room.
Ceci permettra de partager votre écran iOS sur l’écran de télévision Zoom Room.
Affichage des instructions de mise en miroir de l’écran Apple
Pour aider les participants à la salle à utiliser la mise en miroir de l’écran Apple, vous pouvez afficher des instructions sur l’écran de la salle.
Pendant une présentation (lorsqu’une réunion n’est pas en cours)
- Tapez Présentation sur le contrôleur Zoom Room.
- Tapez Partager iPhone/iPad/Mac.
Pendant une réunion
- Démarrez ou rejoignez une réunion.
- Tapez Partager le contenu sur le contrôleur Zoom Rooms.
- Tapez Partager iPhone/iPad/Mac.
