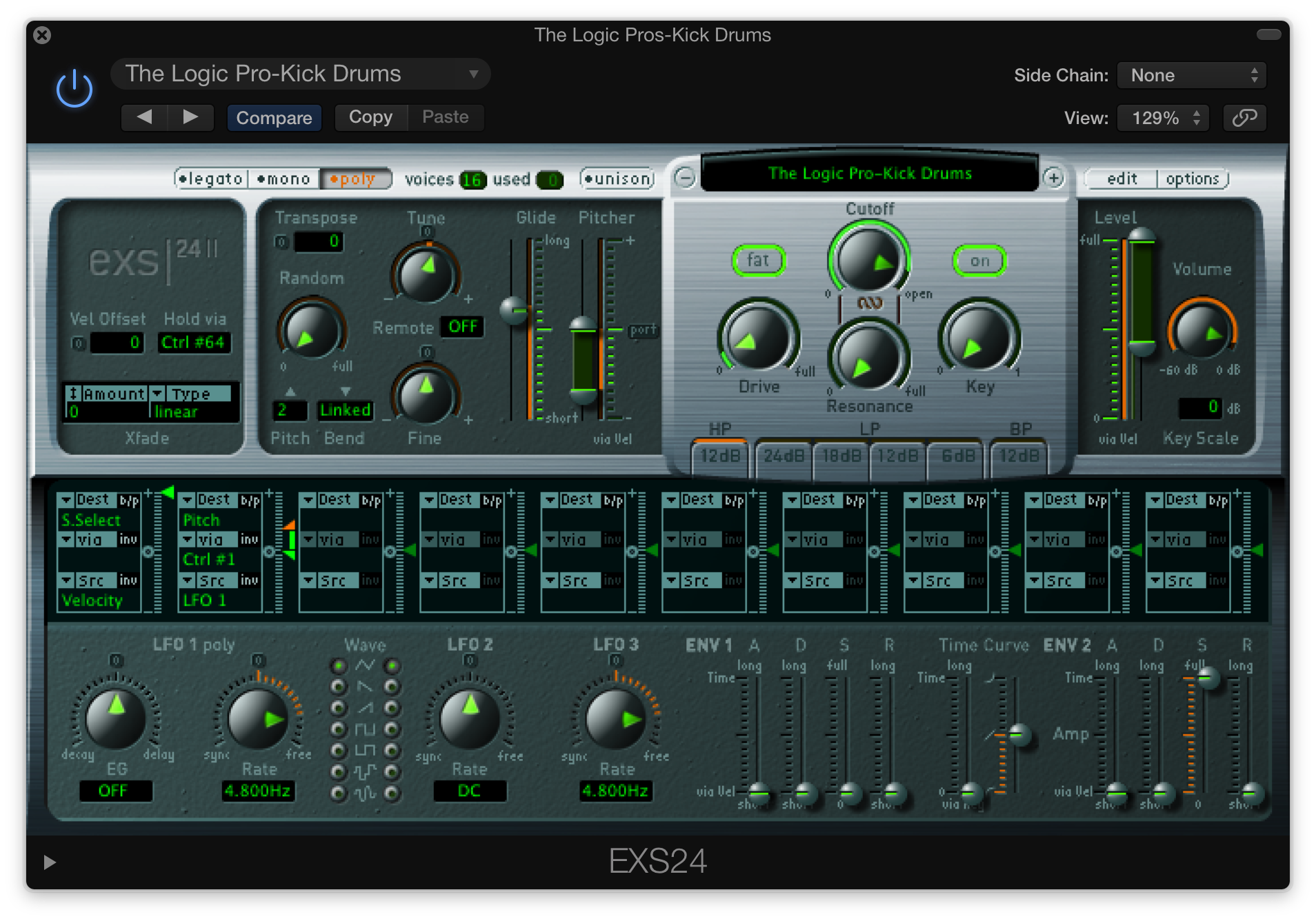 Tämän viikon The Logic Pros -jaksossa tutustumme yhteen Logicin arvokkaimmista tavaroista. EXS24-sampleri, joka on ollut tukipylväs jo melkein ikuisuudesta lähtien, saattaa vaikuttaa yksinkertaiselta ja ylenkatsotulta jo pelkästään sen vuoksi, että se on ollut olemassa jo niin kauan, mutta se saattaa olla yksi LPX:n hyödyllisimmistä soittimista.
Tämän viikon The Logic Pros -jaksossa tutustumme yhteen Logicin arvokkaimmista tavaroista. EXS24-sampleri, joka on ollut tukipylväs jo melkein ikuisuudesta lähtien, saattaa vaikuttaa yksinkertaiselta ja ylenkatsotulta jo pelkästään sen vuoksi, että se on ollut olemassa jo niin kauan, mutta se saattaa olla yksi LPX:n hyödyllisimmistä soittimista.
Ei EXS24:n mukana tule vain satoja gigatavuja samplereita ja instrumentteja, joista ne koostuvat LPX:n sisällä (ilmaiseksi), vaan sen avulla voidaan myös luoda ikiomia sampleri-instrumentteja. Niille, jotka vasta pääsevät ensimmäistä kertaa Logiciin, EXS:n todellinen potentiaali voi olla hieman piilossa sen runsaan instrumenttimäärän takana, jonka löydät kirjastostasi asennuksen jälkeen, joten ajattelimme, että katsaus omien instrumenttien luomiseen ja sen lisäominaisuuksiin oli paikallaan. Käsittelemme myös joitakin vaihtoehtoisia vaihtoehtoja, jotka kokeneemmat käyttäjät saattavat kokea hyödyllisiksi:
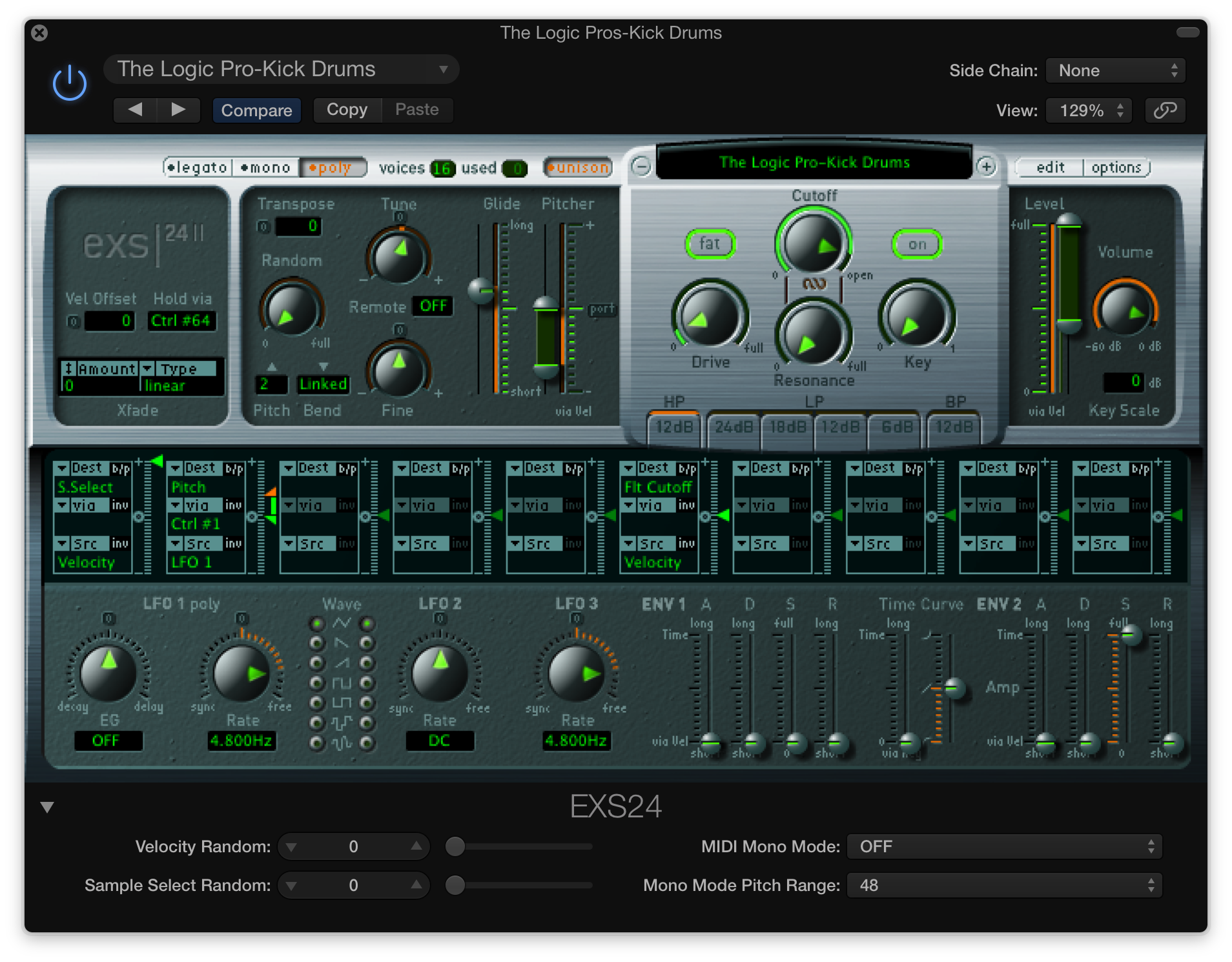
Sille, jotka eivät ehkä tiedä, EXS24 on todellakin virtuaalinen sampleri-instrumentti. Se käyttää äänitiedostoja (aivan kuten ne, jotka löydät tietokoneeltasi) ja järjestää ne siten, että voimme käynnistää ja sekvensoida ne MIDI-näppäimistöillämme LPX:n sisällä (tai minkä tahansa muun DAW:n sisällä). Tätä tekniikkaa on käytetty kaikenlaisessa musiikintuotannossa noin 50 vuoden ajan tavalla tai toisella, ja se on tullut erittäin suosituksi elektroniseen musiikkiin perustuvassa musiikintuotannossa Akai MPC -laitteistosamplereiden avulla.
Meidän onneksemme EXS24 on pakattu LPX:n sisälle ilmaiseksi, yhdessä aiemmin mainitsemamme massiivisen samplerikirjaston kanssa. Sen lisäksi, että voimme viritellä ja käyttää näitä kirjaston esiasetettuja instrumentteja, voimme myös ladata minkälaisia tahansa äänileikkeitä luodaksemme omia instrumenttejamme, olivatpa ne sitten iTunes-kirjastossasi jo olemassa olevien kappaleiden leikkeitä, netistä kaivamiasi näytteitä tai aiemmin itse luomiesi kappaleiden palasia.
Tänään katsomme, miten luomme omia mukautettuja instrumenttejamme, mitä voimme käsitellä niitä EXS24:ssä jälkikäteen, sekä joitakin eri parametreja ja optioita, jotka säätelevät tapaa hallita äänitiedostojesi käsittelyä EXS24:ssä. Mutta ensin meidän on puhuttava muutamista hallinnollisista tehtävistä:
Sample Management:
OK, tiedän, että tämä on tylsää asiaa. Pelkäänpä, että se on välttämätön paha. Jokainen EXS24 sampleri-instrumentti koostuu kahdesta asiasta: (.exs) sampleri-instrumenttitiedostosta ja siihen liittyvästä instrumenttinäytekansiosta, joka sisältää näytteet (audio), joista se koostuu. Ennen kuin alat luoda ensimmäisiä sampler-instrumenttejasi, on aina hyvä idea luoda oma ”SAMPLES”-kansio, johon tallennat kaikki näytteesi (instrumenttinäytekansiot). Muista, että jotta kaikki luomasi sampleri-instrumentit ovat aina käytettävissäsi kaikissa projekteissasi, ÄLÄ siirrä tai nimeä ”SAMPLES”-kansiota jälkikäteen uudelleen, sillä muuten joudut suorittamaan joitakin sotkuisia uudelleenkohdentamistehtäviä (ei maailmanloppu, mutta erittäin ärsyttävää). Kerro meille alla olevissa kommenteissa, jos tarvitset apua tällaisissa asioissa).
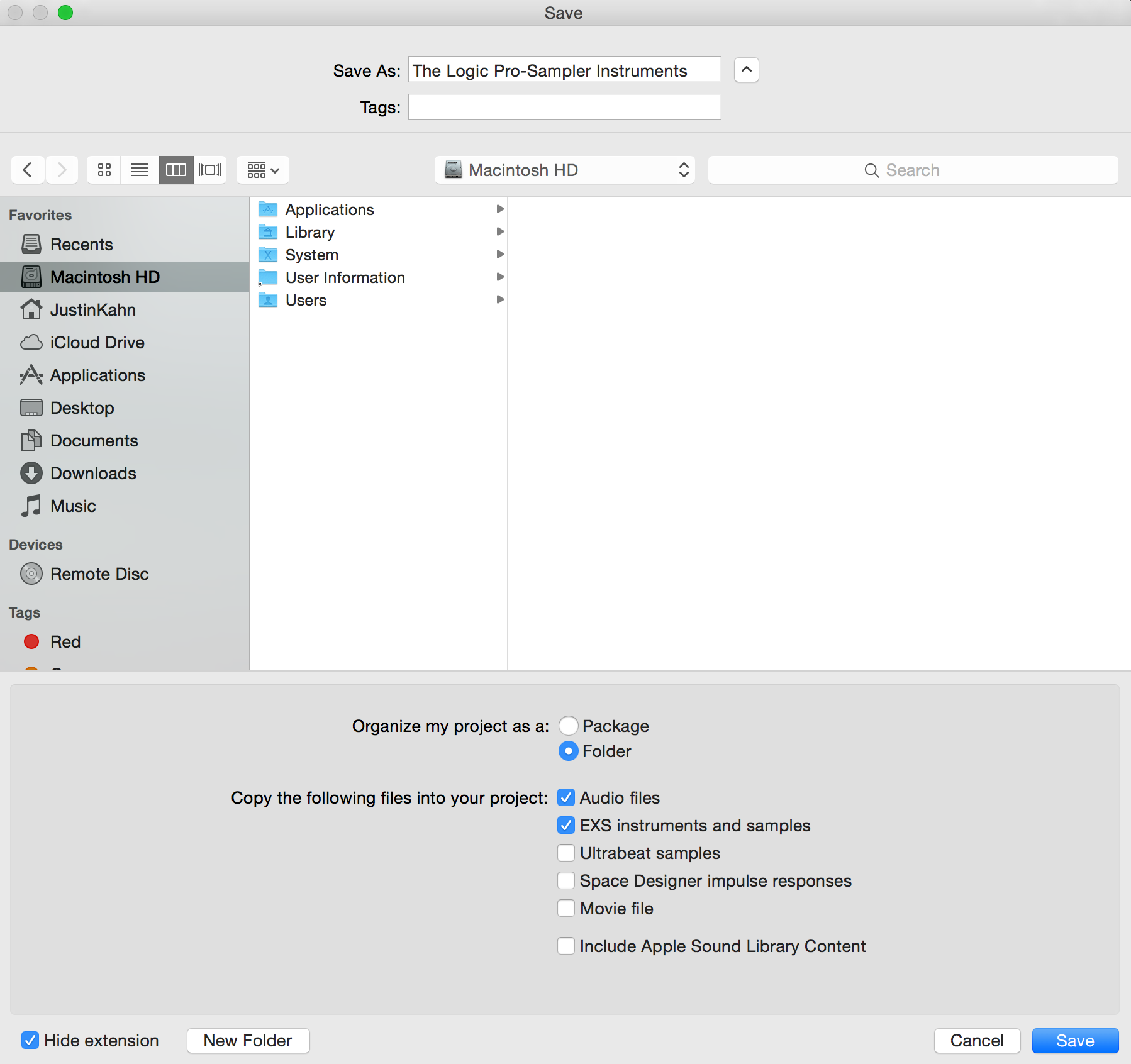
Huomautus: Tallentaessamme LPX-sessioitamme Logic antaa aina vaihtoehdon kopioida kyseisessä projektissa käytetyt ”EXS-instrumentit ja -näytteet” omaan session-kansioonsa. Vaikka sinun ei tarvitse tehdä tätä, jos käytät edellä mainittua ”SAMPLES”-kansiomenetelmää, se on aina hyvä ajatus (välttämätön), jos aiot avata kyseisen istunnon muilla tietokoneilla (joilla ei ole pääsyä master-”SAMPLES”-kansioosi).
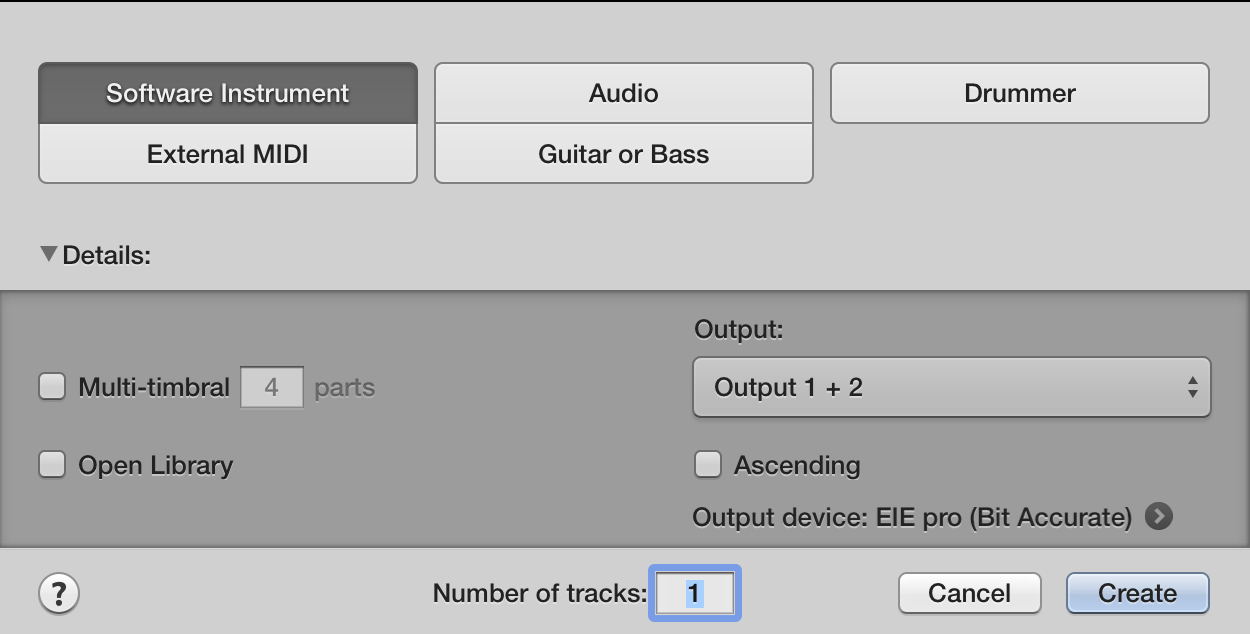
Kustomoidun sampleri-instrumentin luominen:
1. Valitse ”Sample”-instrumentti. Avaa uusi Software Instrument -raita (optio + komento + N) ja lataa sitten EXS24 kanavanippujen Input-osiosta.

2. Useimmissa tapauksissa EXS24 avautuu ilman ladattua ääntä siniaaltomaisen perusäänen muodossa. Paina tuota pientä ”Muokkaa”-painiketta suodatinosion oikealla puolella.
Huomautus: Jos EXS24:ssäsi ei näy edellä mainittua ”Muokkaa”-painiketta, sinun on tehtävä nopeasti säätö LPX-asetuksiisi. Paina Logic Pro X:n ylävalikosta > Preferences-valikko > Advanced Tools… (tai paina komento + , ja valitse Advanced-välilehti). Täältä voimme valita, haluammeko ottaa käyttöön/pois käytöstä erilaisia kehittyneitä säätimiä koko Logicissa. Suosittelen vain ensimmäisen ”Show Advanced Tools” -valintaruudun painamista, jotta saamme hommat toimimaan.
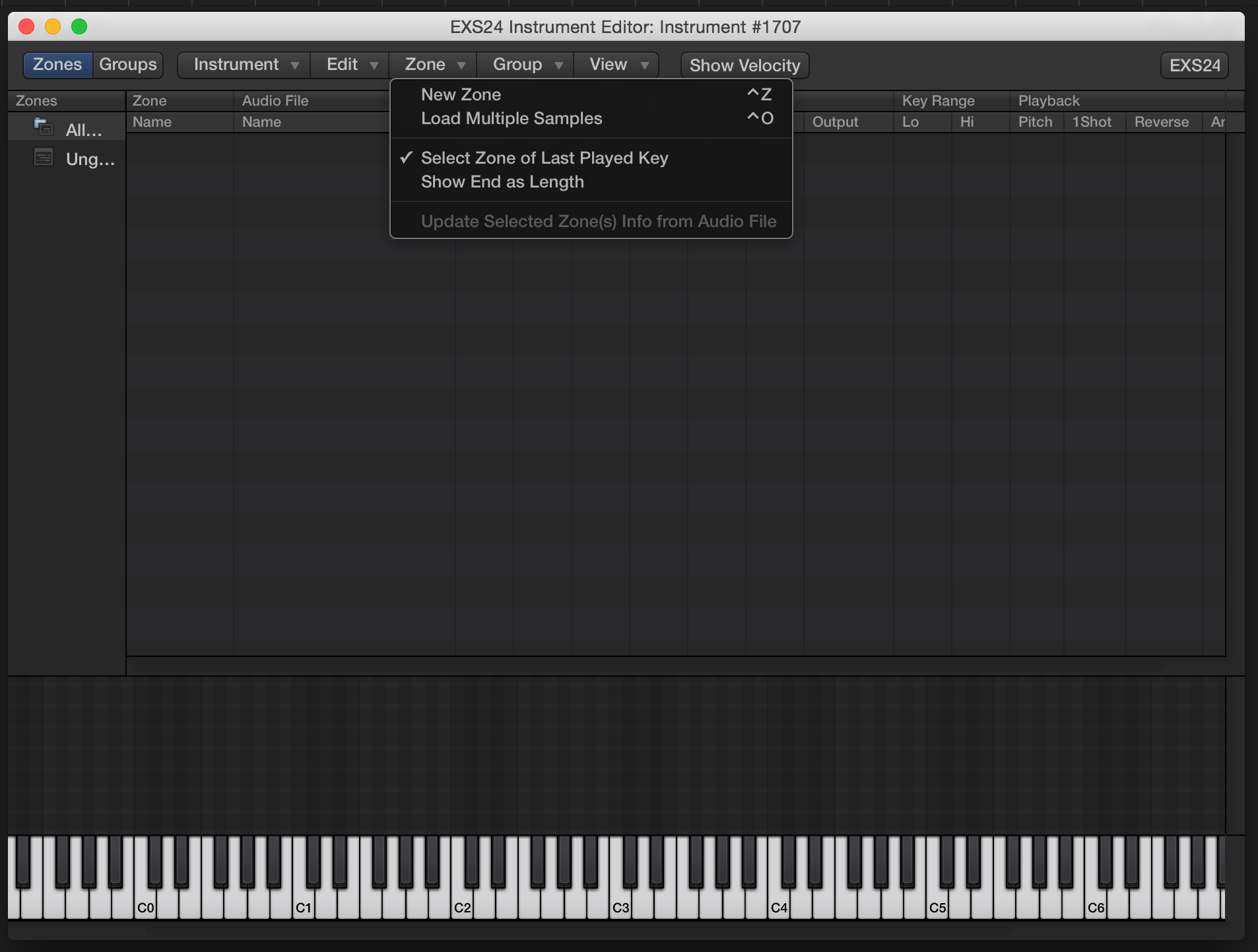
3. Sampler-instrumenttieditori avautuu, jotta voimme viritellä olemassa olevia instrumentteja, tai tässä tapauksessa luoda omia. Paina ikkunan yläreunassa vetovalikosta ”Zone” ja sitten ”Load Multiple Samples” -vaihtoehtoa (tai control + o, kun editori on auki).
Huomautus: Voit myös vetää ja pudottaa äänitiedostoja suoraan Finderista tähän ikkunaan instrumenttien luomiseksi. Nopeaa ja helppoa, mutta ei mielestäni aivan yhtä organisoitua ja kontrolloitua asetelmaa, jota yleensä suositaan, kun luodaan instrumentteja henkilökohtaiseen kirjastoon.
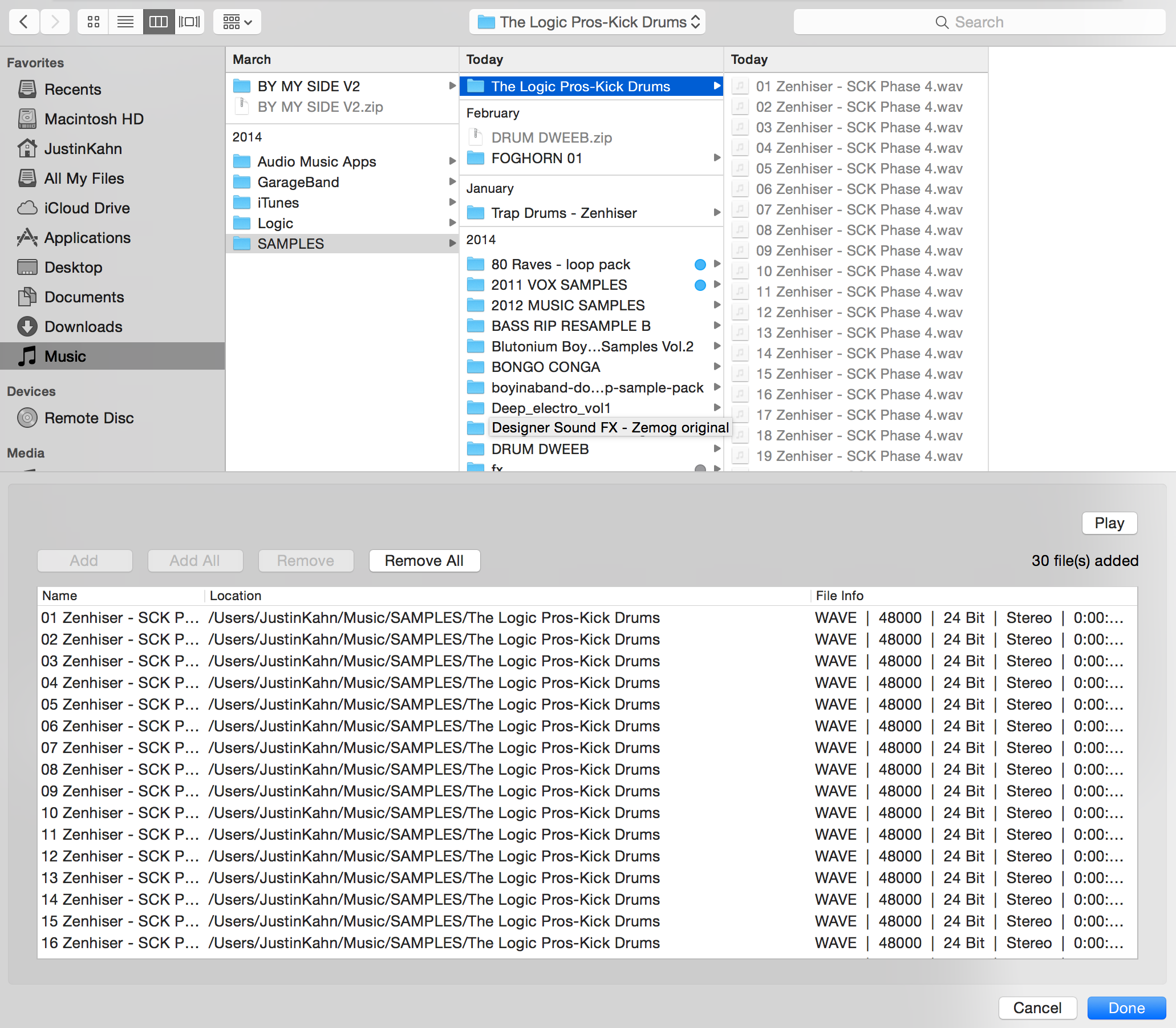
4. Esiin tulee tutun näköinen Finder-ikkuna, jonka avulla voimme navigoida tietokoneellamme tai kiintolevyllämme oleviin näytteisiin (äänileikkeisiin), jotka haluamme ladata. Kuten aiemmin mainittiin, on aina hyvä idea sijoittaa näytteet omaan kansioonsa pääkansiosi ”SAMPLES” sisällä. Voit joko valita manuaalisesti yksittäisiä tiedostoja tai vain yhden tiedoston kansiosta ja valita sitten edellä näkyvän ”Add All” -vaihtoehdon. Kun haluamasi äänileikkeet näkyvät jonossa valintaikkunan alareunassa, paina oikeassa alakulmassa olevaa ”Valmis”-painiketta.
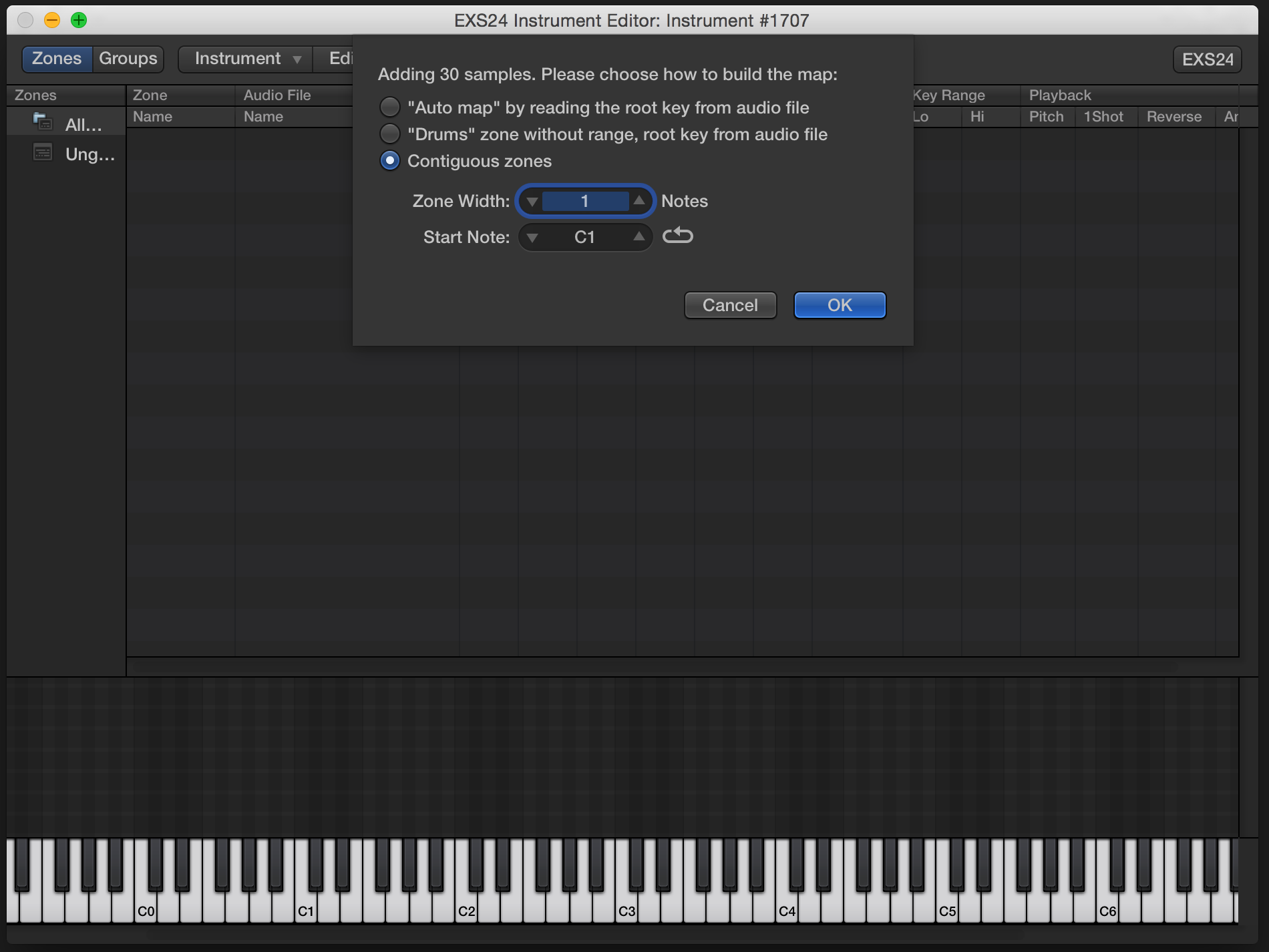
5. Kun painat ”Add”-painiketta, Logic tuo sinut takaisin sampler-instrumenttieditoriin ja esittää sinulle kolme vaihtoehtoa:
a. Rummuille, lyömäsoittimille tai mille tahansa, joka ei vaadi kromaattista viritystä, ”Drums” tai todennäköisemmin ”Contiguous Zones” -vaihtoehto riittää mainiosti.
b. Jos sinulla on sarja sävelkorkeuksia tai kromaattisia nuotteja esimerkiksi samplatusta soittimesta, ”Auto Map” voi olla avuksi: Kun ostat sample-kirjastoja tai jopa luot tai omia äänitteistä, tapa, jolla tiedostot on nimetty Finderissa, antaa EXS24:n kartoittaa ne MIDI-näppäimistöllesi oikein, jolloin säästyt siltä, että sinun tarvitsee itse siirtää näytteet manuaalisesti oikeille näppäimille. Näytteen perusnuotti, jonka jälkeen sivusävel (sävelkorkeudet) ja sitten oktaavi, jota edustaa numero. Esimerkiksi Finderissa oleva tiedosto nimeltä ”C#1.wav” sijoitetaan näppäimistön ensimmäisen oktaavin C#-näppäimeen. Tiedosto nimeltä G#5, sijoitetaan näppäimistön viidennen oktaavin G#-näppäimelle ja niin edelleen.

6. Valinnainen. Sampler-editori-ikkuna antaa meille lukuisia eri vaihtoehtoja siihen, miten EXS24 käsittelee kutakin samplea juuri muodostamassamme instrumentissa. Luettelon yläreunassa näet joukon vaihtoehtoja, kuten viritys, äänenvoimakkuus, panorointi, näppäinalue, sävelkorkeus 1Shot, Reverse ja paljon muuta. Monet niistä ovat itsestään selviä, esimerkiksi Reverse todella kääntää näytteen ja soittaa sen taaksepäin, kun se käynnistetään. Key Range määrittää, mistä näppäimestä tai näppäinalueesta kyseinen näyte toistetaan. Voit joutua poistamaan 1Shot-vaihtoehdon käytöstä, jos luot ei-kromaattisia näytteitä, jotka eivät ole rumpuja, jolloin näyte lakkaa soittamasta, kun nostat sormen pois näppäimeltä (poista 1Shot-valinta käytöstä tai paina ensin komento + A poistaaksesi valinnan kerralla).
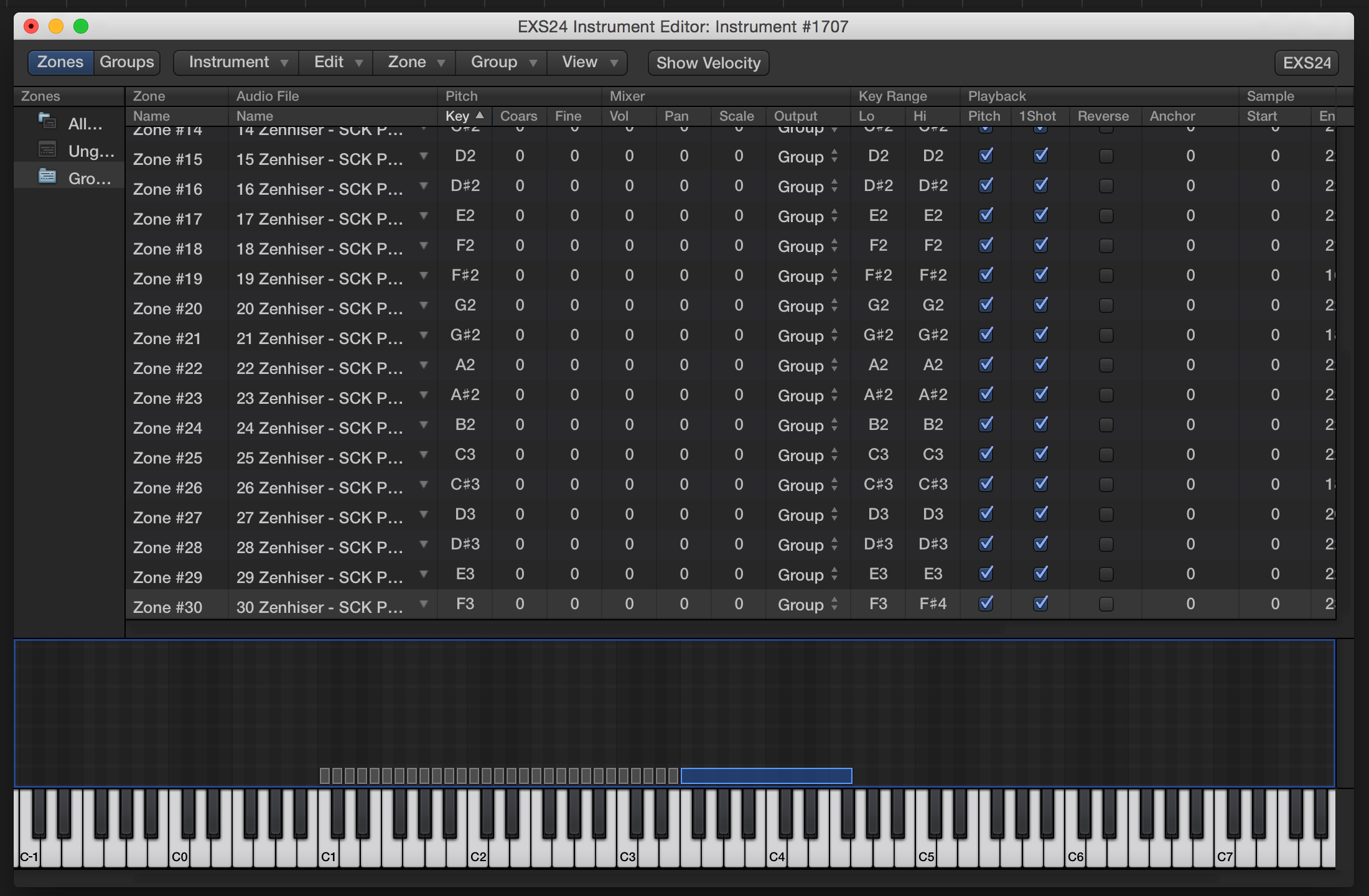
Huomautus: Huomaat myös pienen graafisen näppäimistön editorin alareunassa. Voimme halutessamme ekstrapoloida tietyn instrumentin sävelkorkeuden vetämällä näytteiden oikeaa tai vasenta kulmaa tässä. Jos sinulla on esimerkiksi näyte, joka soittaa nuotin C, voit vetämällä kyseisen näytteen oikeaa ja vasenta kulmaa sävelkorkeuden määrittämiseksi kromaattisesti koko näppäimistöllä (sama kuin Key Range).

7. Tallentaaksemme tämän äsken luodun instrumentin pysyvään mukautettuun näyte-instrumenttikirjastoomme, meidän ei tarvitse tehdä muuta kuin tallentaa se. Paina yläreunan ”Instrument”-valikkoa ja paina save, tai peruuta editorista ja Logic pyytää sinua tallentamaan sen. Logic ymmärtää automaattisesti, että tämä instrumentti lähtee luomastamme kansiosta, joka sijaitsee master ”Samples” -kansiossamme, joten valitaan vain paikka .exs-osalle. Voit vapaasti tallentaa ne minne haluat, mutta itse käytän mielelläni Logicin minulle tarjoamaa kansiota, koska se pitää asiat siistinä, siistinä ja luotettavana tulevia sessioita varten. Soita nyt vain muutama näppäin MIDI-näppäimistölläsi ja bamm, olet valmis.
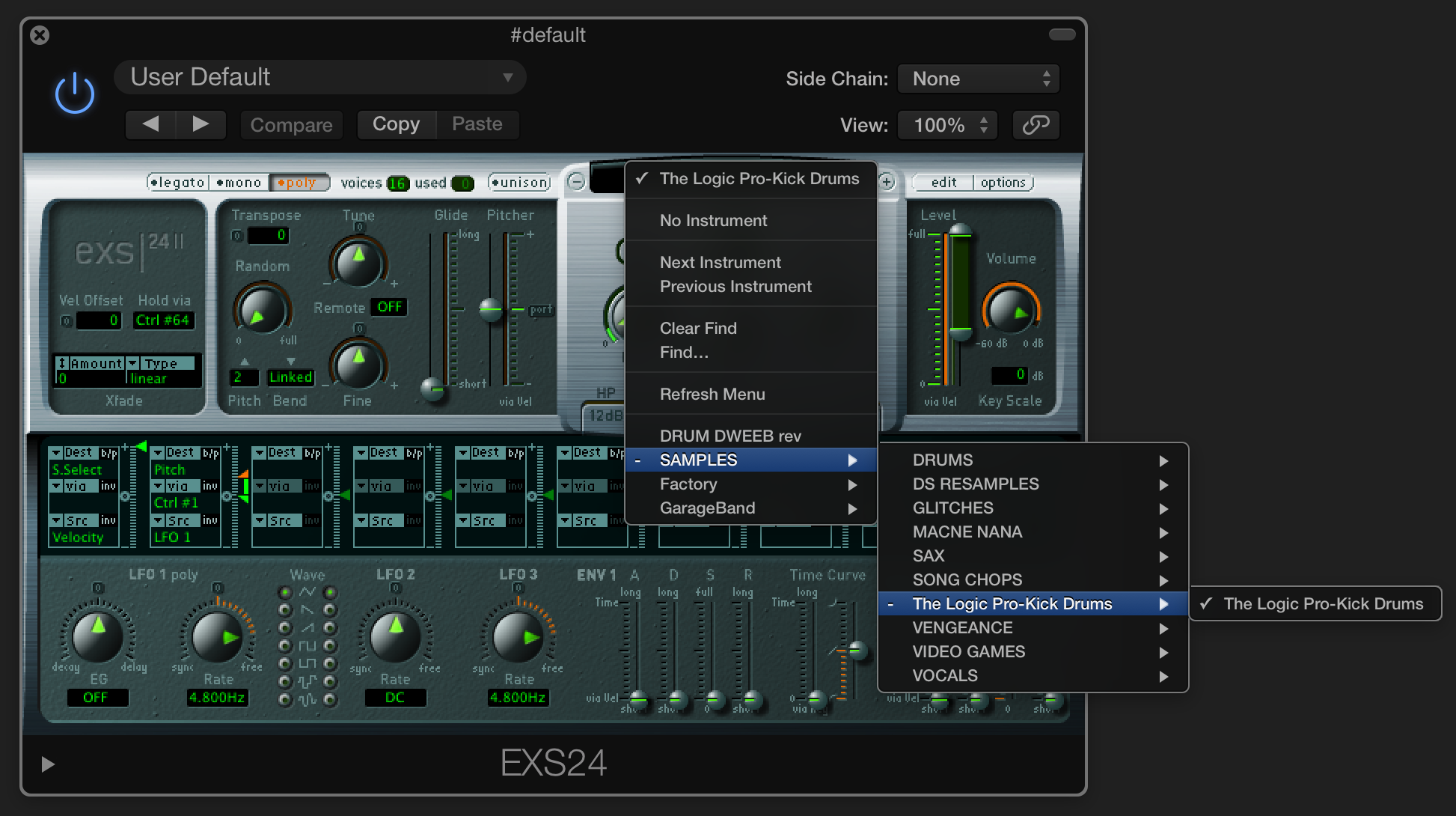
Nyt huomaat, että juuri luotu instrumentti ilmestyy EXS24:n sisällä olevaan instrumentti/preset-valikkoon jokaisessa sessiossa, jonka avaat tietokoneellasi, uudessa tai vanhassa. Se toimii tästä eteenpäin sekvensoinnin ja prosessoinnin osalta aivan kuten mikä tahansa muu ohjelmistoinstrumentti. Kun sample-instrumentti on ladattu EXS24:ään, sen koko synteesisäädinvalikoima on käytettävissämme, mukaan lukien monitilasuodatin, kirjekuoret, pitch/glide-säätimet, 3 LFO:ta ja täysi modulaatiomatriisi.
Logic Pros on uusi säännöllinen sarja, jossa tutustutaan kaikkiin mielenkiintoisimpiin vempaimiin ja ohjelmistoihin, joilla voit tehdä musiikkia Mac/iOS-laitteillasi. Jos haluat, että tutustumme johonkin laitteeseen tarkemmin, kerro meille alla olevassa kommenttiosiossa tai laita meille sähköpostia.
Lisää The Logic Pros:
- Miten luodaan retro-syntetisaattoripatcheja räätälöidyillä wavetables-taulukoilla ja moniäänisellä pinoamisella
- Miten räätälöidään Logicin rumpali biitti kerrallaan
- Kuusi tehokasta uutta ominaisuutta, jotka ovat saattaneet jäädä huomaamatta Logic 10:ssa.1
- Kuinka voit ohjata mitä tahansa Logicissa käyttämällä laitteiston MIDI-ohjainta
- Kuinka voit luoda monikerroksisia syntetisaattoripatcheja & rumpusoundeja Track Stacksin avulla
- Käännät iPadin virtuaaliseksi pedaalilaudaksi Logic Remoten avulla
- TE:n uudet taskukokoiset syntetisaattorit & kuinka synkronoida ne Macin kanssa
FTC: Käytämme tuloja ansaitsevia automaattisia affiliate-linkkejä. Lisää.
Katso 9to5Mac YouTubesta lisää Apple-uutisia:
