Kuulokkeissa saattaa olla loistava äänentoisto, mutta Razer-kuulokkeiden tunnistamatta jättämisen ja Razerin mikrofonin toimimattomuuden välillä on vaikea pitää uskoa.
Suurimmaksi onneksi on olemassa muutama resoluutio, joilla Razer Kraken -ajurit saatetaan korjata, ja olemme esitelleet ne yksityiskohtaisesti alla.
- Mitä voin tehdä, jos Razer Krakenia ei havaita?
- Avaa Laitteistojen ja laitteiden vianmääritys
- Päivitä ajurit edistyksellisellä työkalulla
- Valitse Razer Kraken -kuulokemikrofoni oletuslaitteeksi
- Säädä kuulokemikrofonin linjan äänenvoimakkuutta
- Ajoita ohjelma järjestelmänvalvojan tilassa
- Palauta Realtek Audio -ajuri
Mitä voin tehdä, jos Razer Krakenia ei havaita?
Avaa Laitteistojen ja laitteiden vianmääritys
- Avaa Suorita painamalla Windows-näppäintä + R
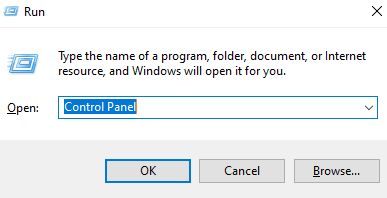
- Klikkaa seuraavaksi Vianmääritys avataksesi ohjauspaneeli-sovelluksen, joka näkyy suoraan alapuolella.
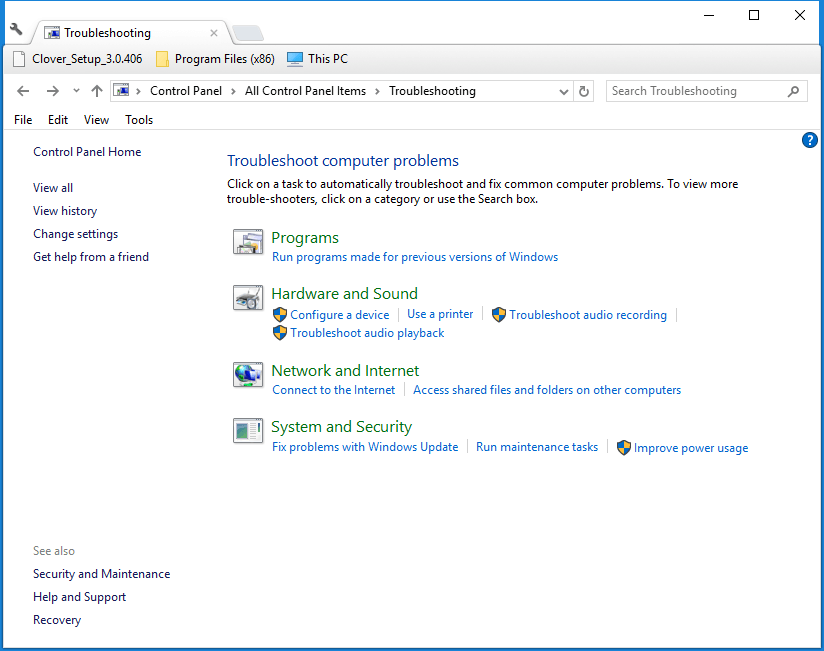
- Klikkaa Ohjauspaneeliikkunan vasemmassa laidassa olevaa kohtaa Näytä kaikki.
- Klikkaa Hardware and Devices (Laitteisto ja laitteet) avataksesi suoraan alla näkyvän ikkunan.
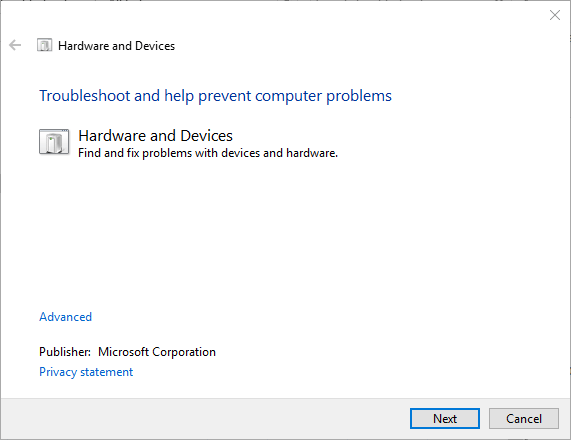
- Klikkaa Advanced (Lisäasetukset) ja valitse Apply repairs automatically (Käytä korjauksia automaattisesti).
- Klikkaa Next (Seuraava) käynnistääksesi Hardware and Devices (Laitteisto ja laitteet) -vianmäärityksen. Vianmääritysohjelma saattaa tämän jälkeen havaita ongelmat ja tarjota korjauksia niihin.
Hardware and Devices on sisäänrakennettu Windows 10:n vianmääritysohjelma, joka auttaa käyttäjiä korjaamaan oheislaitteita. Näin ollen tuo vianmääritysohjelma saattaa tarjota korjauksen Razer Kraken -mikrofoniin.
Jos sinulla on myös ongelmia Razer-hiiresi kanssa, älä epäröi tutustua kattavaan oppaaseemme ja saada laitteesi toimimaan uudelleen.
Päivitä ajurit edistyksellisellä työkalulla
Ajurien päivittäminen on paras ratkaisu, jolla pysyt kaukana tällaisista ongelmista. Mutta sen tekeminen manuaalisesti voi olla aikaa vievää.
Valitse Razer Kraken -kuulokemikrofoni oletuslaitteeksi
- Klikkaa hiiren kakkospainikkeella kaiutinkuvaketta system trayssä ja valitse Sounds avataksesi suoraan alla näkyvän ikkunan.
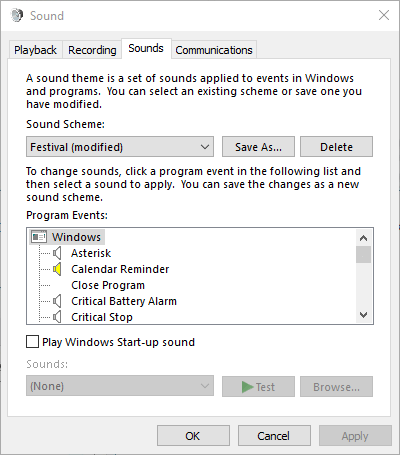
- Valitse Äänet-ikkunan Tallennus-välilehti.
- Klikkaa Tallennus-välilehden tyhjää kohtaa hiiren kakkospainikkeella ja valitse Näytä käytöstä poistetut laitteet.
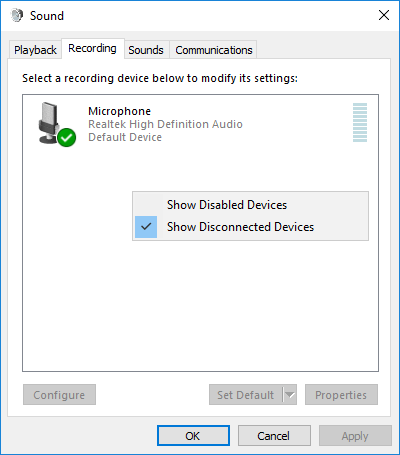
- Klikkaa hiiren kakkospainikkeella hiiren kakkospainikkeella Razer Kraken Headset Microphone (Razer Kraken Headset -kuulokemikrofoni) -valintaikkunaa ja valitse Ota käyttöön.
- Klikkaa sitten hiiren kakkospainikkeella Headset Microphone (Kuulokemikrofoni) ja valitse Set as Default Device (Aseta oletuslaitteeksi).
- Paina Apply (Käytä) -painiketta ja sulje ikkuna napsauttamalla OK-painiketta.
Joskus Windows 10 valitsee automaattisesti, mikä laite on oletuslaitteesi ääniä varten. Valitse Razer-kuulokkeet ja tarkista, jatkuuko ongelma.
Säädä kuulokemikrofonin linjan äänenvoimakkuutta
- Klikkaa hiiren kakkospainikkeella kaiutinkuvaketta järjestelmätilassa ja valitse Äänet.
- Valitse sitten Tallennus-välilehti, napsauta hiiren kakkospainikkeella Razer Kraken-kuulokemikrofonia ja valitse Ominaisuudet-vaihtoehto.
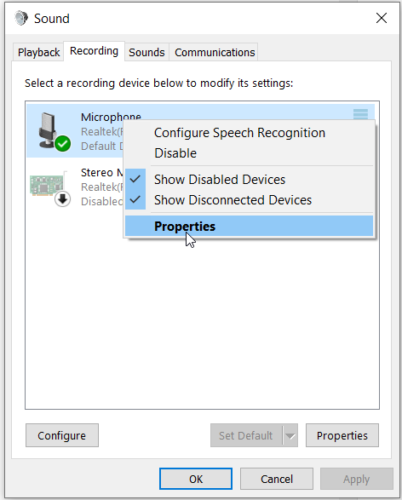
- Valitsemalla Äänen voimakkuus-välilehdellä kuulokemikrofoniikkunan.
- Vetäkää tarvittaessa äänenvoimakkuuspalkin viiva aivan oikealle (100 %).
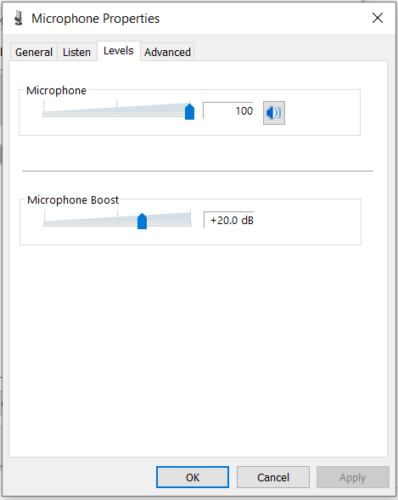
- Klikkaa lisäksi Lisäasetukset-välilehteä.
- Valitse Default Format (Oletusmuoto) -pudotusvalikosta alin näytteenottotaajuus, joka voi olla 2-kanavainen, 16-bittinen, 44100 Hz (CD-laatu).
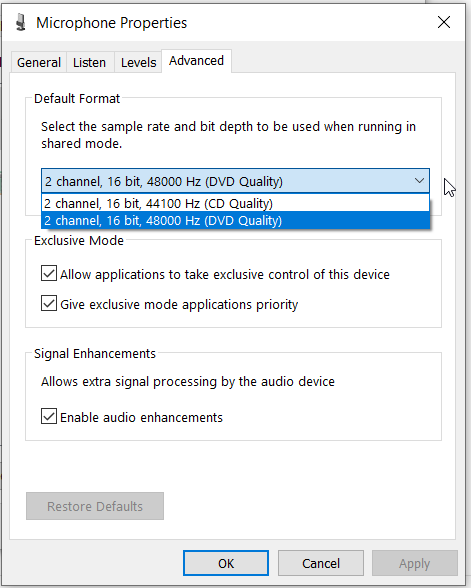
- Klikkaa Apply- ja OK-painikkeita.
Mahdollisesti Razerin mikrofonin äänenvoimakkuus on asetettu matalalle tasolle suoraan ajurin ominaisuuksista, vaikka tämä hyvin harvinainen tapaus. Tarkista asetukset varmuuden vuoksi.
Razer Synapse ei tunnista kuulokkeita? Älä huoli, vaan noudata täydellisen oppaamme ratkaisuja ja korjaa ongelma hetkessä.
Ajoita ohjelma järjestelmänvalvojan tilassa
- Klikkaa hiiren kakkospainikkeella ohjelman pikakuvaketta tai .exe-kuvaketta ja valitse Ominaisuudet.
- Klikkaa Yhteensopivuus-välilehteä avataksesi alla olevassa tilannekuvassa näkyvät vaihtoehdot.
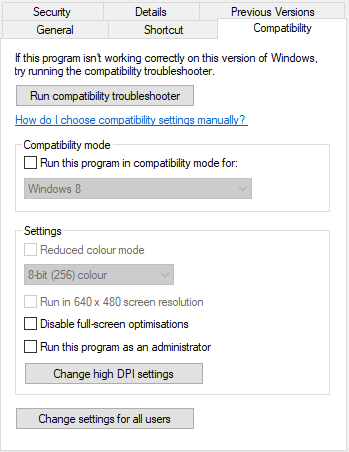
- Valitse Suorita tämä ohjelma järjestelmänvalvojan ominaisuudessa-asetus.
- Klikkaa sitten Käytä > OK ottaaksesi uuden vaihtoehdon käyttöön.
Käynnistä kaikki pelit ja muut ohjelmat, joissa hyödynnät Kraken-mikrofonia, hallintatilassa. Näin varmistat, että ohjelmisto pääsee käsiksi kaikkiin liitettyihin oheislaitteisiin.
Palauta Realtek Audio -ajuri
- Avaa Win + X -valikko sen Windows-näppäimellä + X-pikanäppäimellä.
- Klikkaa Laitehallinta.

- Kaksoisnapsauta Audio inputs and outputs (audiotulot ja -lähtötiedot) laajentaaksesi kyseistä laiteluokkaa.
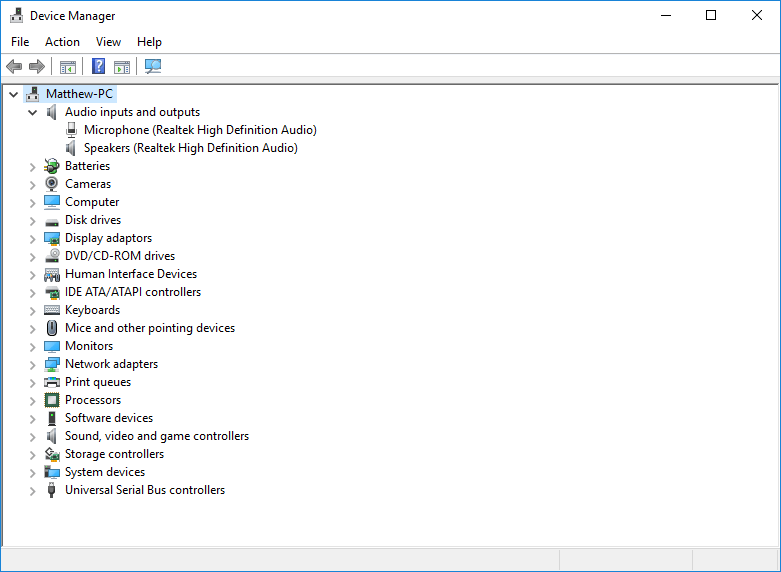
- Klikkaa hiiren oikealla hiiren kakkosnäppäimellä realtekin digitaalista ulostuloa (digitaalinen ulostuloa), ja valitse Ominaisuudet.
- Klikkaa suoraan alla näkyvää Driver (Ohjain) -välilehteä.

- Paina sitten Roll Back Driver (Palauta ohjain) -painiketta, jos se ei ole harmaana.
Ajurien päivittäminen korjaa usein oheislaitteita. Silti jotkut Razer Kraken -käyttäjät ovat todenneet, että Realtekin audioajuripäivitysten palauttaminen korjasi heidän kuulokkeidensa mikrofonit.
