- 15.12.2020
- 5 minuuttia aikaa
-
-
 m
m
-
Käytetään: ![]() SQL Server (kaikki tuetut versiot)
SQL Server (kaikki tuetut versiot)
Aloita SQL Server Management Studion (SSMS) avulla yhteyden muodostaminen SQL Server -instanssiin ja joidenkin Transact-SQL (T-SQL) -komentojen suorittaminen.
Artikkeli havainnollistaa alla olevien vaiheiden noudattamista:
- Yhteyden muodostaminen SQL Server -instanssiin
- Tietokannan luominen
- Taulukon luominen uuteen tietokantaan
- Rivien lisääminen uuteen taulukkoon
- Kysele uutta taulukkoa ja tarkastele tuloksia
- Käytä kyselyikkunan taulukkoa yhteyden ominaisuuksien tarkistamiseen
Edellytykset
- SQL Server Management Studio asennettuna.
- SQL Server -instanssi asennettu ja määritetty.
Yhteyden muodostaminen SQL Server -instanssiin
-
Käynnistä SQL Server Management Studio. Kun käynnistät SSMS:n ensimmäisen kerran, Connect to Server -ikkuna avautuu. Jos se ei avaudu, voit avata sen manuaalisesti valitsemalla Object Explorer > Connect > Database Engine.
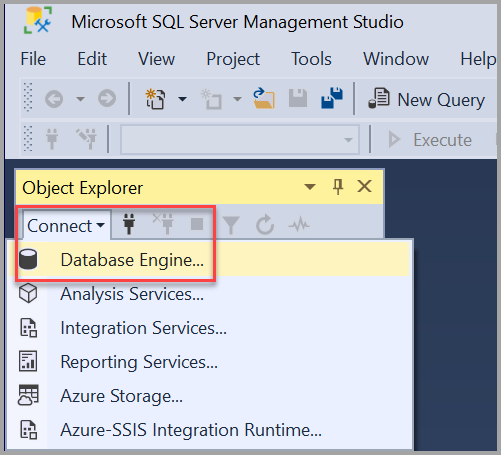
-
Valintaikkuna Connect to Server tulee näkyviin. Syötä seuraavat tiedot:
Asetus Ehdotettu arvo(t) Kuvaus Palvelintyyppi Tietokantamoottori Palvelintyypiksi valitaan Tietokantamoottori (tavallisesti oletusarvo). Palvelimen nimi Täysin määritetty palvelimen nimi Kirjoita palvelimen nimeksi SQL-palvelimen nimi (voit käyttää palvelimen nimenä myös localhostia, jos muodostat yhteyden paikallisesti). Jos et käytä oletusinstanssia – MSSQLSERVER – sinun on syötettävä palvelimen nimi ja instanssin nimi.
Jos et ole varma SQL Server -instanssin nimen määrittämisestä, katso SSMS:n käytön lisävihjeitä ja -temppuja.Autentikointi Windows-todennus
SQL-palvelimen todennusWindows-todennus on oletusarvoisesti asetettu.
Voit käyttää yhteyden muodostamiseen myös SQL Server Authentication -tunnistusta. Jos valitset SQL Server Authentication (SQL Server-todennus), tarvitaan kuitenkin käyttäjänimi ja salasana.
Lisätietoja todennustyypeistä on kohdassa Yhteyden muodostaminen palvelimeen (tietokantamoottori).Kirjautuminen Palvelintilin käyttäjätunnus Palvelintilin käyttäjätunnus, jota käytetään palvelimeen kirjautumiseen. Sisäänkirjautuminen vaaditaan, kun käytetään SQL Server Authentication -palvelinta. Salasana Palvelintilin salasana Salasana palvelintililtä, jota käytetään palvelimeen kirjautumiseen. Salasana vaaditaan, kun käytetään SQL Server Authentication (SQL-palvelimen todennus) -toimintoa. 
-
Valittuasi kaikki kentät valitse Connect (Yhdistä).
Voit muokata myös muita yhteysasetuksia valitsemalla Options (Valinnat). Esimerkkejä yhteysvaihtoehdoista ovat tietokanta, johon muodostat yhteyden, yhteyden aikakatkaisuarvo ja verkkoprotokolla. Tässä artikkelissa käytetään kaikkien kenttien oletusarvoja.
-
Varmistaaksesi, että SQL Server -yhteys onnistui, laajenna ja tutki objekteja Object Explorerissa, jossa näkyy palvelimen nimi, SQL Server -versio ja käyttäjänimi. Nämä objektit ovat erilaisia palvelintyypin mukaan.
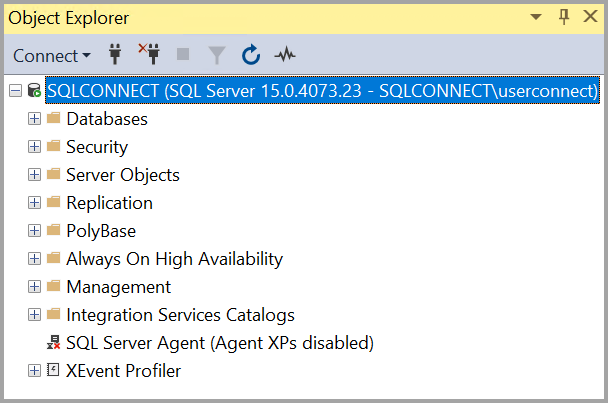
Vianmääritys yhteysongelmissa
Katso vianmääritystekniikoita, joita voit käyttää, kun et voi muodostaa yhteyttä SQL Server Database Engine -tietokantamoottorin instanssiin yksittäisessä palvelimessa, osoitteessa Vianmääritys yhteyden muodostamisessa SQL Server Database Engineen.
Tietokannan luominen
Luotaan nyt tietokanta nimeltä TutorialDB noudattamalla seuraavia ohjeita:
-
Klikkaa hiiren kakkospainikkeella palvelininstanssia Object Explorerissa ja valitse New Query:
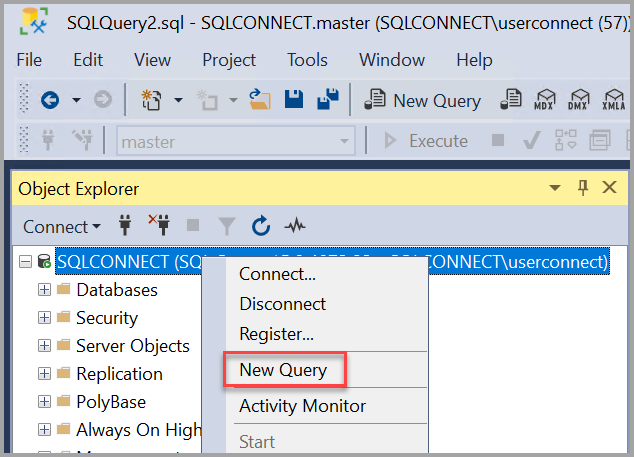
-
Liitä seuraava T-SQL-koodinpätkä kyselyikkunaan:
USE masterGOIF NOT EXISTS ( SELECT name FROM sys.databases WHERE name = N'TutorialDB')CREATE DATABASE GO -
Suorita kysely valitsemalla Suorita tai valitsemalla näppäimistöltä F5.

Kyselyn suorittamisen jälkeen uusi TutorialDB-tietokanta näkyy Object Explorerin tietokantaluettelossa. Jos se ei näy, napsauta Databases-solmua hiiren kakkospainikkeella ja valitse Refresh (Päivitä).
Taulukon luominen uuteen tietokantaan
Tässä osiossa luodaan taulukko juuri luotuun TutorialDB-tietokantaan. Koska kyselyeditori on edelleen master-tietokannan kontekstissa, vaihda yhteyskonteksti TutorialDB-tietokantaan tekemällä seuraavat vaiheet:
-
Valitse tietokanta-pudotusvalikosta haluamasi tietokanta, kuten tässä näytetään:
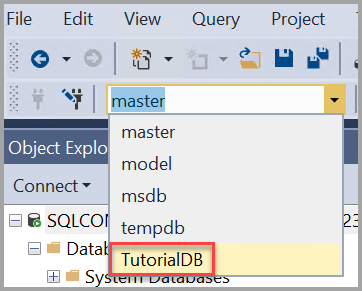
-
Liitä seuraava T-SQL-koodinpätkä kyselyikkunaan:
USE -- Create a new table called 'Customers' in schema 'dbo'-- Drop the table if it already existsIF OBJECT_ID('dbo.Customers', 'U') IS NOT NULLDROP TABLE dbo.CustomersGO-- Create the table in the specified schemaCREATE TABLE dbo.Customers( CustomerId INT NOT NULL PRIMARY KEY, -- primary key column Name (50) NOT NULL, Location (50) NOT NULL, Email (50) NOT NULL);GO -
Suorita kysely valitsemalla Suorita tai valitsemalla näppäimistöltä F5.
Kyselyn suorittamisen jälkeen uusi Customers-taulukko näkyy Object Explorerin taulukkoluettelossa. Jos taulukko ei näy, napsauta hiiren kakkospainikkeella Object Explorerissa TutorialDB > Tables -solmua ja valitse sitten Refresh (Päivitä).
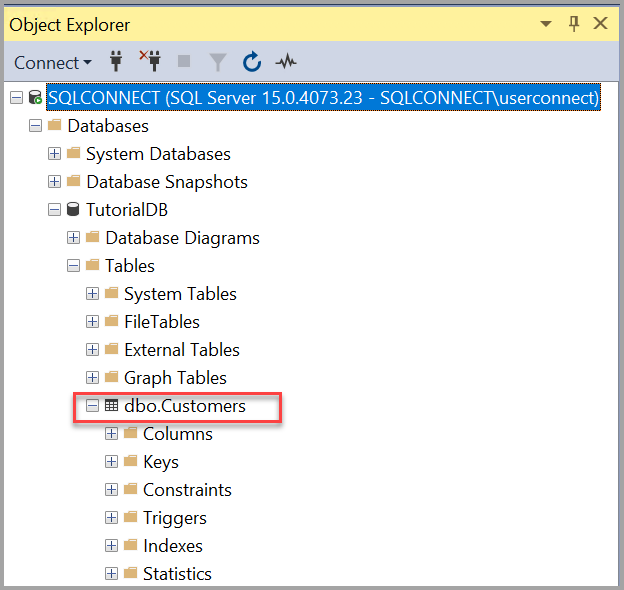
Sisällytä rivit uuteen taulukkoon
Sisällytetään nyt muutama rivi luotuun Customers-taulukkoon. Liitä seuraava T-SQL-koodinpätkä kyselyikkunaan ja valitse sitten Suorita:
-- Insert rows into table 'Customers'INSERT INTO dbo.Customers (,,,)VALUES ( 1, N'Orlando', N'Australia', N''), ( 2, N'Keith', N'India', N'[email protected]'), ( 3, N'Donna', N'Germany', N'[email protected]'), ( 4, N'Janet', N'United States', N'[email protected]')GOKysy taulukkoa ja katso tulokset
Kyselyn tulokset näkyvät kyselyteksti-ikkunan alla. Jos haluat tehdä kyselyn Asiakkaat-taulusta ja tarkastella lisättyjä rivejä, toimi seuraavasti:
-
Liitä seuraava T-SQL-koodinpätkä kyselyikkunaan ja valitse sitten Suorita:
-- Select rows from table 'Customers'SELECT * FROM dbo.Customers;Kyselyn tulokset näkyvät tekstin syöttöalueen alla.
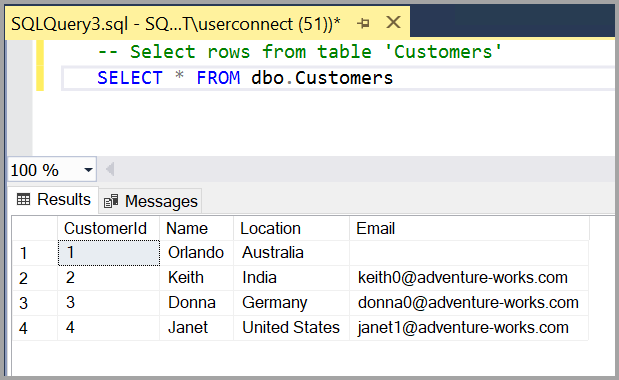
Voit myös muuttaa tulosten esitystapaa valitsemalla jonkin seuraavista vaihtoehdoista:

- Ensimmäinen painike näyttää tulokset tekstinäkymässä, kuten seuraavassa kuvassa näkyy.
- Keskimmäinen painike näyttää tulokset Ruudukkonäkymässä, mikä on oletusvaihtoehto.
- Tämä on asetettu oletukseksi
- Kolmannella painikkeella voit tallentaa tulokset tiedostoon, jonka pääte on .rpt oletusarvoisesti.
Varmista yhteysominaisuudet käyttämällä kyselyikkunan taulukkoa
Kyselytulosten alta löydät tietoja yhteysominaisuuksista. Kun olet suorittanut edellisessä vaiheessa mainitun kyselyn, tarkista yhteysominaisuudet kyselyikkunan alareunassa.
-
Voit määrittää, mihin palvelimeen ja tietokantaan olet yhteydessä, sekä käyttämäsi käyttäjänimen.
-
Voit myös tarkastella kyselyn kestoa ja aiemmin suoritetun kyselyn palauttamien rivien määrää.

Lisätyökalut
Voit käyttää Azure Data Studiota myös SQL Serverin, Azure SQL -tietokannan ja Azure Synapse Analyticsin yhdistämiseen ja kyselyihin.
Parhaimmin SSMS:ään tutustuu käytännön harjoittelun kautta. Nämä artikkelit auttavat sinua SSMS:n eri ominaisuuksien käytössä.
- SQL Server Management Studio (SSMS) kyselyeditori
- Skriptaaminen
- Mallien käyttäminen SSMS:ssä
- SSMS:n konfigurointi
- Lisävihjeitä ja vinkkejä SSMS:n käyttöön
.
