Pikavalintatyökalu on kätevä (ja hauska!) Photoshop-työkalu, joka kannattaa opetella. Voit käyttää sitä, kun sinulla on täydellinen kohde, mutta haluat kokeilla erilaista taustaa. Se on myös loistava, kun haluat säätää valikoivasti osaa kuvastasi.



- Mikä on pikavalintatyökalu?
- Miten käytät pikavalintatyökalua Photoshopissa?
- 1. Tee valinta puhtaaksi. Leikkaa kohde pois Pikavalintatyökalulla
- 2. Paina Alt-näppäintä (Windows) tai Option-näppäintä (Mac) alhaalla, kun raahaat kursoria poistettavan alueen ympärillä. Käytä tasomaskia varmuuskopiona
- Tasojen monistaminen
- Valinnan paljastaminen
- 3. Hankalien alueiden valitseminen valitsemalla ja peittämällä
- 4. Valitse ja poista rajaus. Luo sopiva tausta
- Taustan avaaminen
- Taustan säätäminen
- 5. Käytä sivellintyökalua saumattomaan lopputulokseen
- Photoshopin valintatyökalun käyttäminen paikallisten säätöjen tekemiseen
- Johtopäätökset
Mikä on pikavalintatyökalu?
Pikavalintatyökalu on yksi Photoshopin monista valintatyökaluista. Kun valitset alueen, Photoshop tunnistaa ja valitsee reunat, joten sinun ei tarvitse jäljittää niitä manuaalisesti.
Tämä työkalu toimii erinomaisesti valokuvissa, joissa on suuri kontrasti ja hyvin määritellyt reunat.
Missä pikavalintatyökalu on, Photoshop 2020? Löydät sen näytön vasemmassa reunassa olevasta työkalupaneelista. Sen pitäisi olla neljäs vaihtoehto Polygonal Lasso Tool -työkalun alapuolella. Pikavalintatyökalun kuvakkeen pitäisi näyttää pensseliltä, jonka kärjen ympärillä on katkoviivoja.
Pikavalintatyökalun lisäksi löydät myös objektinvalintatyökalun ja taikasauvan, jos napsautat kuvaketta hiiren oikealla painikkeella. Ne kaikki toimivat samalla tavalla, mutta vaihtelevalla tarkkuudella kohteesta riippuen.
Pikavalintatyökalu sopii erinomaisesti epäsäännöllisen muotoisen kohteen valitsemiseen kuvasta. Samaan aikaan kohteen valintatyökalu sopii parhaiten kohteisiin, joilla on yhtenäinen muoto. Ja lopuksi meillä on taikasauva-työkalu, jota sinun on käytettävä kohteisiin, joissa on paljon nurkkia ja koloja.
Miten käytät pikavalintatyökalua Photoshopissa?
Käydään nyt läpi kaikki vaiheet kohteiden valitsemiseksi pikavalintatyökalulla.
Kannattaa muistaa, että joissakin tapauksissa pikavalintatyökalu ei aina luo puhdasta leikkausta. Opetamme siis myös, miten voit puhdistaa valintasi parempia tuloksia varten.


1. Tee valinta puhtaaksi. Leikkaa kohde pois Pikavalintatyökalulla
Suurenna kuva hallittavaan kokoon, jotta tietokoneesi toimii tehokkaasti. Itse muutan kokoa 2500-3000 pikselin välille pisimmälle sivulle, jos harjoittelen tai kokeilen kuvaa.
Photoshopissa on muutamia erilaisia valintatyökaluja, kuten aiemmin mainitsimme. Mutta tätä kutsutaan ”nopeaksi” hyvästä syystä.
Klikkaa Pikavalintatyökalua ja vedä kursori haluamasi alueen osaan.
Näet, että muodon ympärille ilmestyy rivi ”marssimuurahaisia”. Jatka sen lisäämistä jatkamalla kursorin vetämistä alueen sisällä. Ei haittaa, jos se on alussa hieman epätasainen.
Jos haluat poistaa laajojen alueiden valinnan, pidä Alt- (Windows) tai Option-näppäintä (Mac) alhaalla, kun vedät kursoria poistettavan alueen ympärillä.
Marssivat muurahaiset katoavat kyseiseltä alueelta.
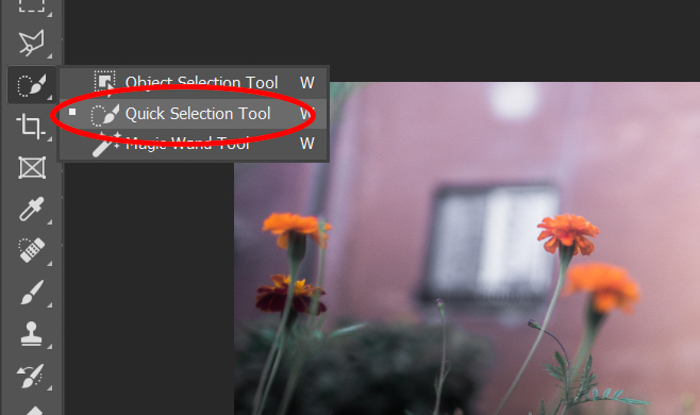
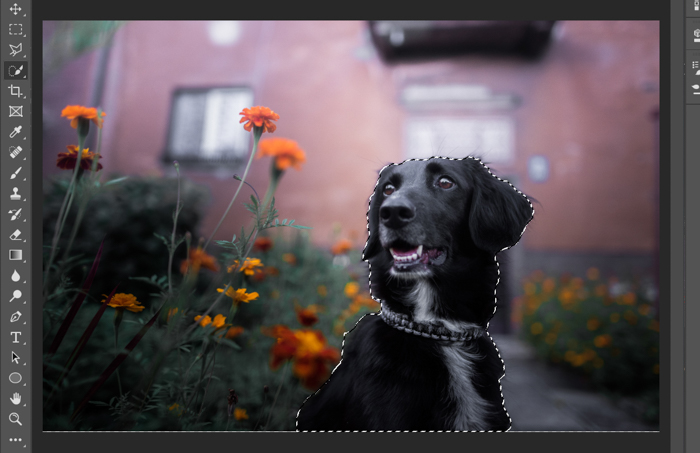
2. Paina Alt-näppäintä (Windows) tai Option-näppäintä (Mac) alhaalla, kun raahaat kursoria poistettavan alueen ympärillä. Käytä tasomaskia varmuuskopiona
Työskentelet parhaiten tasojen kanssa, jotta vältät valintasi poistamisen pysyvästi.
Tämä tarkoittaa, että piilotat osia kuvastasi ja paljastat ne sitten milloin tahansa sivellintyökalulla.
Tasojen monistaminen
Poista tasojen lukitus näytön oikeassa alareunassa olevasta Tasot-valikosta. Napsauta sitä hiiren kakkospainikkeella ja valitse Duplicate Layer. Näet toisen tason ilmestyvän.
Klikkaa alimman tason silmäkuvaketta piilottaaksesi sen (tämä piilotettu alempi taso on varmuuskopio Photoshop-katastrofien varalta).
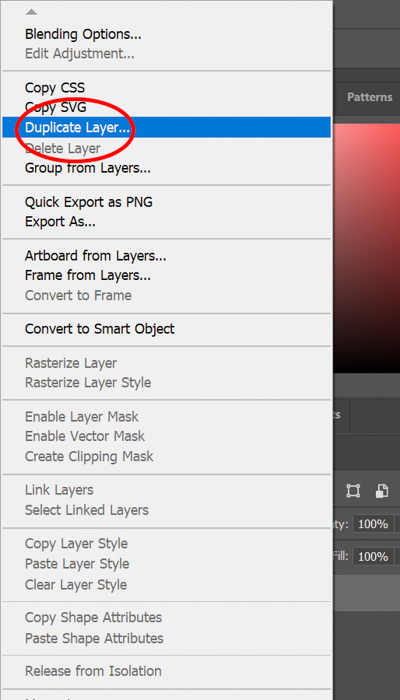
Valinnan paljastaminen
Klikkaa ruudun yläreunassa Taso>Kerroksen peittäminen>Valinnan paljastaminen.
Tämä on ”aha!”-hetki, kun taustasi katoaa ja näyttää valitsemasi karkean leikkausmuodon.
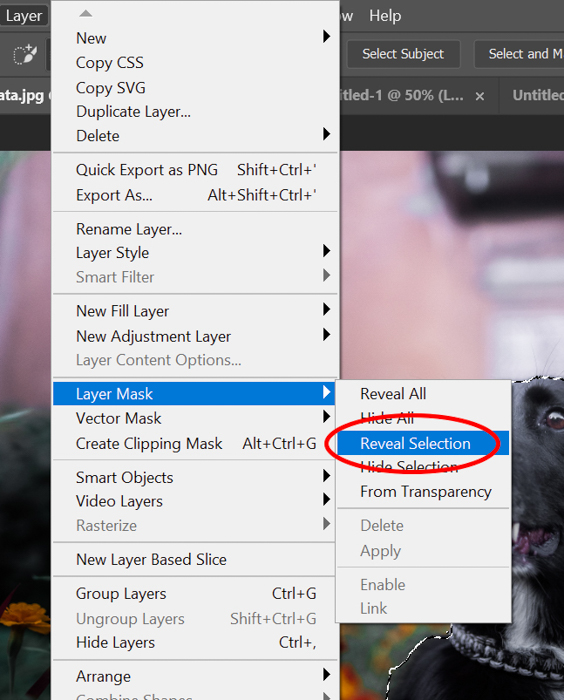

3. Hankalien alueiden valitseminen valitsemalla ja peittämällä
Nyt ihmettelet varmasti:
Tässä vaiheessa siistin valokuvaani Select and Mask -työkalulla. Napsauta kerroksen maskia kerroksen valikossa (se on mustavalkoinen muodon ääriviivalaatikko).
Klikkaa Select and Mask (Valitse ja naamioi) näytön yläreunassa. Jos painike ei näy, varmista, että olet ensin napsauttanut Pikavalintatyökalun painiketta.
Säädä työkalun kokoa, kovuutta ja väliä. Vedä sitten kursori hitaasti kuvan reunojen yli.
Valinta- ja peitetyökalun asetukset muuttuvat valintani mukaan. Siksi se vaatii hieman kokeilua ja erehtymistä.
Minusta Select and Mask -työkalu on loistava pörröisten reunojen tai hiusten rajaamiseen. Käytän Brush-työkalua kovempiin linjoihin (siitä lisää pian).
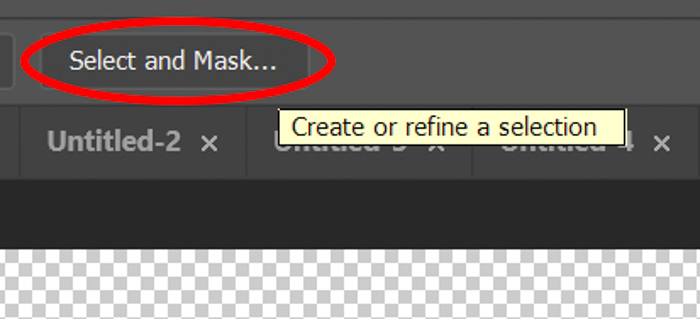
4. Valitse ja poista rajaus. Luo sopiva tausta
Pikavalintatyökalun käyttämisestä ei ole tehokkaasti hyötyä, jos sinulla ei ole taustaa valmiina. Joskus riittää, että luot Photoshopissa yksinkertaisen neutraalin taustan.
Jos haluat käyttää erilaista ympäristöä, sinun on kiinnitettävä hieman enemmän huomiota prosessiin, jotta lopputulos on yhtenäinen.
Hyvintä olisi, jos taustan valaistus sopisi valintaan. Näin se ei näyttäisi teennäiseltä.
Jos valikoimassasi on viileä valaistus, sinun on myös etsittävä tausta, jossa on sama värilämpötila.
Lisäksi kannattaa kiinnittää huomiota valon suuntaan. Jos valo tulee vasemmalta puolelta, myös taustasi valaistuksen pitäisi tulla samasta suunnasta.
Ja lopuksi myös kuvasi kamerakulman pitäisi sopia valintasi kanssa.
Et voi käyttää taustaa, joka on kuvattu 45 asteen kulmasta, jos valintasi on kuvattu silmien korkeudelta. Pienikin ero perspektiivissä voi hämätä ihmisiä, jotka tunnistavat kuvan heti keinotekoiseksi.

Taustan avaaminen
Varmistaaksesi, että Photoshop näyttää sekä taustan että valintasi, tarkista, että näytön oikeassa alakulmassa olevat tasot ovat oikeassa järjestyksessä. Taustasi pitäisi olla valintasi ja tasomaskin alapuolella.
Voidaksesi siirtää tasoja, napsauta yhtä tasoista ja vedä sitä ylös tai alas.
Taustan säätäminen
Jos aiheen ja taustan kuvat näyttävät epäsuhtaisilta tai epäjohdonmukaisilta, voit tehdä säätöjä Lightroomin tai Adobe Camera Raw -ohjelman avulla. Aloita yhden kuvan lämpötilasta ja kirkkaudesta.
Joskus myös yksittäisten värien kylläisyyden ja luminanssin säätäminen auttaa. Jos kuvat eivät vieläkään täysin vastaa toisiaan, kokeile muuntaa molemmat kuvat mustavalkoisiksi. Varmista kuitenkin, että kontrasti, kirkkaus ja varjot ovat samat.
Mustavalkoiseksi muuntamalla voit työskennellä harmaan ja mustan sävyjen kanssa. Värien poistaminen auttaisi sinua sovittamaan valintasi paremmin taustaan.
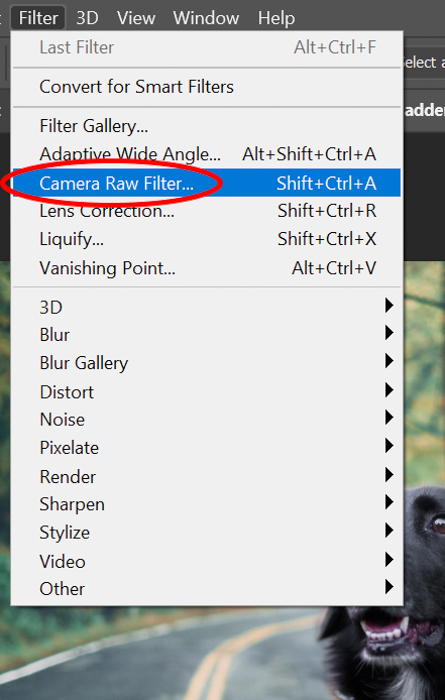
5. Käytä sivellintyökalua saumattomaan lopputulokseen
On aika epätavallista, että käytän pikavalintatyökalua ilman, että käytän myös sivellintyökalua.
Kun valintasi on uudessa ympäristössään, tarkista, tarvitseeko sinun vielä viimeistellä reunat.
Klikkaa kerroksen maski -tasovalikosta ja klikkaa sitten sivellintyökalua. Lähennä (ALT+, CMD+) ja tarkista varovasti koko valintasi reuna.
Sivele kursoria varovasti niiden alueiden yli, jotka haluat paljastaa tai piilottaa.
Vaihda ’Etualan ja taustan värien’ välillä, jotta voit vuorotellen piilottaa ja paljastaa valokuvan osia.
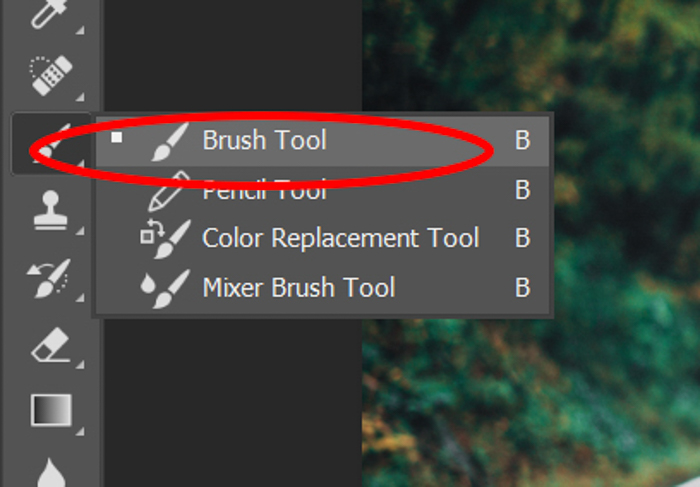
Photoshopin valintatyökalun käyttäminen paikallisten säätöjen tekemiseen
Photoshopin valintatoiminto ei tietenkään ole vain kohteiden leikkaamista valokuvista. Voit käyttää sitä myös kohteiden eristämiseen, jotta voit tehdä säätöjä tietyillä alueilla.
Kun olet valinnut kohteen valokuvastasi, sinun tarvitsee vain avata säätötaso.
Säätötasossa voit valita parametrit, joita haluat säätää valintasi korjaamiseksi. Se voi olla mitä tahansa valkotasapainosta värisävyyn/ylläpitoisuuteen ja kirkkauteen/kontrastiin.
Muista, että sinun ei tarvitse leikata valintaasi lainkaan pois, jos haluat tehdä vain paikallisia säätöjä.
Heti kun valitset säätötason, Photoshop muuttaa valintasi automaattisesti tasomaskiksi. Näin kaikki tekemäsi säädöt koskevat vain kyseistä aluetta.
Jos valitset Kirkkaus/Kontrasti, näet valintasi himmenevän tai kirkastuvan, kun säädät Kirkkaus-säädintä. Mutta kaikki valinnan ulkopuolella oleva ei muutu lainkaan.
Entä jos valintasi näyttää hyvältä, mutta muu osa kuvaa kaipaa säätöä? Silloin voit napsauttaa hiiren kakkospainikkeella ja valita Valitse käänteinen valinta. Tällöin Photoshop soveltaa muutoksesi muuhun kuvaan, mutta ei valintaasi.
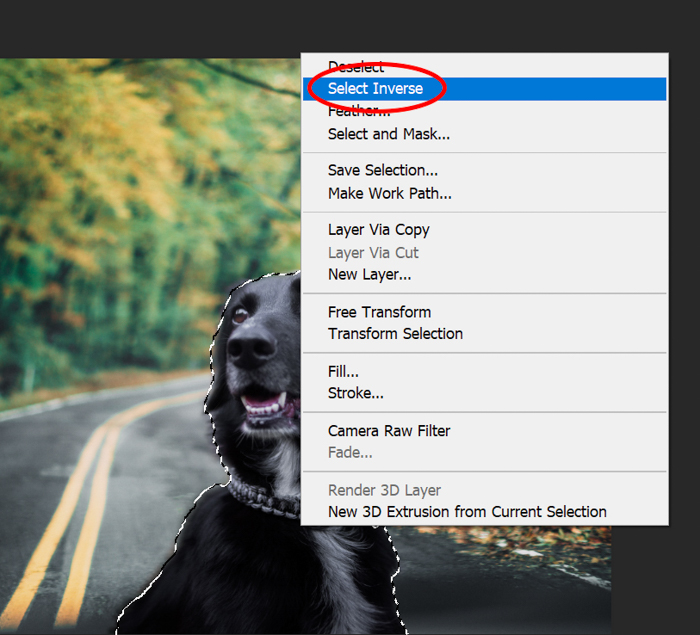
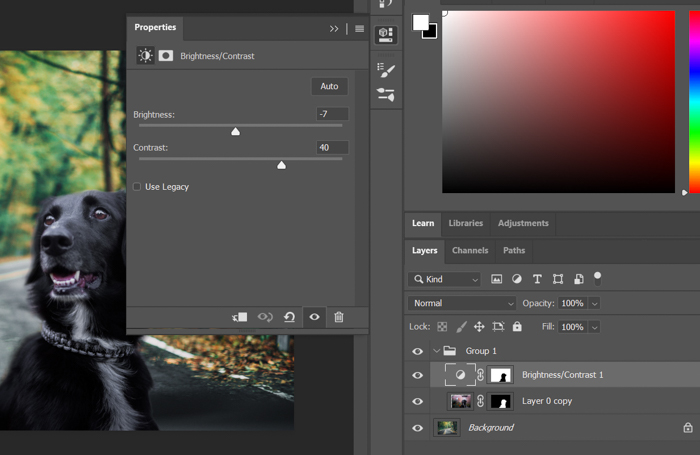
Johtopäätökset
Käytän Photoshopin Pikavalinta-työkalua auttaakseni kertomaan tarinoita valokuvataiteessa. Se on helppo tapa kuljettaa ystäväni ja perheeni (ja kissani) kaikenlaisiin jännittäviin paikkoihin.
Pikavalintatyökalu on myös auttanut hiomaan Photoshop-taitojani yleisesti ja parantamaan huomiotani yksityiskohtiin.
Kuten kaikki Photoshop-tekniikat, paras tapa oppia on harjoitella ja tehdä virheitä. Tutki valokuva-arkistojasi, kaiva esiin kuvia, joissa tausta ei ole aivan täydellinen, ja tee Quick Selection -taikoja siihen!
Etsitkö lisää mahtavia vinkkejä Photoshopiin? Tutustu seuraavaksi postauksiimme kasvojen korvaamisesta tai seepiasävyn lisäämisestä Photoshopissa!
Älkää unohtako tutustua kurssiimme – Vaivatonta muokkausta Lightroomilla!
