Kaatuuko MS Excel yllättäen? Tämän lisäksi saatat kokea sellaisen oireen, että Excel ei vastaa, roikkuu, jäätyy tai lakkaa toimimasta. Tässä artikkelissa käsittelemme vianmääritysvaiheita, joiden avulla voit avata vioittuneet Excel XLS- ja XLSX-tiedostot. Yleisimmät virheilmoitukset, joihin voi törmätä, ovat seuraavat:
- Excel ei vastaa
- Excel on lakannut toimimasta
- Ongelma aiheutti sen, että ohjelma ei enää toimi oikein. Windows sulkee ohjelman ja ilmoittaa, jos ratkaisu on saatavilla
Menetelmiä Excelin kaatumisongelmien ratkaisemiseksi
Olemme keksineet muutamia menetelmiä, joita voi kokeilla tämän virheen ohittamiseksi ja jotka on lueteltu alla:
Menetelmä #1 Käynnistä Excel vikasietotilassa
Voidaan kokeilla ajaa kyseinen ohjelma vikasietotilassa.
- Pidä
 +X-näppäimiä painettuna tai etsi Suorita. Tämä avaa Suorita-valintaikkunan.
+X-näppäimiä painettuna tai etsi Suorita. Tämä avaa Suorita-valintaikkunan. - Näppäile nyt tekstiruutuun excel.exe /safe.
- Tämä avaa Excelin vikasietotilassa. Vahvista se tarkistamalla otsikkorivi.
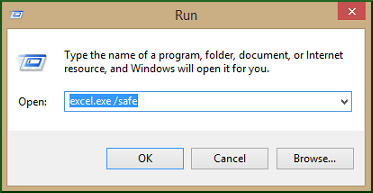
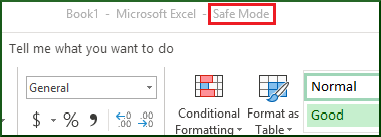
Jos Excel kaatuu edelleen, siirry seuraavaan menetelmään.
Menetelmä #2 Tarkista mahdolliset ongelmat COM-lisäosien kanssa
Yleisesti lisäosat jaetaan kahteen luokkaan:
- Lisäosat, jotka on tallennettu .xla-, .xlam- tai .xll-tiedostoiksi
- COM-lisäosat – jotka on tehty eri Excel-versiota varten, eivät ehkä ole yhteensopivia uudemman version kanssa ja saattavat aiheuttaa kaatumisia. Näitä ei poisteta käytöstä vikasietotilassa.
Voit poistaa COM-lisäosat käytöstä seuraavasti:
- Valitse Tiedosto > Valinnat > Lisäosat > Lisäosat
- Vaihda nyt Hallitse-pudotusvalikosta > kohtaan COM-lisäosat ja paina Siirry.
- Tarkistaaksesi, mikä lisäosa aiheuttaa ongelmia, kokeile poistaa ne käytöstä yksi kerrallaan syyllisen löytämiseksi.
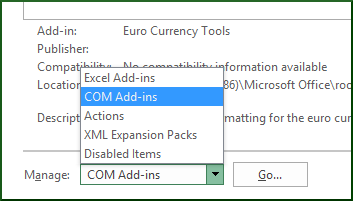
Vaihda seuraavaan vaiheeseen, jos tämä ei ratkaise ongelmaa.
Menetelmä #4 Etsi Excel-tiedoston alkuperä (kolmannen osapuolen vai ei?)
Usein on niin, että jotkut Excel-tiedostot on luotu kolmannen osapuolen sovelluksella, kuten Libre Officella. Tällöin tiedosto saatetaan luoda virheellisesti, jolloin epäjohdonmukaisuudelle jää tilaa. Jos näin käy, testaa uudet tiedostot kolmannen osapuolen sovelluksen ulkopuolella. Siirry seuraavaan vaiheeseen, jos tämä ei onnistunut.
Menetelmä #5 Tarkista, onko Excelin kanssa ristiriidassa olevia ohjelmia, prosesseja tai palveluita
Kun käynnistät Windowsin, taustalla käynnistyy automaattisesti useita prosesseja. Nämä palvelut saattavat häiritä Exceliä. Voidaan suorittaa valikoiva käynnistys (tai puhdas käynnistys) ristiriitaisten sovellusten naulitsemiseksi. Suorita puhdas käynnistys seuraavasti:
- Kirjaudu sisään järjestelmänvalvojana.
- 1.Pidä
 +X-näppäimiä painettuna, valitse Suorita; kirjoita tekstikenttään msconfig.
+X-näppäimiä painettuna, valitse Suorita; kirjoita tekstikenttään msconfig. - Tällöin avautuu Järjestelmän konfigurointi -valintaikkuna. Siirry Palvelut-välilehdelle, valitse Piilota kaikki Microsoft-palvelut -valintaruutu, napsauta Poista kaikki käytöstä -välilehteä, napsauta Käytä ja napsauta OK.
- Nyt valitse Käynnistys-välilehti ja napsauta Avaa Tehtävienhallinta.
- Tehtävienhallinta-valintaikkunassa siirry Käynnistys-välilehdelle ja poista kohde käytöstä hiiren kakkospainikkeella. Samoin Poista kaikki kohteet käytöstä.
- Sulje nyt Tehtävienhallinta.
- Paina Järjestelmän kokoonpano -valintaikkunan Käynnistys-välilehdellä OK ja käynnistä tietokone uudelleen. Tietokone käynnistyy nyt puhtaassa ympäristössä, noudata vianmääritysvaiheita asentaaksesi, poistaaksesi tai suorittaaksesi sovelluksen. Tämä saattaa vaikuttaa tietokoneeseen, ja se saattaa menettää tilapäisesti joitakin toimintoja. Se palaa kuitenkin takaisin, kun palautat tietokoneen käynnistymään normaalisti vianmäärityksen jälkeen.
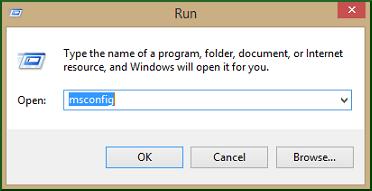
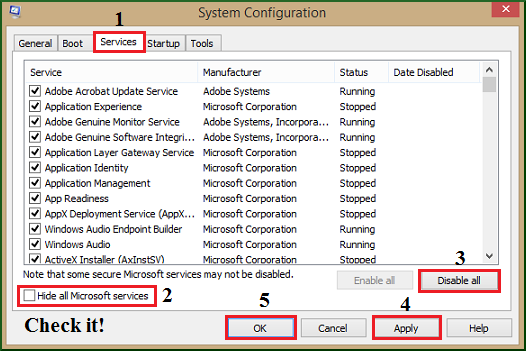
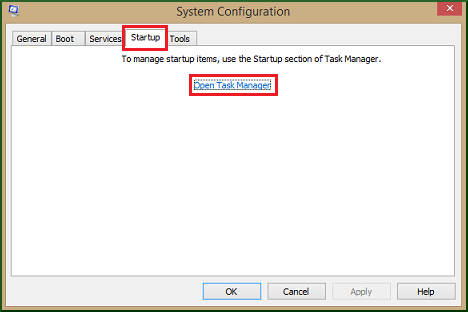
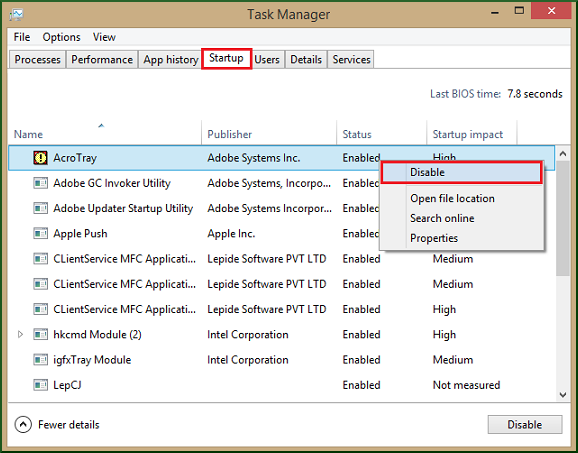
Menetelmä # 6 Virustorjunnan ja Excelin välinen ristiriita
Moniin virustorjuntatyökaluihin sisältyy integrointi Excelin kanssa, mikä aiheuttaa suorituskykyongelmia. Siksi on suositeltavaa poistaa kaikki Excel-integraatio käytöstä virustorjuntaohjelmistossa luomalla poikkeuksia Excel-tiedostoille. Virustorjuntaohjelman säännöllinen päivittäminen voi ratkaista tämän ongelman.
NB: Virustorjunta-asetusten muuttaminen voi tehdä tietokoneesta haavoittuvaisen haitallisille hyökkäyksille ja sillä voi olla heikentäviä vaikutuksia järjestelmän turvallisuuteen. On suositeltavaa ottaa yhteyttä virustorjuntaohjelmiston myyjään ennen tämän toimenpiteen yrittämistä.
Menetelmä #7 Kernel for Excel Repair
Jos olet kokeillut kaikkia aiemmin mainittuja menetelmiä, mutta et ole onnistunut niissä, tämä saattaa olla merkki vakavasta tiedostojen korruptoitumisesta. Siksi tarvitaan luotettava Excel-tiedoston korjaustyökalu. Yksi tällainen poikkeuksellinen työkalu on Kernel for Excel Repair. Tämän kehittyneen työkalun ominaisuudet ovat vaikuttavia, sillä se voi korjata XLSX/XLS-tiedostot välittömästi ja korjata Excel-virhekoodit hetkessä. Se tarjoaa myös kaksi palautustilaa ja voi säilyttää jokaisen solun ominaisuuden ja muotoilun sekä tiedot.
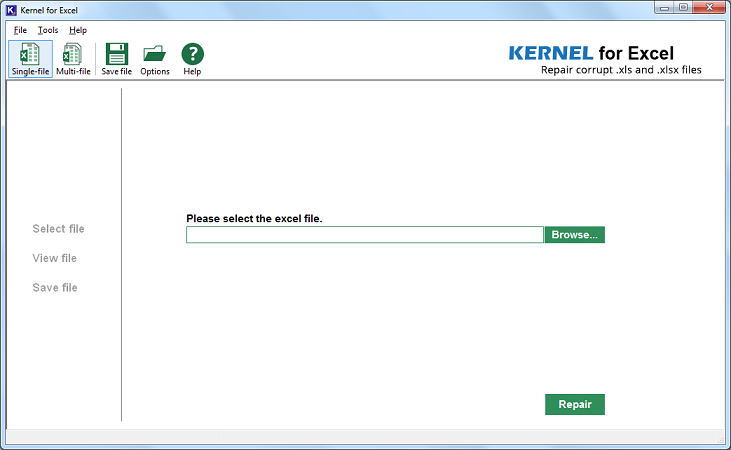
Johtopäätös
Tässä artikkelissa olemme käsitelleet useita lupaavia ja helppoja tapoja korjata Excel-tiedostoja ja palauttaa kadonneita tietoja. Joitakin näistä menetelmistä voi kokeilla ja ottaa käyttöön nopeasti. Jos nämä menetelmät eivät toimineet sinulle, voit viimeisenä keinona etsiä luotettavaa Excel-korjaustyökalua. Yksi tällainen työkalu ja sen ominaisuudet kuvataan yksityiskohtaisesti tässä artikkelissa. Näin ollen suosittelemme Kernel for Excel Repair -työkalua kaikkiin Excel-tiedostoihin liittyviin ongelmiin.
![]()
