Nopea navigointi::
- C-aseman alustamisesta
- Menetelmä 1: C-aseman alustaminen Windows-asennuslevyltä
- Menetelmä 2: C-aseman /järjestelmäosion alustaminen järjestelmän korjauslevyn kautta
- Menetelmä 3: C-aseman alustaminen DiskGenius WinPE editionin kautta
- Muotoillun osion tietojen palautus
- Loppupäätelmä
C-aseman alustamisesta
Osioiden alustaminen
Muotoilulla tarkoitetaan prosessia, jossa valmistellaan uusi osio tai poistetaan olemassa olevat tiedot kiintolevyllä tai USB-tallennuslaitteella. Alustusprosessia voidaan soveltaa erilaisiin tallennusvälineisiin, kuten kiintolevyyn, muistitikkuihin, virtuaalilevyyn, SSD-asemaan, USB-muistitikkuun, ulkoiseen kiintolevyyn jne. Jos asema sisältää tärkeitä tietoja ja se on ainoa kopio tiedoistasi, joudut kohtaamaan tietojen menetysongelman, kun alustaminen suoritetaan levylle.
Osio on luotava ja alustettava ensin, ennen kuin voit tallentaa tietoja laitteeseen. Alustus on erittäin tärkeä vaihe, joka luo tiedostojärjestelmän, jotta osio on valmis tietojen tallentamiseen. Muotoilussa on kaksi muotoilutasoa, jotka voimme suorittaa:
Pikamuotoilu: Windows suorittaa pikamuotoilun oletusarvoisesti. Kuten nimestä voi päätellä, muotoiluprosessi on hyvin nopea. Pikamuotoilun avulla voit vaihtaa tiedostojärjestelmän tyyppiä sekä poistaa tietoja koko osiosta. Nopea alustaminen ei kuitenkaan poista tietoja pysyvästi, ja voit suorittaa tietojen palautuksen niin kauan kuin menetettyjä tietoja ei ylikirjoiteta.
Täydellinen alustaminen: Täydellinen alustaminen suorittaa lisävaiheen kuin nopea alustaminen. Kun suoritat täydellisen alustuksen osiolle tai tilavuudelle, tiedot pyyhitään kokonaan alustettavasta osiosta ja osio skannataan huonoilta sektoreilta. Alustus on hyvin hidas, ja suurin osa prosessiin kuluvasta ajasta käytetään huonojen sektoreiden tarkistamiseen.
Syyt C-aseman alustamiseen
C-asema on useimmissa tietokoneissa yleensä järjestelmäosio, ja C-aseman alustaminen antaa mahdollisuuden, että tietokone menettää käyttöjärjestelmän eikä voi käynnistyä. Miksi käyttäjät haluavat silti alustaa C-aseman? Järjestelmäosion alustamisen syyt vaihtelevat eri tavoin, ja tässä on joitakin yleisiä syitä:
- Tietokoneen uusiminen: Kun haluat korvata tietokoneen uudella, saatat joutua formatoimaan tietokoneen tietojen poistamiseksi ennen myyntiä tai luovuttamista tietoturvan kannalta.
- Yrjestelmälevyn päivittäminen: Windows on asennettu SSD-levylle, jonka vapaa tila on loppumassa, ja aiot päivittää levyn suurempaan.
- Tyhjennä tiedot: Kiintolevy kannattaa pyyhkiä ennen sen kierrättämistä tai lahjoittamista, sillä se saattaa sisältää arkaluonteisia tietoja.
- Poista virukset ja haittaohjelmat: Käyttöjärjestelmän saastuttamat virukset tai haittaohjelmat ovat vaarallisia henkilökohtaisille tiedoille, sillä tiedostot voivat vahingoittua, kadota tai jopa vuotaa ulkopuolisille. C-aseman alustaminen voi poistaa viruksen tai haittaohjelman turvallisesti ja suojata tietokoneen.
- Järjestelmä on kaatunut: Tietokoneen käyttöjärjestelmä ei voi käynnistyä, ja C-aseman alustaminen ja järjestelmän asentaminen uudelleen voi olla lopullinen ratkaisu.
- Asenna käyttöjärjestelmä uudelleen: Muotoile järjestelmäosio ennen sen uudelleenasentamista tai Windows-version vaihtamista. Tässä tapauksessa voit alustaa C-osion järjestelmän asennusohjelmalla järjestelmän uudelleenasennuksen aikana.
Tätä asemaa ei voi alustaa
Windows-tietokoneessa voit alustaa minkä tahansa muun osion paitsi järjestelmäosion Tiedostonhallinta- tai Levynhallintaohjelmassa, kun käyttöjärjestelmä on käynnissä. Avaa File Explorer kaksoisnapsauttamalla työpöydältä This PC -kuvaketta ja napsauta hiiren kakkospainikkeella C-asemaa ja valitse Format (Muotoile) -vaihtoehto. Tämän jälkeen saat virheilmoituksen ”Microsoft Windows. You cannot format this volume It contains the version of Windows that you are using”. Tämän aseman alustaminen voi aiheuttaa tietokoneen toiminnan loppumisen. Levyn ja asemien alustaminen FAQ”, seuraavasti:
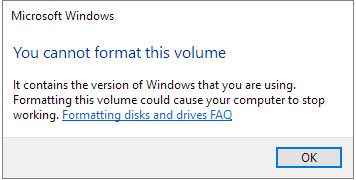
Windows asettaa tämän rajoituksen turvallisuussyistä, jotta käyttäjät eivät voi poistaa järjestelmää vahingossa. Järjestelmätilavuus tallentaa käynnistystiedostoja, kuten boot.ini, bootmgr, bcd jne. jotka ovat välttämättömiä järjestelmän käynnistystä varten. Lisäksi C-asema on määritetty aktiiviseksi osioksi, ja yhdellä levyllä on vain yksi aktiivinen osio. Tätä osiota ei voi alustaa tai poistaa Windowsissa.
Vaikka C-asemaa ei saa alustaa Windowsissa kuten muita asemia, voit alustaa C-aseman Windowsin ulkopuolella. Kuulostaa monimutkaiselta? Itse asiassa tehtävä on melko helppo tehdä. Seuraavassa osassa käsitellään useita menetelmiä järjestelmäosion alustamiseen Windows 10/8/7:ssä.
Menetelmä 1: C-aseman alustaminen Windows-asennuslevyltä
Sen vuoksi, että alustaminen poistaa kaikki osiossa olevat tiedot, kannattaa luoda varmuuskopio tärkeistä tiedostoista. C-aseman alustamisen jälkeen tietokone ei pysty käynnistymään, ja sinun on harkittava käyttöjärjestelmän uudelleenasentamista.
Vaihe 1 Aseta Windows-asennuslevy ja käynnistä tietokone uudelleen. Siirry sitten BIOS:iin muuttaaksesi käynnistysjärjestystä, jotta tietokone voi käynnistyä levyltä.
Kun tietokone käynnistyy levyltä, näet asennuskäyttöliittymän, jossa sinun on ensin valittava kieli.
Vaihe 2 Kun pääset sivulle, jossa kysytään: ”Minne haluat asentaa Windows-käyttöjärjestelmän?”, voit valita järjestelmän C-aseman ja painaa Muotoile-vaihtoehtoa.
Kun C-aseman levy on muotoiltu, voit joko jatkaa Windows-käyttöjärjestelmän asentamista uudestaan tai poistua.
Menetelmä 2: Formatoi C-asema / järjestelmäosio järjestelmän korjauslevyllä
Huomautus: Jos sinulla ei ole järjestelmän korjauslevyä, voit suorittaa formatointitehtävän loppuun noudattamalla menetelmän 3 vaiheita.
Vaihe 1 Käynnistä järjestelmän korjauslevy.
Vaihda käynnistysjärjestys biosissa ja käynnistä tietokone uudelleen, minkä jälkeen tietokone käynnistyy järjestelmän korjauslevyltä.
Vaihe 2 Napsauta Järjestelmän palautusasetukset -kohdasta komentokehotetta. Kirjoita sitten komento format c: /fs:ntfs ja paina Enter-näppäintä.
Huomaa: järjestelmälle on yleensä määritetty aseman kirjain C, mutta joskus sitä ei ehkä tunnisteta asemaksi C joidenkin järjestelmän korjauslevyjen komentokehotteessa. Varmista siis, että alustat oikean aseman.
Method 3: Format C drive via DiskGenius WinPE edition
DiskGenius Free on levyn osioinnin ilmaisohjelma ja se pystyy tekemään levyosion, palauttamaan kadonneita tietoja, varmuuskopioimaan tietoja jne. esimerkiksi tämän työkalun avulla voit kasvattaa C-aseman tilaa, alustaa Ext4-osiota, osioida kiintolevyaseman, palauttaa RAW-aseman, palauttaa poistettuja tiedostoja, varmuuskopioida levyaseman, muuntaa GPT/MBR:än, muuntaa VMDK:n VHD:ksi jne. Tässä osiossa näytetään, miten C-aseman muotoilu tapahtuu DiskGenius WinPE Editionin avulla.
Vaihe 1 Luo käynnistyskelpoinen levy DiskGenius WinPE editionia varten.
Kytke USB-asema tietokoneeseen ja käynnistä DiskGenius, ja voit tarkastella USB-levyä ohjelmistossa. Valitse USB-muistitikku ja valitse Työkalut-valikosta Create WinPE bootable USB drive of DiskGenius, kuten alla olevassa kuvassa:

Klikkaa OK-painiketta avautuvasta ponnahdusikkunasta ja odota pari sekuntia käynnistettävän levyn luomiseksi.

Vaihe 2 Käynnistä tietokone, jonka C-aseman haluat alustaa, uudelleen ja siirry BIOS:iin muuttaaksesi käynnistysjärjestystä, jotta tämä tietokone käynnistyy USB-laitteesta.
Jos et tiedä, miten BIOS:iin siirryttäisiin tai miten käynnistysjärjestystä muutettaisiin, voit hakea apua emolevyn teknisestä tuesta. Tallenna muutokset ja käynnistä tietokone uudelleen. Tämän jälkeen tietokone käynnistyy käynnistyslevyltä ja DiskGenius käynnistyy automaattisesti.

Vaihe 3 Valitse DiskGeniuksen WinPE-versiossa alustettava C-asema (järjestelmäosio) ja napsauta Format-painiketta työkaluriviltä.
Aseta tiedostojärjestelmätyyppi, klusterin koko, tilavuustunnus jne. ja napsauta Format-painiketta. Sitten DiskGenius formatoi osion nopeasti.

Formatoidun osion tietojen palautus
Hukkuneiden tiedostojen palauttaminen formatoidusta osiosta on helppo tehtävä, kunhan käytät tehokasta kiintolevyn osioiden palautusohjelmistoa. DiskGenius pystyy palauttamaan tietoja alustetusta kovalevystä tai USB-asemista. Optimoitu skannausmekanismi on suunniteltu etsimään nopeasti ja tarkasti kadonneita tiedostoja sektoreittain. Sen lisäksi, että se palauttaa alustetun osion, se pystyy myös palauttamaan tiedostoja RAW- ja käyttökelvottomasta tilavuudesta sekä poistetuista osioista. Eri tiedostojärjestelmiä tuetaan, mukaan lukien NTFS, FAT16, FAT32, exFAT, Ext2, Ext3 ja Ext4. Rekisteröimätön versio voi skannata alustetun aseman ja esikatsella kadonneita tietoja, jotta voit varmistaa, voidaanko tiedostot palauttaa oikein ennen lisensoidun version ostamista.
Jos haluat palauttaa alustetun C-aseman, saatat joutua suorittamaan palautusprosessin Windowsin ulkopuolella. Toisaalta, kun järjestelmäosio alustetaan, tietokone ei enää käynnisty Windowsilla. Toisaalta, vaikka järjestelmä toimisi hyvin, ei ole turvallista palauttaa kadonneita tietoja järjestelmäasemalta, kun Windows on käynnissä. Tämä johtuu siitä, että Windows voi luoda kirjoitustoiminnon milloin tahansa ja vahingoittaa kadonneita tietoja. DiskGenius tukee WinPE-pohjaisen käynnistyslevyn luomista, ja voit suorittaa C-aseman tietojen palautuksen DiskGeniuksen WinPE-versiolla.
Vaihe 1 Käynnistä DiskGenius ja etsi palautettava osio. Napsauta hiiren kakkospainikkeella osiota, jonka tiedot haluat palauttaa, ja valitse Recover Lost Files (Palauta kadonneet tiedostot) seuraavasti:
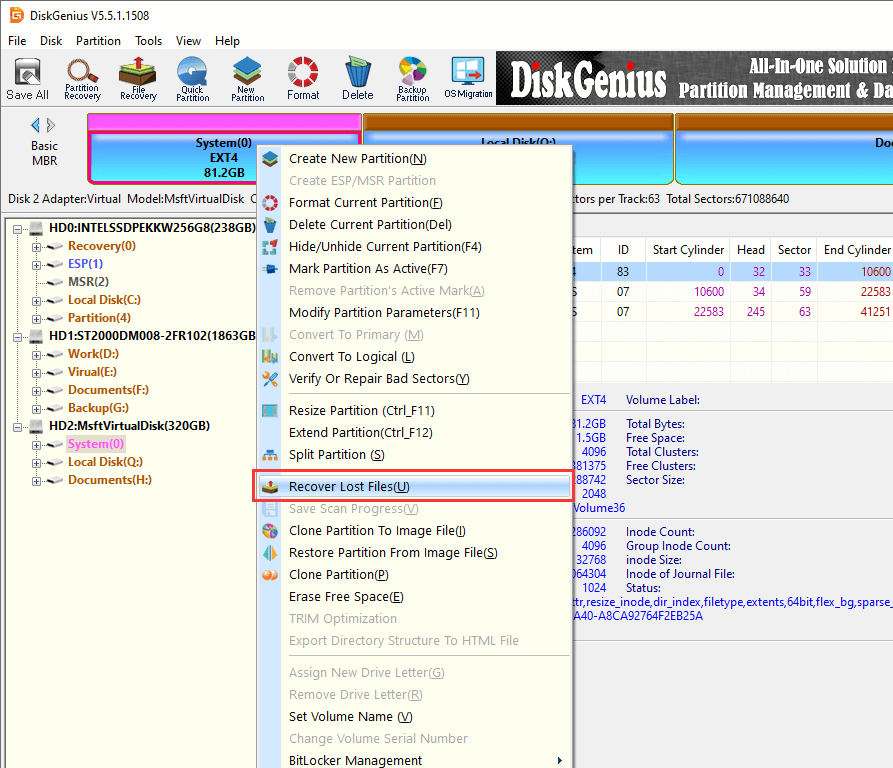
Vaihe 2 Valitse Complete Recovery (Täydellinen palautus) ja napsauta Start (Käynnistä) -painiketta etsiessäsi kadonneita tietoja valitulta asemalta.
Jos muistat osion tiedostojärjestelmän tyypin ennen alustamista, valitse tiedostojärjestelmä napsauttamalla Advanced Options (Lisäasetukset) -painiketta. ”Search For Known File Types” (Etsi tunnettuja tiedostotyyppejä) -vaihtoehto on valittava, jos kadonneet tiedostot on osittain korvattu.
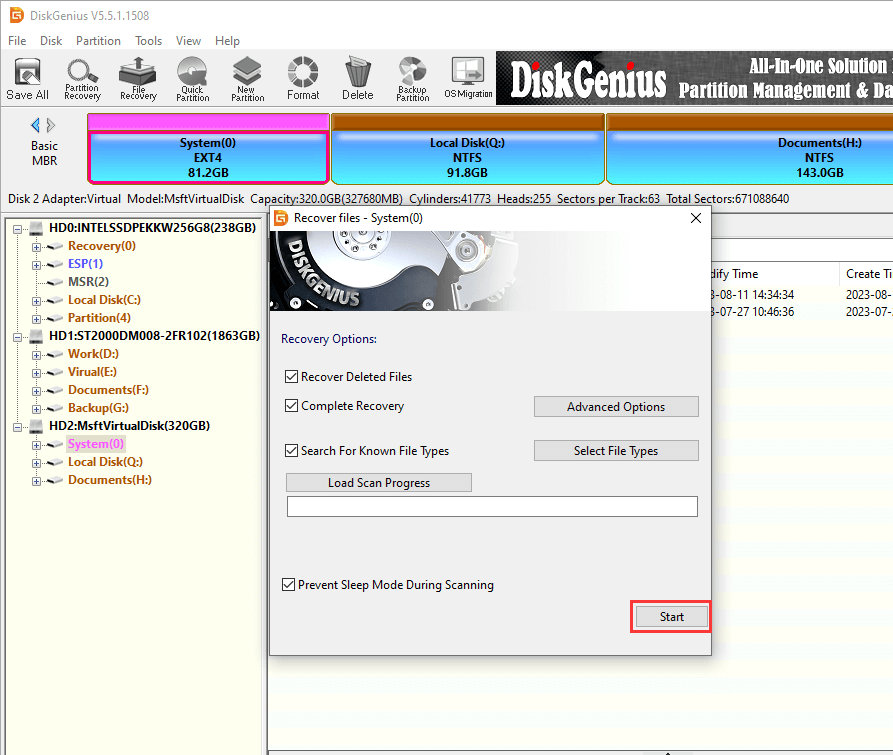
Vaihe 3 Tiedostojen esikatselu.
Tiedostojen esikatselu voidaan tehdä skannauksen aikana tai sen jälkeen. Kaksoisnapsauta tiedostoa ja voit avata sen esikatseluikkunassa. Seuraavassa kuvakaappauksessa näkyy JPG-tiedoston esikatselu. Tiedostojen esikatselun avulla voit selvittää, mitä sinun täytyy palauttaa ja voidaanko ne palauttaa oikein.
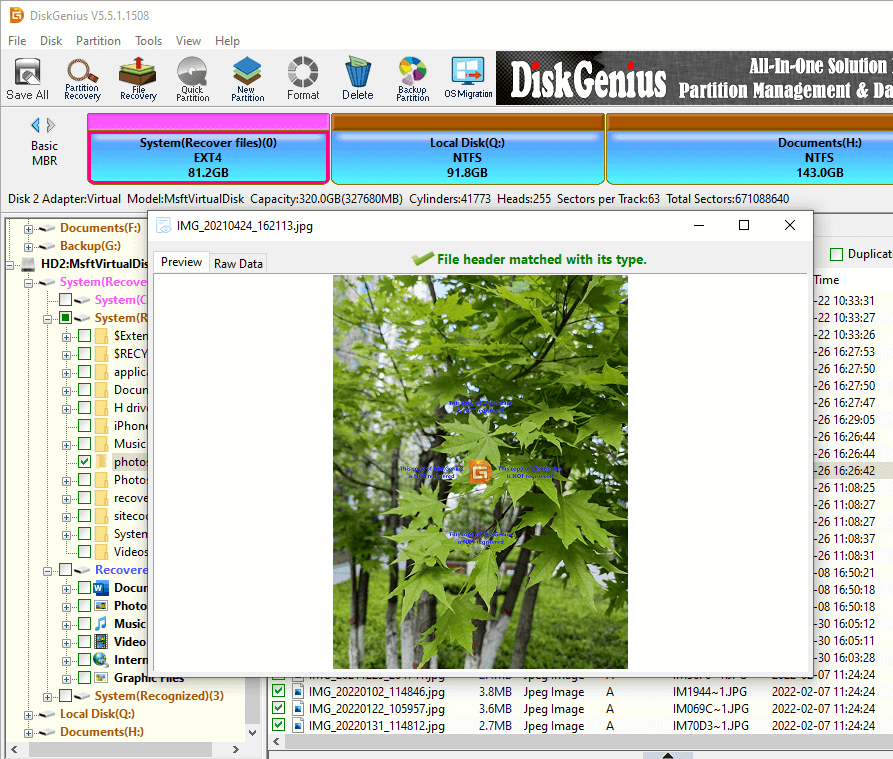
Vaihe 4 Kopioi ja tallenna tiedostot, jotka haluat palauttaa. Valitse haluamasi tiedostot ja kansiot ja napsauta niitä hiiren kakkospainikkeella ja valitse Kopioi kohteeseen.
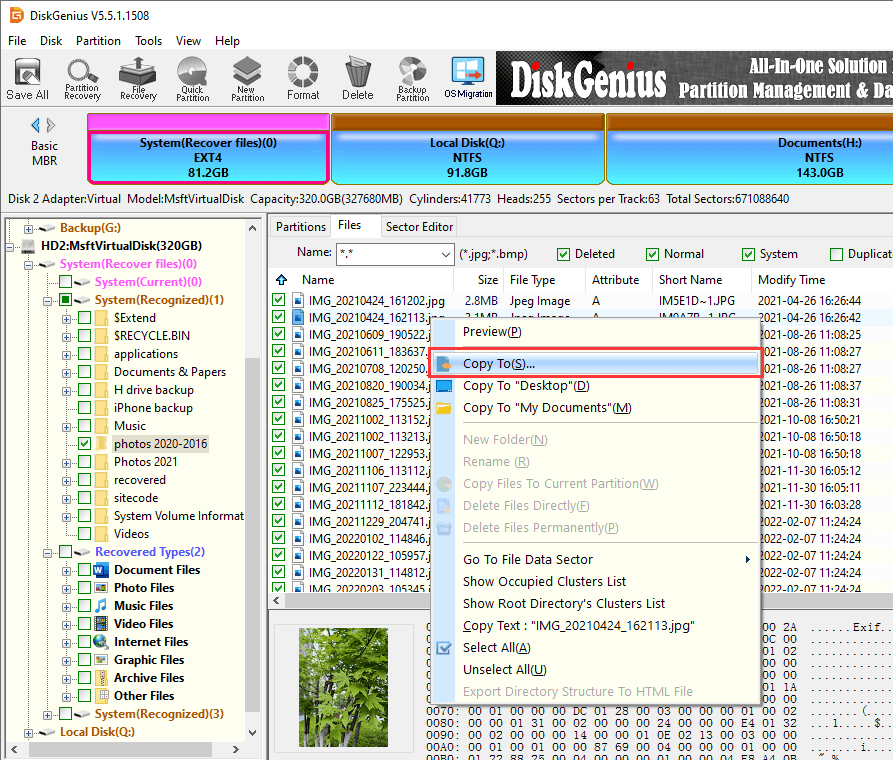
Johtopäätös
Olemme puhuneet useista tavoista alustaa C-asema Windows 7/8/10 -tietokoneissa, joiden avulla voit alustaa järjestelmäosion, vaikka sinulla ei ole järjestelmän asennuslevyä. Lisäksi esittelemme myös, miten voit tehdä alustetun osion palautuksen, joka auttaa hakemaan kadonneet tiedot alustetuista asemista. DiskGenius on monipuolinen työkalu, jonka avulla voit alustaa osion, pyyhkiä kiintolevyn, muuttaa osion kokoa, laajentaa C-asemaa, palauttaa kadonneita tietoja jne. Jos sinulla on kysyttävää tai tarvitset apua C-aseman alustamiseen tai ohjelman käyttöön liittyen, ota rohkeasti yhteyttä tekniseen tukitiimiimme.
