Kotikäyttöön, olisiko 17-tuumainen Full HD -kannettavan tietokoneen näyttö parempi vai huonompi kuin 13- tai 14-tuumainen malli? Onko selkeys ja terävyys parempi eläkeläissilmilleni? Chris
Pensionäärisilmilleni selkeys ja terävyys eivät ole yhtä tärkeitä kuin koko. Ja yksi elämän pienistä ironioista on se, että näytön resoluution kasvattaminen, jotta asiat näyttäisivät terävämmiltä, johtaa suoraan koon pienenemiseen.
Se voidaan onneksi korjata Windows 10:n ohjelmistoasetuksissa muuttamalla skaalausta, kuten selitän myöhemmin. Ohjelmoijien on kuitenkin noudatettava sääntöjä, ja vielä nykyäänkään kaikki Windows-ohjelmat eivät skaalaa oikein.
Näytön koko vs. resoluutio

Palaa muutama vuosi taaksepäin, ja useimmat meistä käyttivät PC:tä, jossa oli VGA-näyttö (Video Graphics Array), jonka resoluutio oli 640 x 480 pikseliä. VGA oli merkittävä edistysaskel vuonna 1987, ja joissakin matkapuhelimissa ja kannettavissa tietokoneissa on yhä VGA-resoluutiolla varustettuja kameroita.
Näytöt paranivat jatkuvasti, ja seuraava merkittävä standardi oli XGA (Extended Graphics Array), jonka resoluutio oli 1024 x 768 pikseliä ja kuvasuhde sama 4:3, kuten televisiossa. Nyt 640 x 480 kuvasi ei enää täyttänyt näyttöä, ja jos näyttö olisi samankokoinen, se olisi pienempi.
Windows-kannettavat tietokoneet siirtyivät laajakuvanäyttöihin, joiden resoluutio oli 1366 x 768 pikseliä, mikä kuulostaa oudolta mutta ei ole sitä. Valmistajat yksinkertaisesti säilyttivät XGA:n syvyyden (768 pikseliä) ja laajensivat leveyttä täyttääkseen litteän paneelin, jonka kuvasuhde on 16:9, mikä oli tehokasta valmistuksen kannalta. Tuloksena oli W-XGA (Wide Extended Graphics Array). Nyt kaksi 640 x 480 pikselin kuvaa mahtui ruudulle vierekkäin ja tilaa oli vielä jäljellä, mutta taas jokainen kuva oli pienempi.
Samoin kävi joka kerta, kun näytön tarkkuus kasvoi. 1920 x 1080 pikselin Full HD -näytöllä voidaan näyttää kaksi riviä kolmea 640 x 480 kuvaa. 3840 x 2160 (4K) -näytöllä voidaan näyttää 4,5 riviä kuutta 640 x 480 kuvaa. Se, mikä ennen täytti näytön, vie siitä nyt vain 3,7 %.
Tietysti, jos näytön resoluutio pysyy samana, kaikki on isommalla näytöllä isompaa.
Jos ostat tietokoneen, jossa on 10 tuuman näyttö ja näytön resoluutio 1920 x 1080 pikseliä, kaikki on todella pientä ja vaikeasti luettavaa. Kytke se 24 tuuman näyttöön, jossa on sama 1920 x 1080 pikselin resoluutio, ja kaikesta tulee dramaattisesti isompaa ja helpommin luettavaa, vaikka se ei olekaan yhtä terävää.
Kokemukseni mukaan ihmiset, joilla on huono näkö, pitävät mieluummin isosta, hieman epätarkasta tekstistä kuin pienestä terävästä tekstistä, mutta sinun on löydettävä kompromissi, joka sopii sinulle parhaiten.
Windowsin skaalaus
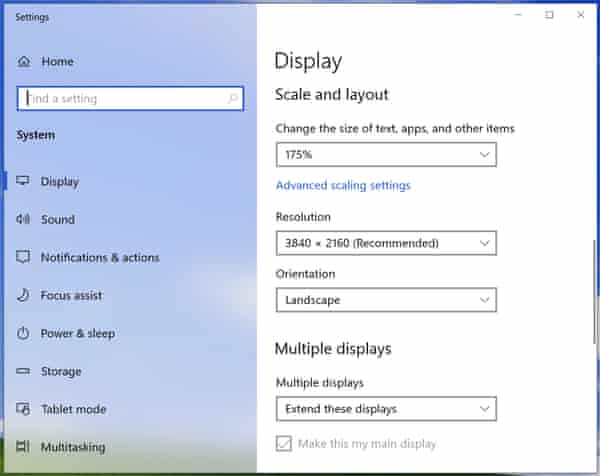
Yksi keino tehdä kaikesta suurempaa on muuttaa näytön resoluutiota. Napsauta Windowsin työpöytää hiiren kakkospainikkeella ja valitse avattavasta valikosta ”Näyttöasetukset”. Tämä tuo esiin Asetukset-sovelluksen (hammasratas) Näyttö-osan, jossa näkyy näytön tarkkuus. Siinä saattaa lukea jotain sellaista kuin ”1920 x 1080 (Suositeltava)”. Napsauttamalla alas-nuolta voit valita pienemmän resoluution, joka on noin 800 x 600. Jokainen resoluution pienentäminen tekee kaikesta suurempaa, vaikka se tarkoittaa myös sitä, että näytöllä näkyy vähemmän tietoa.
Mutta näytön resoluution pienentäminen toimii harvoin hyvin. LCD-näytöissä on kiinteä pikseliruudukko, joka muodostaa niiden ”luonnollisen resoluution”. Eri resoluution asettaminen voi tuottaa hyvin epätarkkoja tuloksia.
Onneksi on olemassa vaihtoehto. Etsi ruutu, jossa lukee ”Muuta tekstin, sovellusten ja muiden kohteiden kokoa”. Tässä pitäisi lukea ”100 % (Suositeltava)”, mutta alanuolinäppäimellä voit muuttaa sen 125 %:ksi, 150 %:ksi, 175 %:ksi tai jopa suuremmaksi. (Minun 4K-näytöni tarjoaa jopa 350 %.) Tämäntyyppinen skaalaus saa kaiken näyttämään suuremmalta muuttamatta näytön natiiviresoluutiota.
Jos napsautat ”Advanced scaling settings” (Lisäasetukset skaalaukselle), voit kirjoittaa minkä tahansa haluamasi luvun prosentuaaliselle koon kasvattamiselle 100 %:n ja 500 %:n väliltä (ei suositella).
Yleisesti ottaen mitä pienempi näyttö ja mitä korkeampi resoluutio, sitä enemmän skaalausta tarvitset. Kokeile 125 %:n ja 150 %:n vaihtoehtoja kokeillaksesi, kumpi sopii parhaiten näkökyvyllesi.
Kuvakkeiden ja tekstin koon muuttaminen
Voit myös muuttaa Windowsin osien kokoa. Napsauta työpöytää hiiren kakkospainikkeella ja valitse avattavasta valikosta Näytä. Näin voit valita pienet, keskikokoiset tai suuret työpöydän kuvakkeet.
Vaihtoehtoisesti voit napsauttaa työpöytää, pitää Control-näppäintä alhaalla ja muuttaa kuvakkeiden kokoa hiiren pyörän avulla. Tämä tekniikka toimii myös joissakin muissa ohjelmissa, kuten verkkoselaimissa, File Explorerissa ja Microsoft Wordissa.
Jos haluat tehdä muista asioista isompia, aloita kirjoittamalla Windows 10:n hakukenttään ”make everything bigger” (tee kaikki isommaksi) ja napsauta ylintä tulosta. Tämä tuo esiin Näyttö-sivun Asetukset-sovellusten Helppokäyttöisyys-osiossa.
”Tee tekstistä isompi” on ylin merkintä, ja sitä ohjataan liukusäätimellä. Vedä liukusäädintä oikealle, jotta esimerkkiteksti olisi helpommin luettavissa, ja pysähdy, kun pidät tuloksesta.
Kirjoita lopuksi hakukenttään ”clear type” ja valitse ”Adjust ClearType text”. Tämä avaa ohjatun toiminnon, jonka avulla voit valita tekstinäytteen, joka näyttää sinusta parhaalta. ClearType käyttää alipikselirenderöintiä saadakseen tekstin näyttämään terävämmältä. Sillä oli suuri merkitys matalan resoluution LCD-näytöillä, mutta nykyään sillä ei ole enää yhtä suurta merkitystä – tai ainakin minusta tuntuu siltä.
Näytön koot
Halpojen Windows-kannettavien tietokoneiden resoluutio on yleensä 13,3-15,6 tuumaa ja 1366 x 768 pikseliä. Tämä on hyväksyttävää useimpiin kotikäyttöön. Paremmissa kannettavissa tietokoneissa on yleensä terävämmät näytöt, joiden resoluutio on 1920 x 1080 pikseliä tai enemmän.
Kannettavassa 17,3-tuumaisessa kannettavassa tietokoneessa 1920 x 1080-näytön pitäisi olla helpompi lukea kuin 13,3- tai 14-tuumaisessa kannettavassa tietokoneessa, koska kaikki näytöllä oleva on suurempaa. 17,3-tuumaisten kannettavien tietokoneiden ongelmana on se, että ne ovat isoja eivätkä ole kovinkaan hyvin siirrettävissä. 17,3-tuumaisten kannettavien tietokoneiden painosta on haittaa saranoille. Harkitse sen sijaan all-in-one-tietokoneen hankkimista vielä suuremmalla näytöllä – yleensä 21 tuuman ja 27 tuuman välillä – tai pienemmän kannettavan tietokoneen hankkimista erillisellä 24 tuuman näytöllä. Erilliset 24 tuuman 1920 x 1080 -näytöt ovat halpoja ja yleensä paljon parempia kuin kannettavien tietokoneiden sisäänrakennetut näytöt.
Monitoimilaitteella saattaisi saada isomman ja paremman näytön suunnilleen samaan hintaan kuin halvalla 17,3 tuuman kannettavalla tietokoneella ja paljon terveellisemmän ja ergonomisemman työskentelyasennon.
Mahdolliset vaihtoehdot
Suosittelen käyntiä PC Worldissa, John Lewisissa tai muussa jälleenmyyjäliikkeessä, jossa voit katsella erikokoisia kannettavia tietokoneita ja myös joitakin monitoimilaitteita. Sen jälkeen riippuu siitä, kuinka paljon haluat kuluttaa.
Voidaksesi käyttää Windows 10:tä parhaalla mahdollisella tavalla kannattaa ostaa järjestelmä, jossa on Intel Core i3-8100U- tai AMD Ryzen -suoritin tai parempi prosessori, 8 Gt muistia ja 256 Gt SSD-levy. Jos päätät 17,3 tuuman näytön, jotain Dell Inspiron 17 5000:n kaltainen laite täyttää laskun 699 punnan hintaan. Tässä on Core i5-8250U, AMD Radeon 530 -grafiikka, 128 Gt:n SSD-levy ja 1 Tt:n kiintolevy.
Valintani olisi HP ProBook 470, jossa on Core i7-8550U, 8 Gt:n muisti, Nvidia GeForce 930MX -grafiikka, 256 Gt:n SSD-levy, 1 Tt:n kiintolevy ja kolmen vuoden huoltopalvelu, hinta on £969.60. ebuyer.comissa on kuitenkin versio, jossa on alhaisempi spesifikaatio hintaan 675,99 puntaa.
Hopea HP 17-by0511sa on budjettivaihtoehto, jossa on Core i3-8130U, vain 4 Gt muistia ja 1 Tt:n kiintolevy hintaan 529 puntaa. Crucialin mukaan muistia voisi lisätä myöhemmin, mutta tämä nostaa hinnan liian lähelle ylivoimaista ProBook 470:ää.
Kokoonpanovaihtoehtoihin kuuluvat Acer Aspire C24-865 (i5-8250U/8GB/1TB kiintolevy 599 punnalla), Dellin Inspiron 5000 (i5-8100T/8GB/1TB kiintolevy 699 punnalla) ja Lenovon 520-24ICB (i5-8400T/8GB/16GB Optane/1TB kiintolevy 749 punnalla). Kaikissa kolmessa on 23,8 tuuman näytöt, mikä on hyvä koko ikääntyville silmille.
Olen linkittänyt pääasiassa Currys PC Worldiin kätevyyden vuoksi, mutta on monia muita toimittajia sekä verkossa että offline, mukaan lukien Amazon ja Argos. Dell, HP ja Lenovo myyvät myös suoraan omilta verkkosivuiltaan, joissa ne tarjoavat hyviä tukitarjouksia, pikamyyntejä ja opiskelija-alennuksia.
Onko sinulla kysyttävää? Lähetä se sähköpostitse osoitteeseen [email protected]
Tämä artikkeli sisältää affiliate-linkkejä, mikä tarkoittaa, että saatamme ansaita pienen palkkion, jos lukija klikkaa ja tekee ostoksen. Kaikki journalismimme on riippumatonta eikä siihen vaikuta millään tavalla mikään mainostaja tai kaupallinen aloite. Klikkaamalla affiliate-linkkiä hyväksyt, että kolmannen osapuolen evästeet asetetaan. Lisätietoja.
{{{topLeft}}
{{{bottomLeft}}
{{{topRight}}
{{{bottomRight}}
{{/goalExceededMarkerPercentage}}
{{/ticker}}
{{heading}}
{{#paragraphs}}
{{.}}
{{{/paragraphs}}{{highlightedText}}

- Jaa Facebookissa
- Jaa Twitterissä
- Jaa sähköpostitse
- Jaa LinkedInissä
- Jaa Pinterestissä
- Jaa WhatsAppissa
- Jaa Messengerissä
