 Wollen Sie Facebook für Werbung nutzen?
Wollen Sie Facebook für Werbung nutzen?
Fragen Sie sich, wie Sie Ihre erste Facebook-Anzeige mit dem Business Manager erstellen können?
In diesem Artikel erfahren Sie, wie Sie eine Facebook-Seitenanzeige mit dem Facebook Business Manager erstellen.
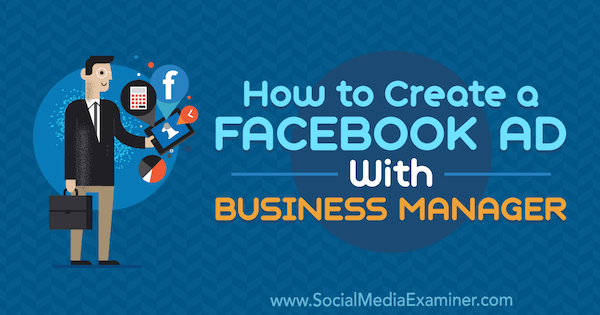
#1: Facebook Business Manager einrichten
Wenn Sie noch kein persönliches Facebook-Profil haben, ist der erste Schritt die Erstellung dieses Profils. Als nächstes müssen Sie eine separate Facebook-Seite für Ihr Unternehmen erstellen. Nachdem du eine Facebook-Seite für dein Unternehmen erstellt hast, kannst du ein Business Manager-Konto erstellen, mit dem du Anzeigen für deine Seite schalten kannst.
Um zu beginnen, gehe zur Business Manager-Startseite und klicke oben rechts auf Konto erstellen. Du musst dich mit der E-Mail-Adresse und dem Passwort anmelden, die du zum Einrichten deines persönlichen Facebook-Profils verwendet hast.
Gib als Nächstes deinen Unternehmensnamen und deine E-Mail-Adresse ein, um dein Business Manager-Konto einzurichten. Wenn Sie fertig sind, klicken Sie auf Fertig stellen.


Jetzt können Sie Ihre Facebook-Seite zu Ihrem neuen Konto hinzufügen. Klicken Sie auf der Business Manager-Startseite auf Seite hinzufügen.



Im nächsten Fenster klicken Sie auf Seite hinzufügen unter Eigene Seite hinzufügen. Wählen Sie dann Ihre Facebook-Seite aus und klicken Sie auf Seite hinzufügen. Ihre Seite wird nun zu Business Manager hinzugefügt.


Als Nächstes müssen Sie Ihr Facebook-Anzeigenkonto hinzufügen. Klicke auf dem Business Manager-Startbildschirm auf die Schaltfläche Anzeigenkonto hinzufügen.


Von hier aus kannst du entweder ein bestehendes Anzeigenkonto hinzufügen oder ein neues erstellen.


Wenn du ein neues Anzeigenkonto erstellst, verwende deinen Unternehmensnamen, wenn du aufgefordert wirst, dein neues Konto zu benennen. Dieser Name wird nicht öffentlich angezeigt, aber er hilft Ihnen und allen Mitarbeitern, die Sie dem Konto hinzufügen, zu erkennen, wofür es bestimmt ist.


Wenn Sie fertig sind, klicken Sie auf Anzeigenkonto erstellen und Sie haben die Grundlage, um mit der Werbung über Business Manager zu beginnen.
Verwalte den Mitarbeiterzugriff auf dein Facebook-Werbeanzeigenkonto
Die Option „Geschäftseinstellungen“ im Facebook Business Manager ist dein bevorzugtes Tool für administrative Aufgaben im Zusammenhang mit Facebook-Werbeanzeigen, wie z. B. das Ändern deiner Rechnungsinformationen und die Verwaltung des Mitarbeiterzugriffs. Da du gerade erst dein Business Manager-Konto eingerichtet hast, konzentriert sich dieser Abschnitt darauf, einem Mitarbeiter Zugriff auf die Facebook-Seite und das Werbeanzeigenkonto deines Unternehmens zu gewähren.
Um zu beginnen, öffne den Business Manager, klicke auf das Menüsymbol oben links, um das unten abgebildete Menü zu öffnen, und wähle auf der rechten Seite Geschäftseinstellungen.


Auf der Seite Geschäftseinstellungen musst du sicherstellen, dass links unter der Überschrift Benutzer die Option Personen ausgewählt ist. Auf der rechten Seite sehen Sie alle Benutzer, die Sie hinzugefügt haben. Wenn es sich um ein neues Konto handelt, sind Sie der einzige Benutzer. Um weitere Personen hinzuzufügen, klicken Sie auf die Schaltfläche Hinzufügen oben rechts in der Spalte Personen.


Das Dialogfeld „Personen einladen“ wird angezeigt, in dem Sie durch die Einstellungen geführt werden, die Sie beim Hinzufügen von Personen zu Ihrem Konto wählen können.
Geben Sie zunächst die E-Mail-Adresse der Person ein, die Sie hinzufügen möchten. Wählen Sie dann aus, ob Sie Mitarbeiter- oder Administrator-Zugang gewähren möchten. In der Regel möchten Sie den Mitarbeiterzugriff gewähren, mit dem Sie die Seiten, auf die die Person Zugriff hat, und die Aktionen, die sie ausführen kann, einschränken können.


Klicken Sie auf „Weiter“, und es wird ein Bildschirm angezeigt, mit dem Sie Ihrem Mitarbeiter Zugriff auf jede Seite gewähren können, die mit Ihrem Business Manager-Konto verbunden ist.
Wenn Sie einem Mitarbeiter Zugriff auf die Seite gewähren, kann er Beiträge erstellen, die für die Follower Ihrer Seite und jeden, der Ihre Seite besucht, freigegeben werden. Wenn Sie dem Mitarbeiter Zugriff auf das Werbeanzeigenkonto gewähren, kann er über das Backend Ihrer Facebook-Seite Werbeanzeigen erstellen und überwachen.


Wenn Sie mit der Zuweisung des Zugriffs fertig sind, klicken Sie auf die Schaltfläche „Einladen“, und Sie sehen eine Bestätigung, dass Ihre Einladung an die E-Mail-Adresse Ihres Mitarbeiters gesendet wurde.
#2: Installieren Sie das Facebook-Pixel
Um die Grundlagen für Facebook-Werbung einzurichten, müssen Sie auch das Facebook-Pixel auf Ihrer Website installieren. Obwohl die Verwendung des Facebook-Pixels optional ist, bietet es Werbetreibenden wichtige Vorteile.
Das Pixel ist ein Tracking-Code, der es Facebook ermöglicht, Personen zu identifizieren, die Ihre Website besucht haben, benutzerdefinierte Zielgruppen dieser Besucher zu erstellen und diesen benutzerdefinierten Zielgruppen dann Anzeigen zu zeigen. (Diese Anzeigen sind eine Art von Retargeting.) Das Pixel kann dir auch dabei helfen, potenzielle Kunden auf der Grundlage ihrer Ähnlichkeit mit Personen zu identifizieren, die deine Website besuchen (auch „ähnliche Zielgruppe“ genannt).
Um mit dem Hinzufügen des Facebook-Pixels zu Ihrer Website zu beginnen, öffnen Sie den Business Manager, klicken Sie auf das Menüsymbol oben links und wählen Sie die Option Pixel aus der Spalte Bericht &Maßnahme.
![]()
Klicken Sie auf dem angezeigten Bildschirm auf die Schaltfläche Pixel erstellen. Bevor Sie das Pixel erstellen, vergewissern Sie sich, dass Sie die Bedingungen für die Verwendung des Facebook-Pixels gelesen und verstanden haben. Überprüfen Sie dann den Pixelnamen und klicken Sie auf Erstellen, wenn Sie bereit sind.
![]()
Facebook nimmt sich einen Moment Zeit, um Ihren Pixel zu erstellen und zeigt dann ein Dialogfeld „Installieren Sie Ihren Pixelcode“ an. Wählen Sie aus den drei Optionen die Methode aus, die Sie für die Installation Ihres Pixels verwenden möchten: mit einem Tag-Manager, manuell oder indem Sie den Code per E-Mail an einen Entwickler senden.
Für dieses Beispiel wählen Sie die Option „Code manuell selbst installieren“. Nachdem Sie auf diese Option geklickt haben, scrollen Sie nach unten, um den Pixelcode zu sehen, den Sie kopieren und in den Head-Tag Ihrer Website einfügen müssen. Um den Code zu kopieren, können Sie auf die Option Code in die Zwischenablage kopieren klicken.
![]()
Die Schritte zum Hinzufügen des Facebook-Pixel-Codes zu Ihrer Website hängen davon ab, wie Sie Ihre Website eingerichtet haben. So unterscheidet sich die Installation des Pixels auf einer WordPress-basierten Website von den Schritten für eine Wix-basierte Website.
Nach der Installation des Pixels auf Ihrer Website scrollen Sie zum unteren Rand des Dialogfelds „Pixelcode installieren“, um zu testen, ob er korrekt ausgelöst wird. Geben Sie einfach die Adresse Ihrer Website ein und klicken Sie auf die Schaltfläche Testverkehr senden. Wenn der Status der Testfunktion „Noch keine Aktivität“ keine Änderung anzeigt, liegt ein Problem vor, das Sie beheben müssen, bevor Sie den Pixel für Ihre Anzeigen verwenden können.
Wenn Ihr Facebook-Pixel funktioniert, klicken Sie auf die Schaltfläche Fortfahren.
![]()
Social Media Marketing Society (Ongoing Online Training)

Wollen Sie Ihre Zukunft selbstbewusst sichern? Ist es Ihr Ziel, mehr Einnahmen zu erzielen, bessere Leads zu gewinnen oder die Bekanntheit Ihres Unternehmens oder Ihrer Kunden zu steigern? Die Social Media Marketing Society ist die ultimative Ressource für Vermarkter – ein Ort, an dem Sie neue Marketingideen entdecken, Ihre Ergebnisse verbessern, Unterstützung erhalten und unentbehrlich werden können. Schließen Sie sich Tausenden von Gleichgesinnten an und erhalten Sie fortlaufende Schulungen, Unterstützung von Profis und Zugang zu einer Gemeinschaft von unterstützenden Vermarktern, die Ihren Kampf verstehen.
JETZT ANMELDEN – SALE ENDET AM 24. MÄRZ!
Auf dem nächsten Bildschirm können Sie die Verfolgung von Ereignissen für jede Webseite, die ein Kunde besucht, einrichten. Stellen Sie sich ein Ereignis als eine Aktion vor, die Kunden auf Ihrer Website ausführen können. Angenommen, ein Kunde tätigt einen Kauf und sieht dann eine Dankeseite. Wenn Sie auf der Danksagungsseite ein Ereignispixel „Kauf“ einrichten, können Sie zwischen Personen, die etwas bestellt haben, und gelegentlichen Besuchern unterscheiden.
Das Einrichten von Ereignissen, wie z. B. das Ereignis „Kauf“, ist wichtig, da Sie dann gezielte Anzeigen für Personen schalten können, die Ihre Waren oder Dienstleistungen gekauft haben, und Sie können ähnliche Zielgruppen verwenden, um potenzielle Kunden anzusprechen, die dem Profil Ihrer aktuellen Kunden entsprechen.
Die Ereignisoptionen, die Sie im Dialogfeld „Pixelcode installieren“ sehen, umfassen „Kauf“, „Lead generieren“, „Registrierung abschließen“, „In den Warenkorb“ und „Inhalt anzeigen“. Um den Code zu sehen, den Sie kopieren und zu einer Webseite hinzufügen, um dieses Ereignis zu verfolgen, klicken Sie auf den Schalter neben dem Ereignisnamen.
Hier sehen Sie beispielsweise die Details, die für das Ereignis „Kauf“ angezeigt werden.
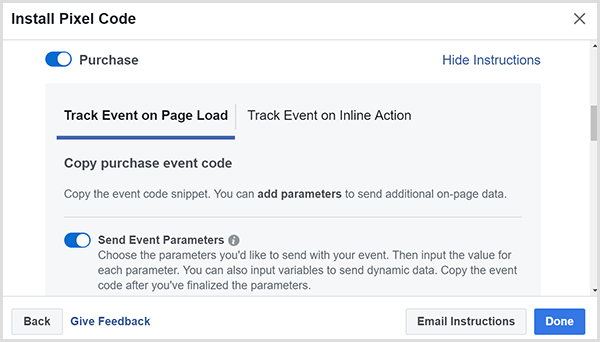
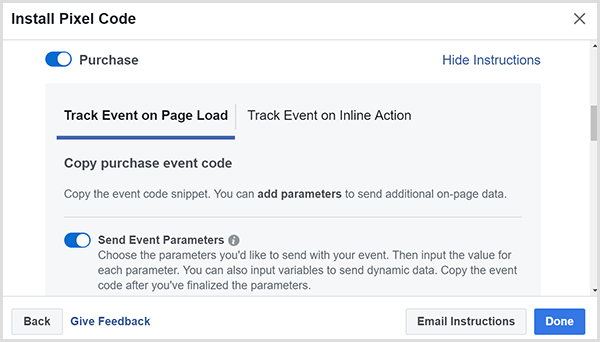
Tipp: Wenn Sie den Chrome-Webbrowser verwenden, können Sie die Facebook Pixel Helper-Erweiterung verwenden, um zu sehen, ob Ihr Pixel funktioniert und wie das Pixel auf anderen Websites implementiert ist. Mit dieser Erweiterung können Sie sowohl allgemeine als auch Ereignis-Pixel auf jeder Website identifizieren.
![]()
Wenn Ihr Pixel korrekt installiert ist, sehen Sie Aktivitäten wie in diesem Beispiel für TJ’s Burgers.
![]()
#3: Erstellen Sie Zielgruppen, um Nutzer anzusprechen
Mit dem Tool Zielgruppen können Sie Zielgruppen erstellen und speichern, die für Ihre Marke besonders relevant sind.
Um auf dieses Tool zuzugreifen, öffnen Sie den Business Manager, klicken Sie auf das Menüsymbol oben links und wählen Sie die Option „Zielgruppen“ in der Spalte „Assets“.


Wenn Sie das Tool „Zielgruppen“ zum ersten Mal öffnen, werden Sie gefragt, welche Art von Zielgruppe Sie erstellen möchten: benutzerdefinierte Zielgruppe, ähnliche Zielgruppe oder gespeicherte Zielgruppe.


Eine benutzerdefinierte Zielgruppe basiert auf Kunden, die mit Ihrer Marke interagieren, beispielsweise mit Ihrer Facebook-Seite. Eine Lookalike Audience nutzt künstliche Intelligenz, um Audiences zu erstellen, die Personen ähneln, die Sie bereits identifizieren konnten. Mit anderen Worten: Eine ähnliche Zielgruppe findet Personen, die den von Ihnen erstellten Zielgruppen ähneln.
Eine gespeicherte Zielgruppe ist eine Gruppe von Personen, die bestimmte Verhaltensweisen, Interessen oder demografische Merkmale teilen. Wenn du ein lokales Unternehmen bist, das mit Facebook-Werbung anfängt, kann eine gespeicherte Zielgruppe eine gute Möglichkeit sein, um mit der Schaltung von zielgerichteten Werbeanzeigen zu beginnen.
Um eine gespeicherte Zielgruppe zu erstellen, klicke auf die Schaltfläche „Gespeicherte Zielgruppe erstellen“ und gib deiner Zielgruppe einen Namen, der dir hilft, die Zielgruppe zu identifizieren. Von dort aus können Sie die Attribute auswählen, die Sie in Ihre gespeicherte Zielgruppe aufnehmen möchten.
Wenn Sie beispielsweise ein lokales Unternehmen sind, sollten Sie Ihre Zielgruppe auf Personen in Ihrem Gebiet beschränken. Wenn Sie wissen, wie weit die Leute reisen, um bei Ihnen einzukaufen, können Sie das sogar auf einen bestimmten Radius beschränken, z. B. 10 Meilen.


Neben dem Standort können Sie auch Personen ansprechen, die einer bestimmten demografischen Gruppe angehören oder bestimmte Interessen und Verhaltensweisen haben. Diese Optionen finden Sie unter den Optionen für die Standortausrichtung, also scrollen Sie einfach nach unten, um sie zu finden. Wenn Sie beispielsweise ein Pizzarestaurant besitzen, können Sie Personen ansprechen, die Pizza mögen. Geben Sie einfach „Pizza“ in den detaillierten Targeting-Bereich ein.
Sie können auch Ausschlüsse verwenden oder ein zweites Attribut hinzufügen, um Ihre Zielgruppe einzugrenzen.


Nachdem du auf die Schaltfläche „Zielgruppe erstellen“ geklickt hast, wird die Zielgruppe gespeichert und du kannst sie bei der Erstellung von Facebook-Werbeanzeigen als Zielgruppe auswählen.
#4: Erstellen einer Facebook-Werbeanzeige aus einem Facebook-Seitenbeitrag
Jetzt kannst du die Anzeige selbst erstellen. Bevor Sie fortfahren, ist es wichtig zu wissen, dass Facebook Ads Manager jede Kampagne auf drei verschiedenen Ebenen kategorisiert. Auf der höchsten Ebene, der Kampagnenkategorie, wählst du das Ziel aus, d. h. was deine Anzeige erreichen soll. Möchten Sie mehr Klicks, Verkäufe, Videoaufrufe, generierte Leads oder etwas anderes? Dann richten Sie das Anzeigenset und die Anzeige selbst ein.
Um zu beginnen, öffnen Sie den Anzeigenmanager.


Klicken Sie auf der Registerkarte Kampagnen auf Erstellen.


Jetzt werden Sie aufgefordert, ein Ziel auszuwählen. Die Marketingziele sind unterteilt in Bekanntheit (wie viele Nutzer können Sie dazu bringen, Ihren Beitrag zu sehen), Beachtung (wie viele Menschen können Sie für Ihr Produkt interessieren) und Umwandlung (wie viele Menschen können Sie letztendlich dazu bringen, Ihre Waren oder Dienstleistungen zu kaufen).


Die Wahl des richtigen Ziels hängt von Ihrer Marketingstrategie ab. Sie können zwischen vielen Ansätzen wählen, und es liegt an Ihnen, herauszufinden, was für Ihr Unternehmen am besten funktioniert. Je teurer Ihr Produkt oder Ihre Dienstleistung ist, desto mehr Vertrauen müssen Sie bei Ihren potenziellen Kunden aufbauen.
Nach der Auswahl Ihres Kampagnenziels erstellen Sie das Anzeigenset. Auf dieser Ebene wählst du die Zielgruppe aus, die du ansprechen möchtest, wählst die Platzierung aus (wo deine Werbeanzeigen auf der Facebook-Werbeplattform zu sehen sein werden), legst das Budget fest und entscheidest, wann deine Werbeanzeige zu sehen sein wird.
Für die Zielgruppe kannst du eine Zielgruppe auswählen, die du bereits erstellt und gespeichert hast, oder die Zielgruppe erstellen und speichern, während du eine Kampagne einrichtest.


Nachdem du eine Zielgruppe ausgewählt hast, wähle Platzierungen bearbeiten, um deine Optionen zu sehen, zu denen verschiedene Gerätetypen sowie Optionen innerhalb von Facebook, Instagram und im Audience Network von Facebook (Bannerwerbung mit Partnerwebseiten) gehören. Wenn Sie Ihre ersten Anzeigen schalten, zielen Sie nur auf den Facebook-Newsfeed ab. Später können Sie testen, wie sich andere Platzierungen für Ihr Unternehmen eignen.


Als Nächstes entscheiden Sie, wie viel Sie für die Schaltung Ihrer Anzeige ausgeben möchten und wann die Anzeige zu sehen sein soll. Wenn Sie sich nicht sicher sind, wie viel Sie ausgeben oder wie lange Sie Ihre Anzeige schalten wollen, beginnen Sie mit einem niedrigen Budget von 30 $ und schalten Sie die Anzeige 5 Tage lang.
Nachdem Sie auf Weiter geklickt haben, erstellen Sie die eigentliche Anzeige, die Ihre Kunden sehen, wenn sie durch Facebook scrollen. Wenn du mehrere Facebook-Seiten hast, wähle die Seite aus, die mit der Anzeige verknüpft ist, die du zeigen möchtest. Für deine erste Anzeige wählst du einen Beitrag aus, den du bereits auf deiner Seite veröffentlicht hast.


Nachdem du auf Bestätigen geklickt hast, um deine Anzeige zu erstellen, findest du alles, was du brauchst, im Anzeigenmanager-Menü. Der einfachste Weg, die einzelnen Optionen zu verstehen, ist die Erkundung der einzelnen Spalten, in denen sich die Registerkarten befinden.
In der Spalte Maßnahmen &Bericht finden Sie beispielsweise Tools, mit denen Sie Ihre Kampagnen verfolgen können. In der Spalte Assets findest du Tools zum Erstellen von Online-Katalogen, zum Speichern von Videos und zum Trennen deiner lokalen Geschäfte, wenn du mehrere Standorte hast.
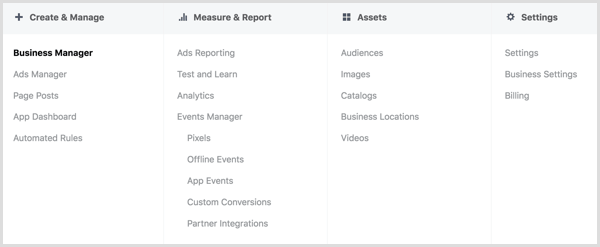
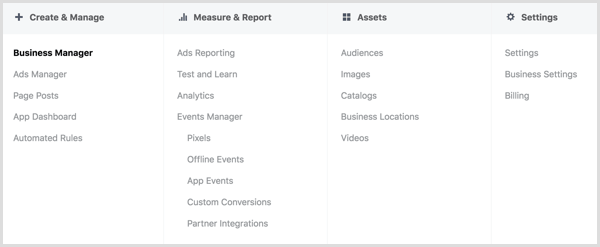
Wollen Sie mehr davon? Entdecken Sie Facebook Ads for Business!
Fazit
Da das Internet weiterhin die Rentabilität kleiner Unternehmen beeinträchtigt, müssen Kleinunternehmer unbedingt verstehen, wie Online-Marketing funktioniert und wie Social Media Marketing ihrem lokalen Unternehmen helfen kann. Facebook-Werbung ist eine komplexe Plattform, aber für den Anfang können Sie sich auf ein paar Grundlagen konzentrieren, damit Sie nicht überfordert werden.
Beginnen Sie damit, die Grundlage zu schaffen, eine einfache Zielgruppe zu erstellen und eine Anzeige auf der Grundlage eines bestehenden Beitrags auf Ihrer Facebook-Seite zu schalten. So erhalten Sie das Grundverständnis, das Sie brauchen, um sich mit der Fülle an Optionen und Marketingtaktiken vertraut zu machen, die die Plattform bietet.
Was denken Sie? Haben Sie versucht, Facebook-Anzeigen für Ihr lokales Unternehmen zu schalten? Welche Ideen aus diesem Artikel werden Sie ausprobieren? Bitte teilen Sie Ihre Gedanken in den Kommentaren mit.

